Photoshop制作简单飘逸的青色烟雾
Sener 人气:0
烟雾看上去简单,其实包含了很多细小的烟雾。制作的时候可以先把烟雾分解一下,然后由底部开始慢慢制作,复杂的区域可以多分几个图层。
最终效果

1、首先我们来制作烟雾的右侧部分,需要完成的效果如下图。
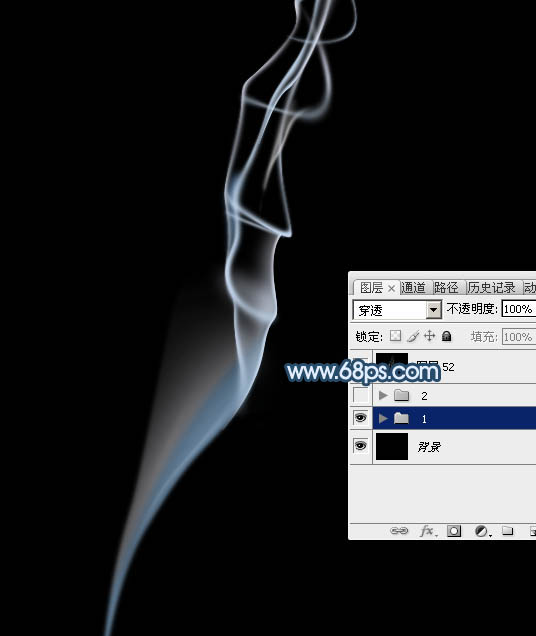
<图1>
2、新建一个宽1200 * 高1000像素,分辨率为72的画布,背景填充黑色。新建一个组,在组里新建一个图层,先用钢笔勾出下图所示的选区,羽化2个像素后填充暗蓝色:#6E8DA9,如下图。

<图2>
3、给当前图层添加图层蒙版,如下图。
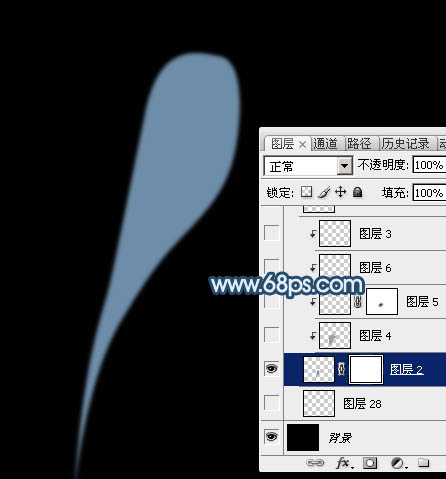
<图3>
4、在蒙版状态,用钢笔勾出下图所示的选区,羽化15个像素后把选区部分填充黑色,如下图。
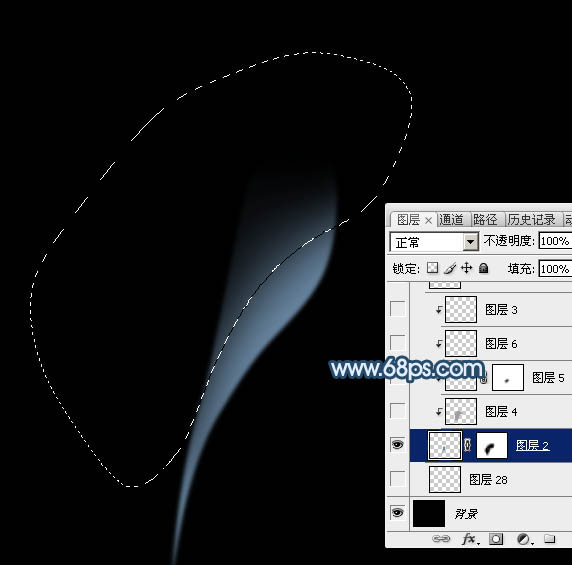
<图4>
5、新建一个图层,按Ctrl + Alt + G 创建剪切蒙版,用钢笔勾出下图所示的选区,羽化3个像素后填充蓝灰色:#A09FA4,如下图。

<图5>
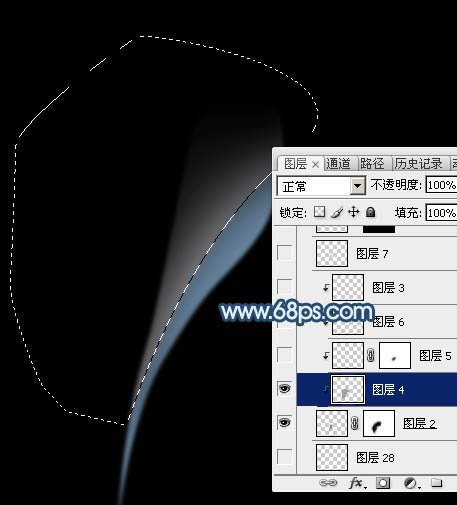
<图6>
6、用钢笔勾出下图所示的选区,羽化5个像素后按Ctrl + J 复制到新的图层,同样的方法创建剪切蒙版,确定后把混合模式改为“滤色”,不透明度改为:40%,效果如下图。
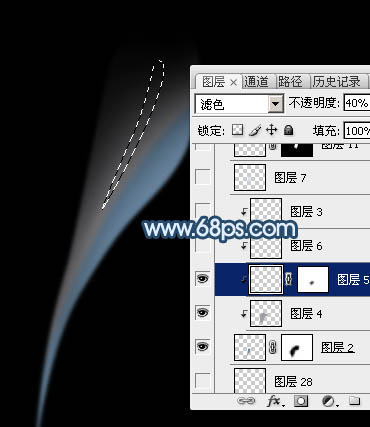
<图7>
7、新建一个图层,在色块的右侧边缘,用钢笔勾出高光选区,羽化1个像素后填充比底色稍亮的淡蓝色,取消选区后用模糊工具把两端稍微模糊处理,过程如图8,9。
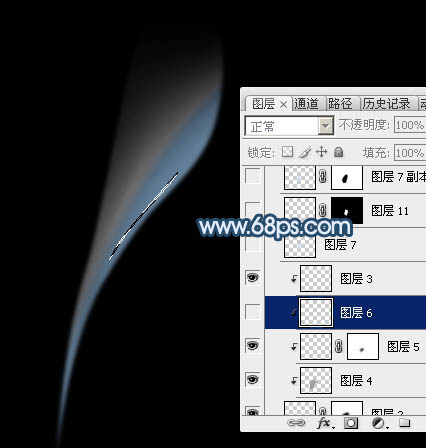
<图8>

<图9>
8、在组的最上面新建一个图层,用钢笔勾出下图所示的选区。
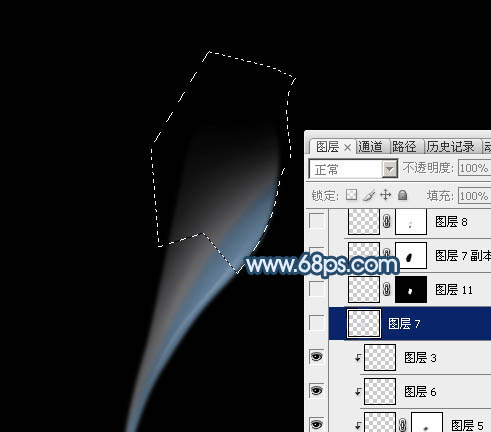
<图10>
9、选择渐变工具,颜色设置如图11,然后由上至下拉出线性渐变,取消选区后效果如图12。
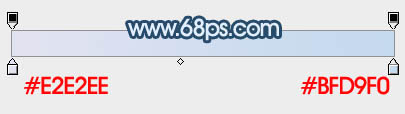
<图11>

<图12>
10、用钢笔勾出下图所示的选区,羽化4个像素后按Ctrl + Shift + I 反选,按Ctrl + J 复制,取消选区后把图层不透明度改为:60%,效果如图14。

<图13>
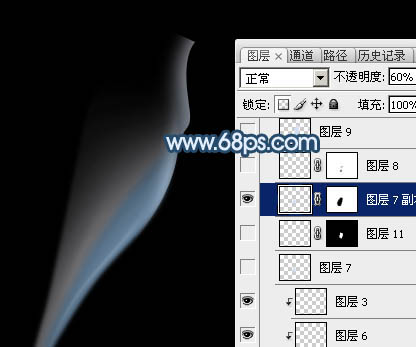
<图14>
11、回到较大的色块图层,用钢笔沿着右侧边缘勾路径,转为选区后羽化2个像素,按Ctrl + J 复制到新的图层,效果如图16。

<图15>
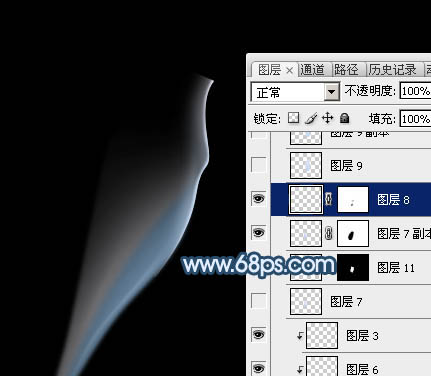
<图16>
12、回到大的色块图层,用钢笔勾出图17所示的路径,转为选区后羽化6个像素,按Ctrl + J 复制到新的图层,添加图层蒙版,用黑色画笔把边缘过渡涂抹自然,效果如图18。
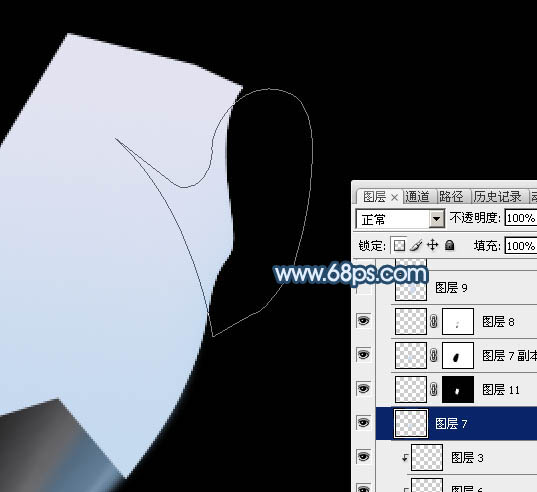
<图17>
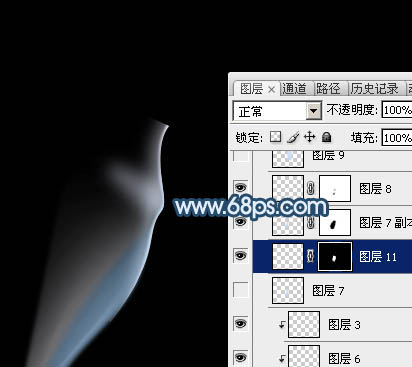
<图18>
13、新建一个图层,用钢笔勾出图19所示的选区,加上同上的渐变色,效果如图20。
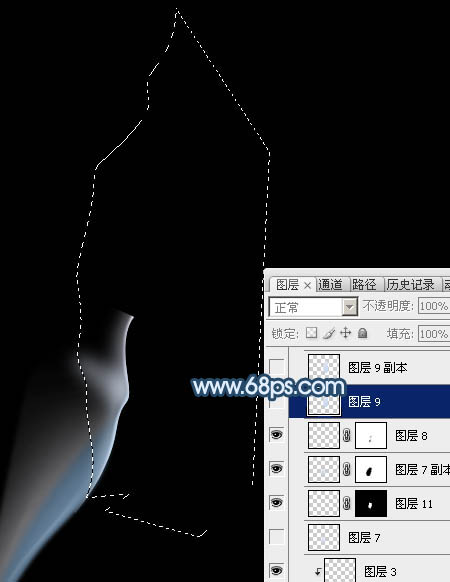
<图19>

<图20>
14、用钢笔沿着左侧边缘勾出图21所示的路径,转为选区后羽化1个像素,按Ctrl + J 复制到新的图层,再用模糊工具模糊一下边缘,效果如图22。
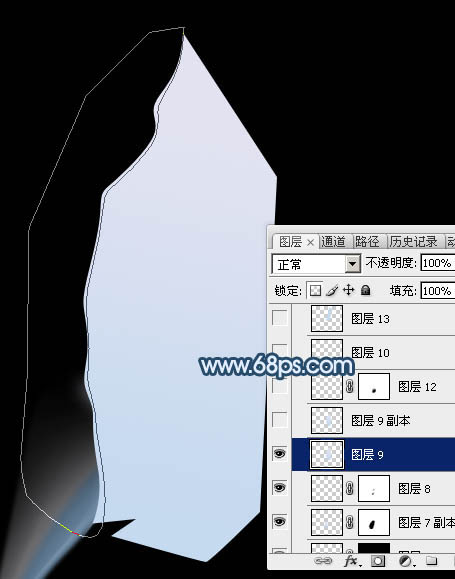
<图21>

<图22>
15、底部用同样的方法增加一点高光。

<图23>
16、新建图层,同上的方法再制作一条细小的烟雾。
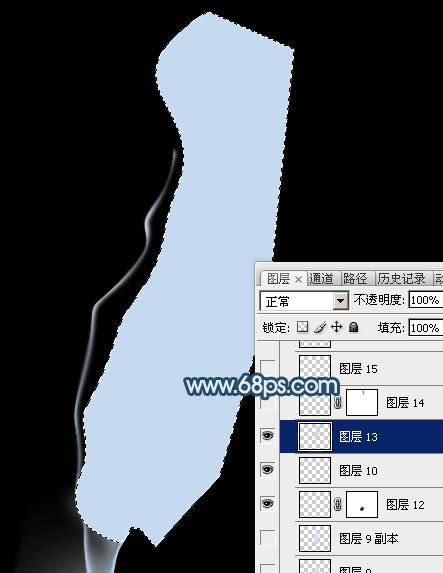
<图24>

<图25>

<图26>
17、新建图层,同样的方法多增加一点细小的烟雾,右侧烟雾部分基本完成。

<图27>

<图28>
18、新建一个组,来制作左侧烟雾。新建一个图层,用钢笔勾出图29所示的选区,羽化1个像素后加上渐变色,再用同上的方法制作边缘高光。

<图29>
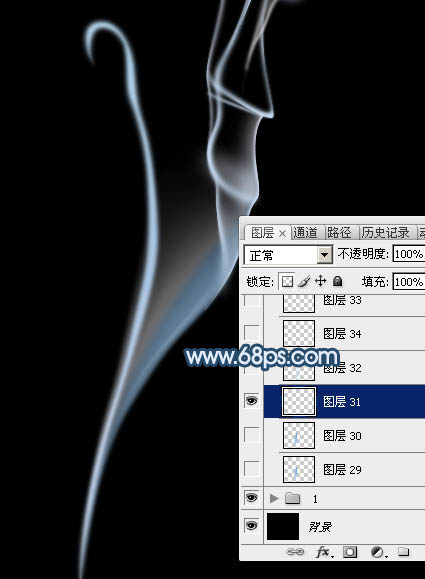
<图30>
19、新建图层,同样的方法制作其它小烟雾,过程如图31 - 34。
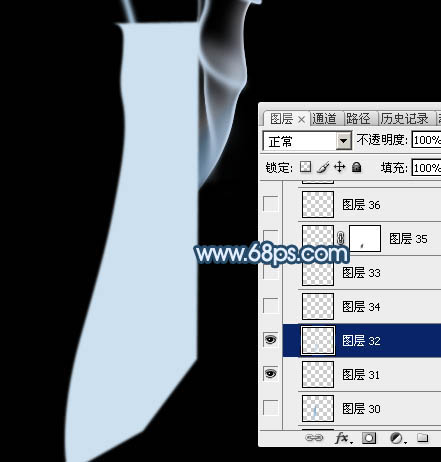
<图31>

<图32>

<图33>

<图34>
最后调整一下细节,完成最终效果。

最终效果

1、首先我们来制作烟雾的右侧部分,需要完成的效果如下图。
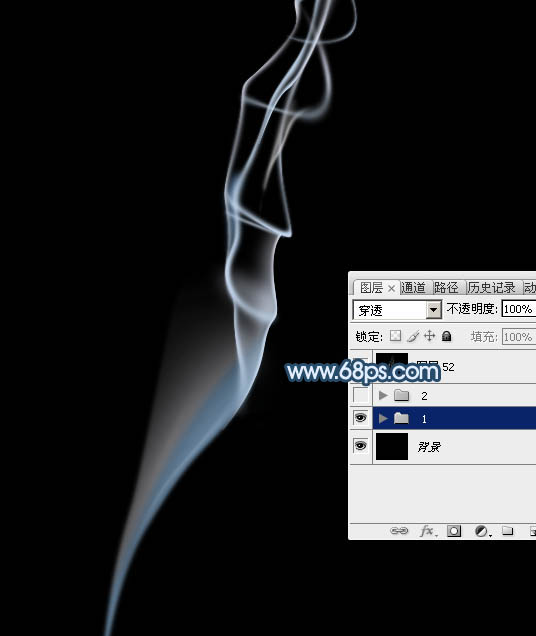
<图1>
2、新建一个宽1200 * 高1000像素,分辨率为72的画布,背景填充黑色。新建一个组,在组里新建一个图层,先用钢笔勾出下图所示的选区,羽化2个像素后填充暗蓝色:#6E8DA9,如下图。

<图2>
3、给当前图层添加图层蒙版,如下图。
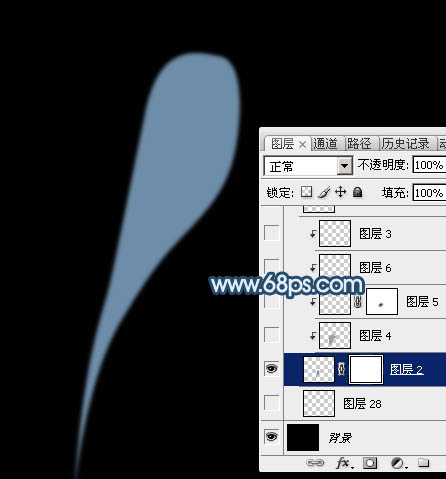
<图3>
4、在蒙版状态,用钢笔勾出下图所示的选区,羽化15个像素后把选区部分填充黑色,如下图。
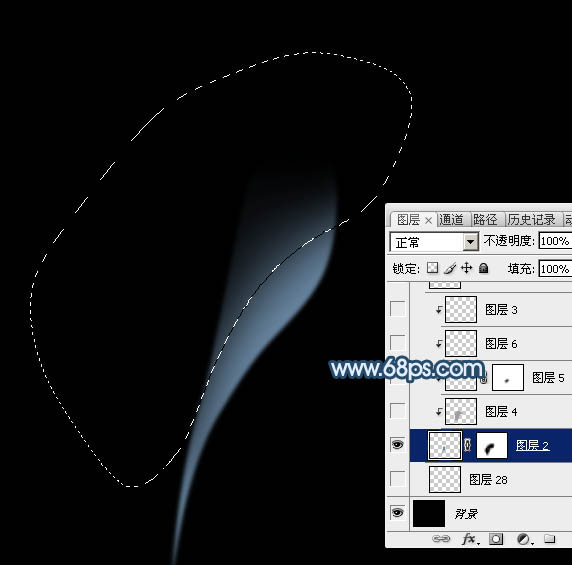
<图4>
5、新建一个图层,按Ctrl + Alt + G 创建剪切蒙版,用钢笔勾出下图所示的选区,羽化3个像素后填充蓝灰色:#A09FA4,如下图。

<图5>
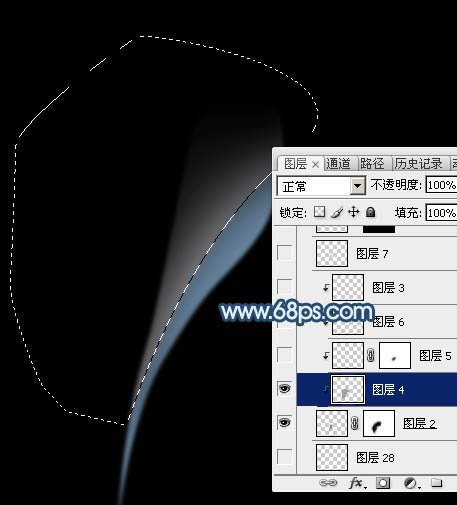
<图6>
6、用钢笔勾出下图所示的选区,羽化5个像素后按Ctrl + J 复制到新的图层,同样的方法创建剪切蒙版,确定后把混合模式改为“滤色”,不透明度改为:40%,效果如下图。
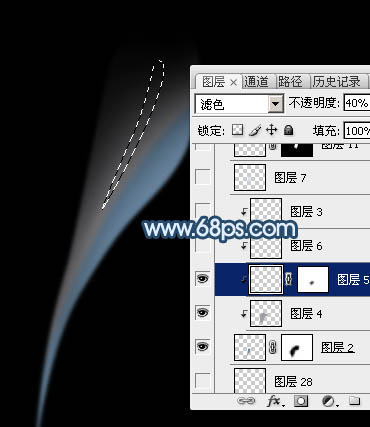
<图7>
7、新建一个图层,在色块的右侧边缘,用钢笔勾出高光选区,羽化1个像素后填充比底色稍亮的淡蓝色,取消选区后用模糊工具把两端稍微模糊处理,过程如图8,9。
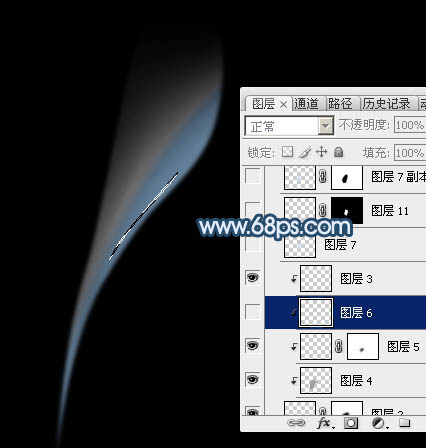
<图8>

<图9>
8、在组的最上面新建一个图层,用钢笔勾出下图所示的选区。
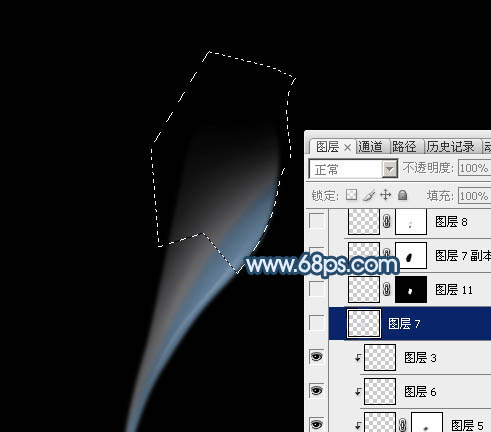
<图10>
9、选择渐变工具,颜色设置如图11,然后由上至下拉出线性渐变,取消选区后效果如图12。
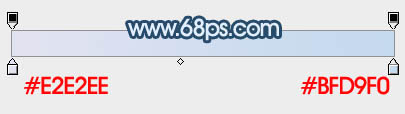
<图11>

<图12>
10、用钢笔勾出下图所示的选区,羽化4个像素后按Ctrl + Shift + I 反选,按Ctrl + J 复制,取消选区后把图层不透明度改为:60%,效果如图14。

<图13>
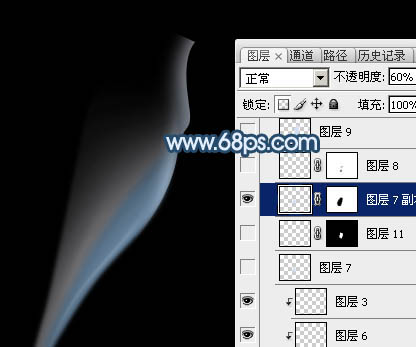
<图14>
11、回到较大的色块图层,用钢笔沿着右侧边缘勾路径,转为选区后羽化2个像素,按Ctrl + J 复制到新的图层,效果如图16。

<图15>
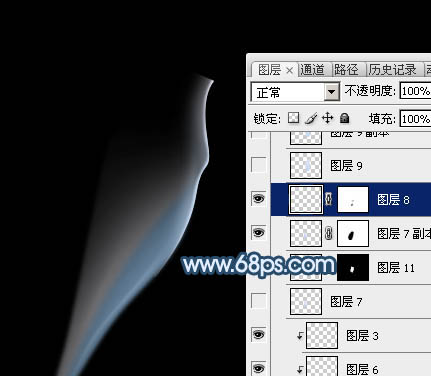
<图16>
12、回到大的色块图层,用钢笔勾出图17所示的路径,转为选区后羽化6个像素,按Ctrl + J 复制到新的图层,添加图层蒙版,用黑色画笔把边缘过渡涂抹自然,效果如图18。
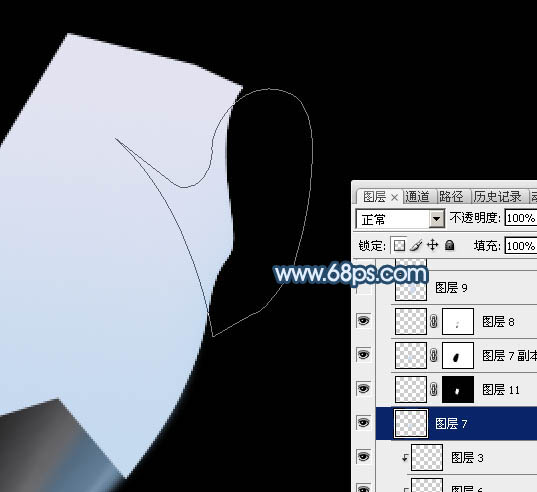
<图17>
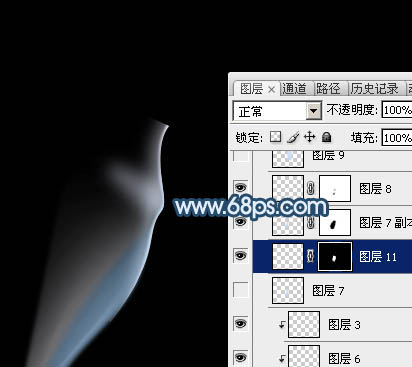
<图18>
13、新建一个图层,用钢笔勾出图19所示的选区,加上同上的渐变色,效果如图20。
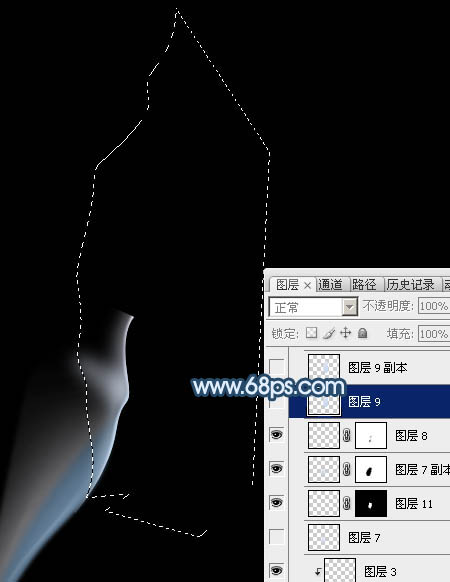
<图19>

<图20>
14、用钢笔沿着左侧边缘勾出图21所示的路径,转为选区后羽化1个像素,按Ctrl + J 复制到新的图层,再用模糊工具模糊一下边缘,效果如图22。
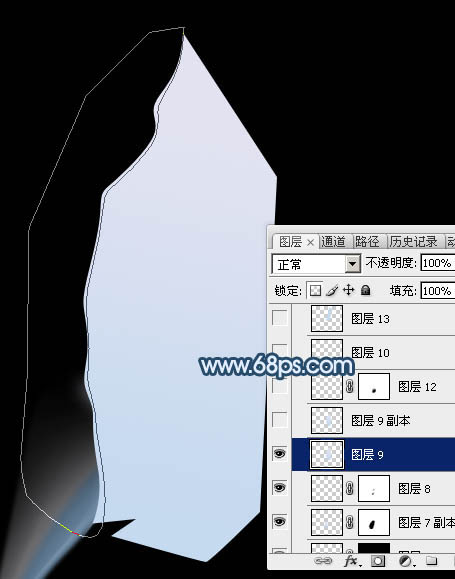
<图21>

<图22>
15、底部用同样的方法增加一点高光。

<图23>
16、新建图层,同上的方法再制作一条细小的烟雾。
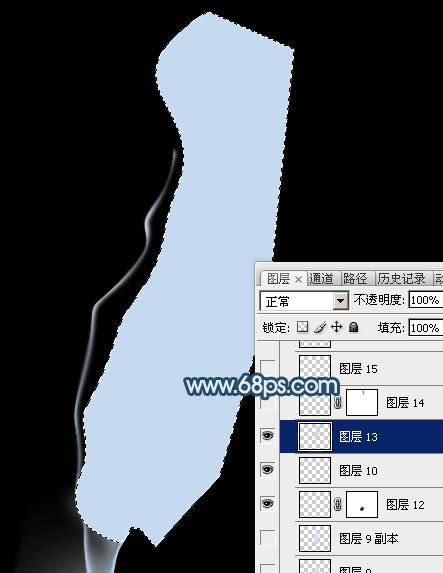
<图24>

<图25>

<图26>
17、新建图层,同样的方法多增加一点细小的烟雾,右侧烟雾部分基本完成。

<图27>

<图28>
18、新建一个组,来制作左侧烟雾。新建一个图层,用钢笔勾出图29所示的选区,羽化1个像素后加上渐变色,再用同上的方法制作边缘高光。

<图29>
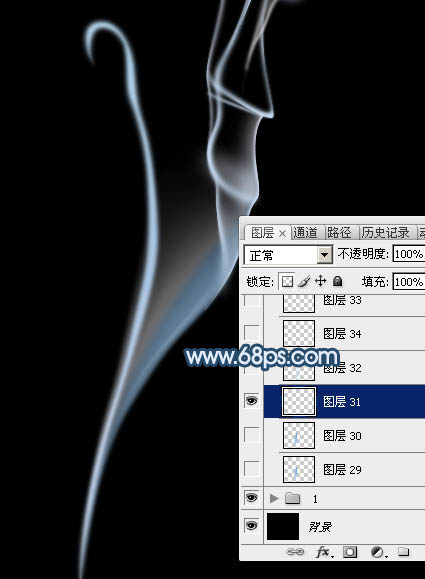
<图30>
19、新建图层,同样的方法制作其它小烟雾,过程如图31 - 34。
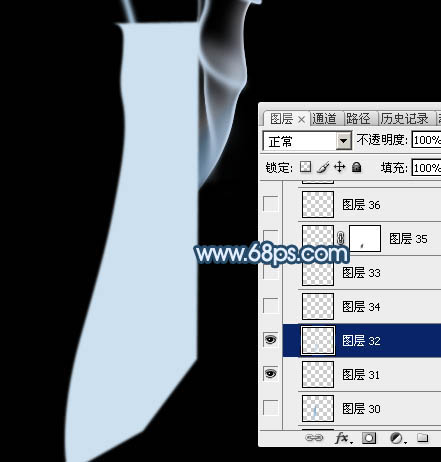
<图31>

<图32>

<图33>

<图34>
最后调整一下细节,完成最终效果。

加载全部内容