Photoshop打造制作搞怪的绿毛七仔表情头像
家有娇花 人气:0
最终效果

1、收集参考素材(这是自己比较喜欢的一个表情,向原作者致敬)。
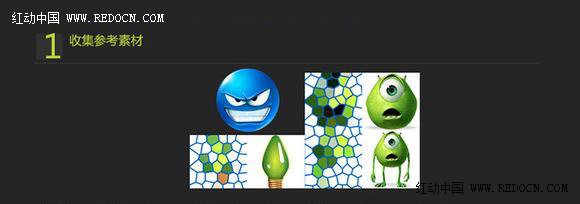
2、钢笔画出基本路径(暗部和亮部全用钢笔勾出路径,后面便于随时调整)。
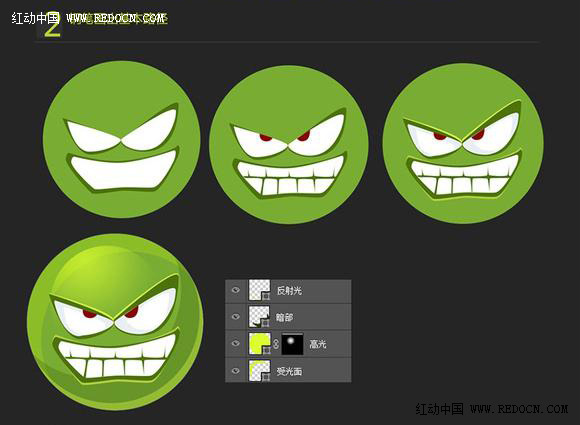
3、毛发处理步骤:
a、隐藏上面的几个亮部和暗部层。给脸部路径层加图层样式然后转为智能对象,从这开始后面会大量用到智能滤镜。
b、添加杂色。径向模糊—缩放,数值自己多试验,这里用10。再次径向模糊,然后锐化。
c、这里我多做了几步,新建透明层尝试一下,用画笔的方式代替之前的添加杂色,然后径向模糊,出现一个分布不均匀、粗细不同的毛发层。柔光叠加。这里可以通过不同的画笔粗细、颜色深浅,得到更多样的毛发层次。
d、将脸上的几个明暗和高光层,转为智能对象,然后高斯模糊,数值4—12左右。
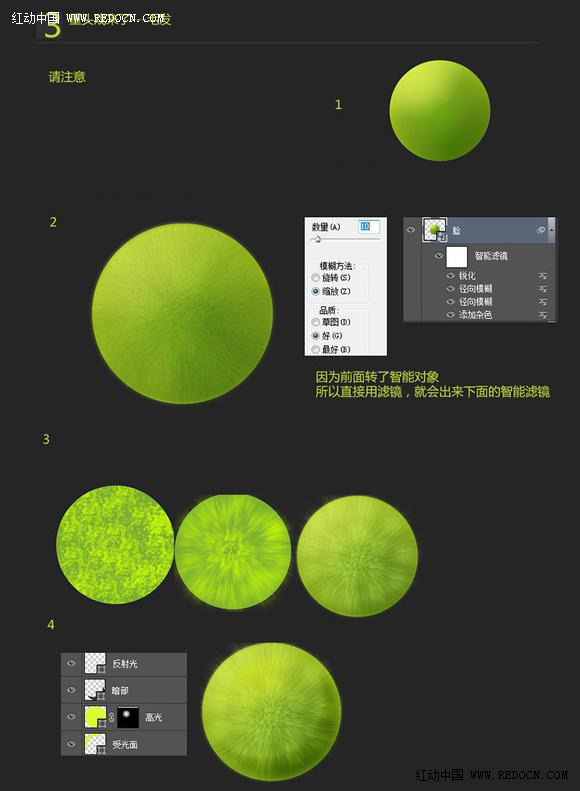
4、眼睛处理:基本全用图层样式,眼白,暗部眼眶,两部眼眶,共三层。眼珠5层左右。
a、图层样式,给眼白加内阴影,眼珠用上面做毛发的做法,做出絮状物。整体加内阴影,加高光。
b、把暗部眼眶转智能对象,然后高斯模糊,数值2左右。
c、把亮部眼眶转智能对象,然后高斯模糊,数值2左右。多调整路径,眉弓多一点,眼睑圆润点。
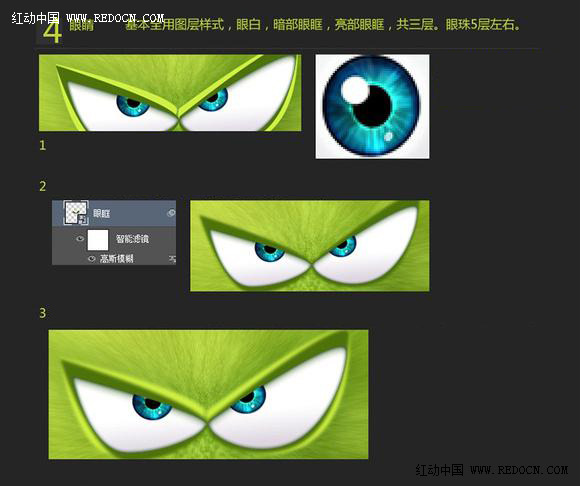
5、嘴巴处理:
a、和眼眶做法一致,路径转智能对象,高斯模糊2。亮部错开层次,唇的厚度就出来了。
b、调整暗部和亮部的渐变,给嘴里加整体的阴影关系。
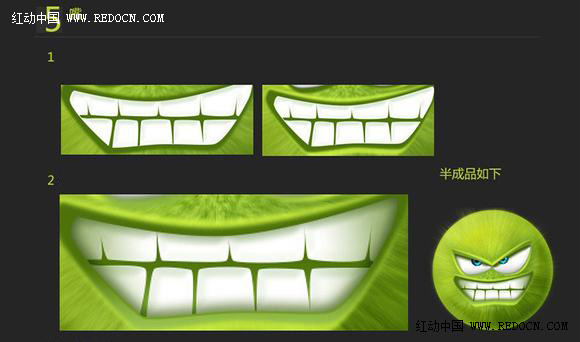
6、周围毛发处理:
a、把头部几个层合并,选中选区—反选,然后羽化10左右。用蒙版方式隐藏掉周围。
b、备份头部层,置于底层,然后用液化或者涂抹涂出周围的毛。并且,我有用笔刷围着画了一圈,细一点的毛发丝。
c、通过多层毛发叠加,调整透视,调整整体阴暗,给眼白内部加内阴影,得到一个带一丝邪气却又很可爱的绿毛球怪。

最终效果:


1、收集参考素材(这是自己比较喜欢的一个表情,向原作者致敬)。
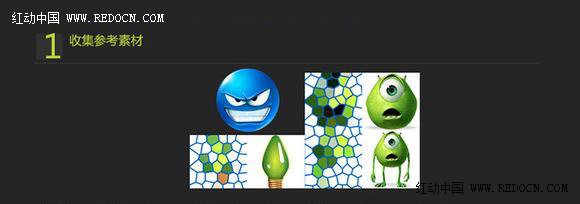
2、钢笔画出基本路径(暗部和亮部全用钢笔勾出路径,后面便于随时调整)。
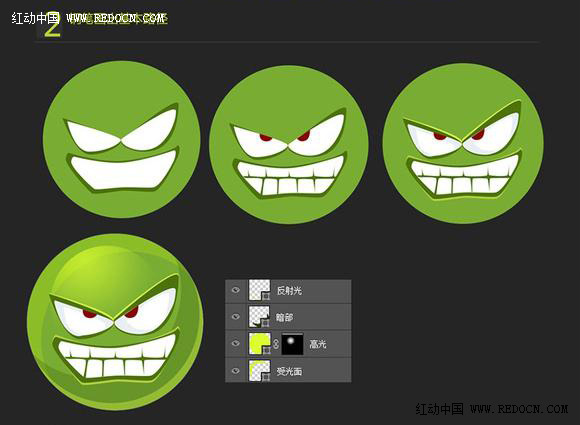
3、毛发处理步骤:
a、隐藏上面的几个亮部和暗部层。给脸部路径层加图层样式然后转为智能对象,从这开始后面会大量用到智能滤镜。
b、添加杂色。径向模糊—缩放,数值自己多试验,这里用10。再次径向模糊,然后锐化。
c、这里我多做了几步,新建透明层尝试一下,用画笔的方式代替之前的添加杂色,然后径向模糊,出现一个分布不均匀、粗细不同的毛发层。柔光叠加。这里可以通过不同的画笔粗细、颜色深浅,得到更多样的毛发层次。
d、将脸上的几个明暗和高光层,转为智能对象,然后高斯模糊,数值4—12左右。
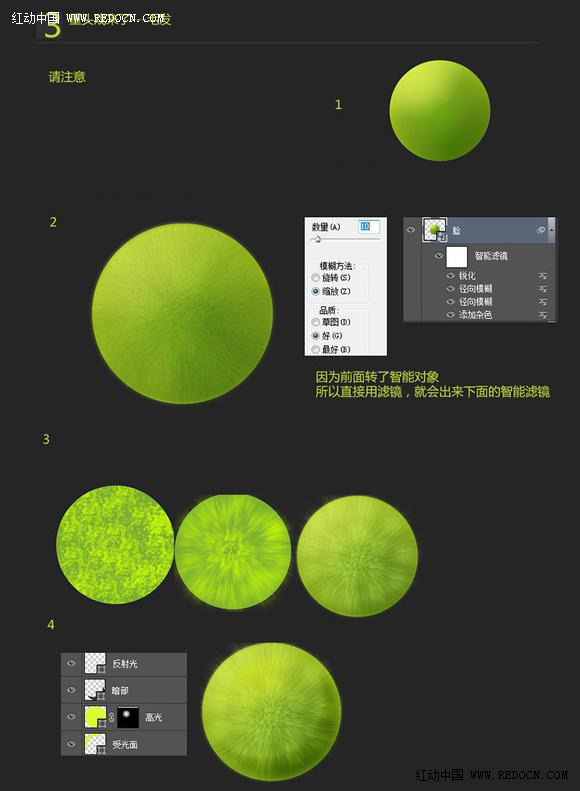
4、眼睛处理:基本全用图层样式,眼白,暗部眼眶,两部眼眶,共三层。眼珠5层左右。
a、图层样式,给眼白加内阴影,眼珠用上面做毛发的做法,做出絮状物。整体加内阴影,加高光。
b、把暗部眼眶转智能对象,然后高斯模糊,数值2左右。
c、把亮部眼眶转智能对象,然后高斯模糊,数值2左右。多调整路径,眉弓多一点,眼睑圆润点。
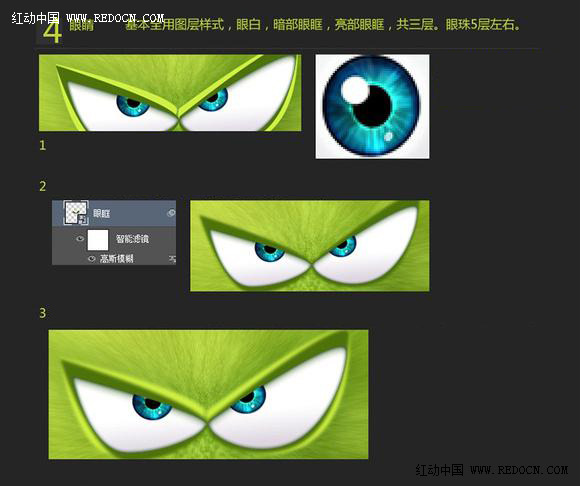
5、嘴巴处理:
a、和眼眶做法一致,路径转智能对象,高斯模糊2。亮部错开层次,唇的厚度就出来了。
b、调整暗部和亮部的渐变,给嘴里加整体的阴影关系。
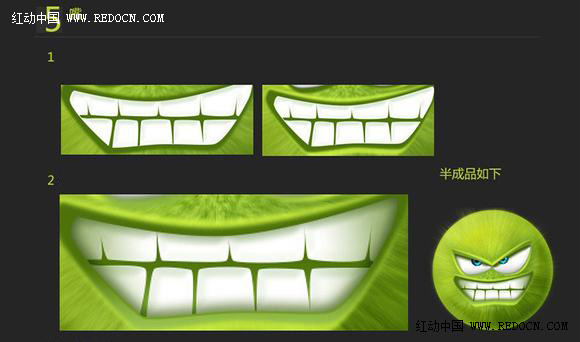
6、周围毛发处理:
a、把头部几个层合并,选中选区—反选,然后羽化10左右。用蒙版方式隐藏掉周围。
b、备份头部层,置于底层,然后用液化或者涂抹涂出周围的毛。并且,我有用笔刷围着画了一圈,细一点的毛发丝。
c、通过多层毛发叠加,调整透视,调整整体阴暗,给眼白内部加内阴影,得到一个带一丝邪气却又很可爱的绿毛球怪。

最终效果:

加载全部内容