Photoshop简单几笔打造绚彩逼真的彩色花朵
软件云 人气:0
1,新建一个黑色背景的文件,再新建一个图层,用画笔画一根直线,见图1。
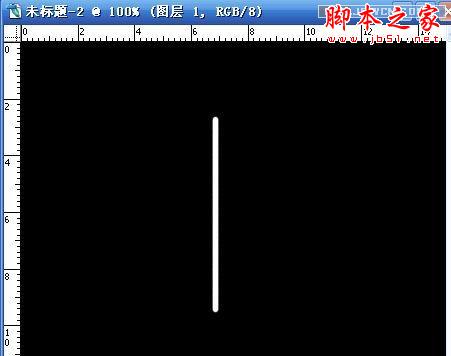
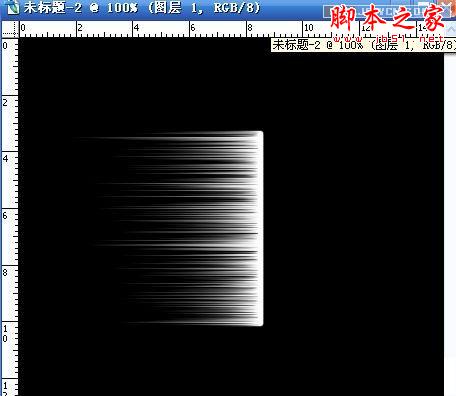







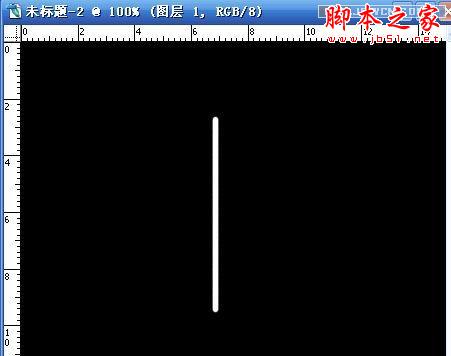
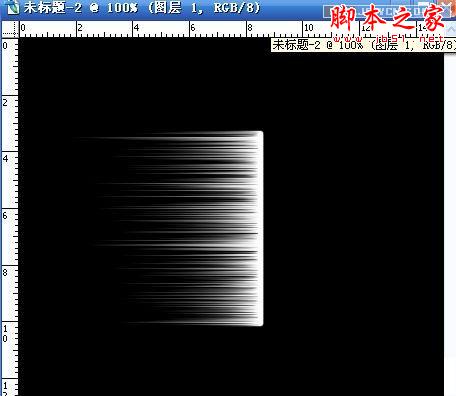







加载全部内容