Photoshop绘制五颜六色的圣诞彩色小灯
软件云 人气:0
1 在Photoshop中新建图片。
设置Width:150pixels;Height:150pixels:contents:White。
选用Line Tool(U),点击设置栏(菜单栏下面)的箭头,如图,弹出一个小框,如图设置。
回到设置栏,设置Weight:6px。

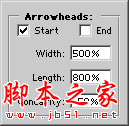




Blend Mode: Normal
Opacity: 75
Color: Hex # 9A0016
Choke: 20
Size: 10
设置好后,点OK

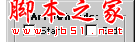
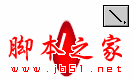

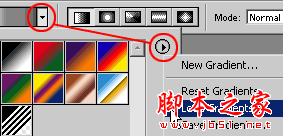





设置Width:150pixels;Height:150pixels:contents:White。
选用Line Tool(U),点击设置栏(菜单栏下面)的箭头,如图,弹出一个小框,如图设置。
回到设置栏,设置Weight:6px。

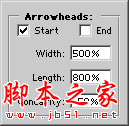




Blend Mode: Normal
Opacity: 75
Color: Hex # 9A0016
Choke: 20
Size: 10
设置好后,点OK

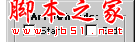
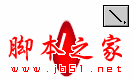

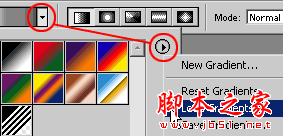





加载全部内容