photoshop设计制作漂亮白色盘子创意时钟
软件云 人气:0
先看最终效果


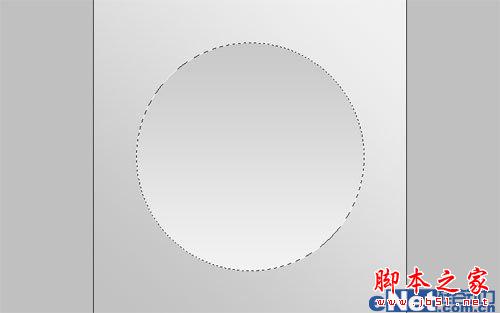
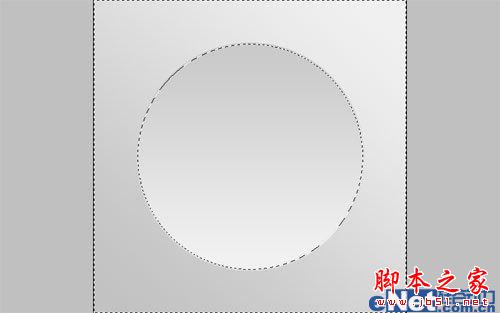

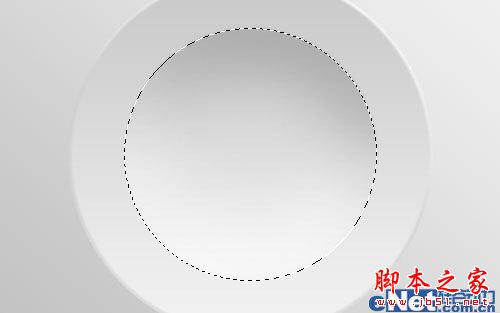
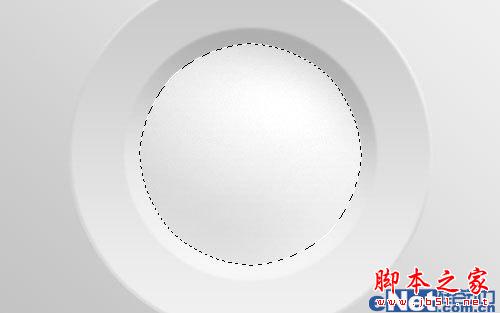













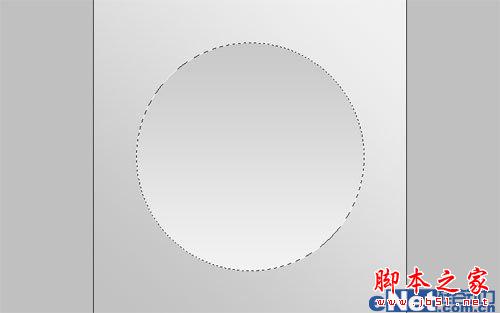
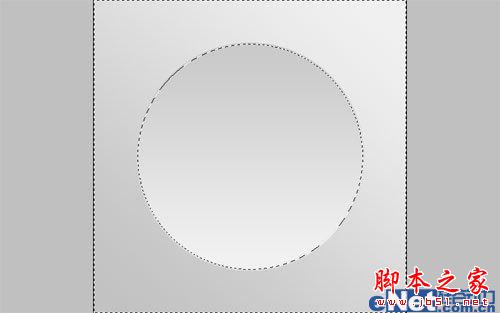

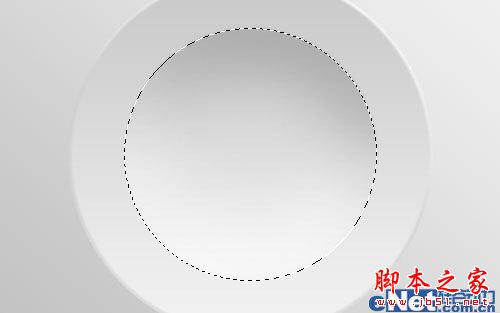
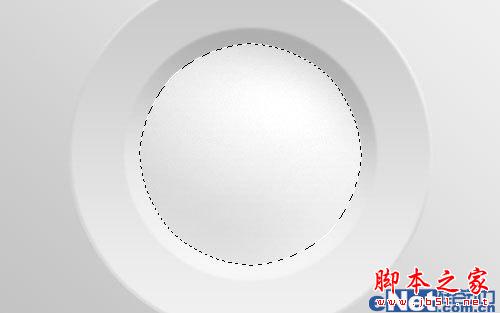











加载全部内容