photoshop合成制作冲天而起的魔法白色光束场景
软件云 人气:0
新建文档1500x1930像素,背景白色,打开乱石图片。

拖入文档中,位于底部。
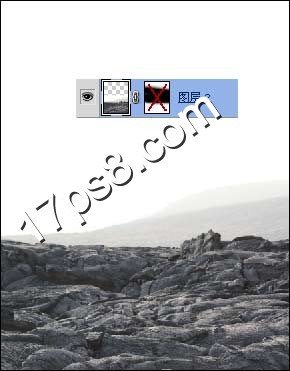
打开山水图片。

拖入文档中,位于乱石层之上,有部分重叠。

乱石层添加蒙版,用笔刷涂抹掉远山部分。

山水图层添加蒙版,用笔刷涂抹掉上部,底部与乱石图片接壤处也涂抹掉一些,使2个图片能平滑过渡。

乱石添加色相/饱和度和亮度/对比度调整层,形成剪贴蒙版。
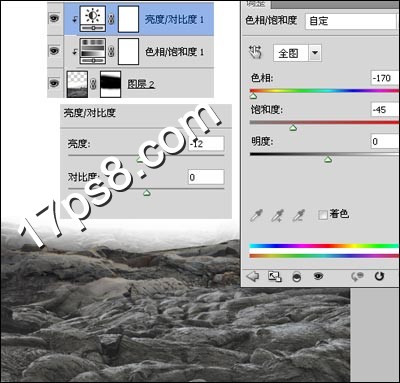
打开海空图片。

拖入文档中,位于背景层之上,也就是其它图层的底部,做如下矩形选区。
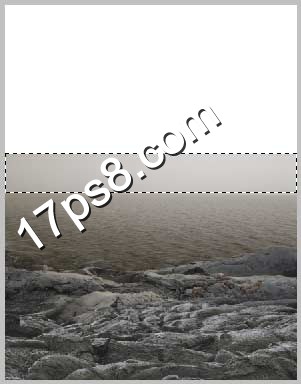
Ctrl+T往上拉,使之覆盖白色区域。

也添加2个调整层加暗海空区域。
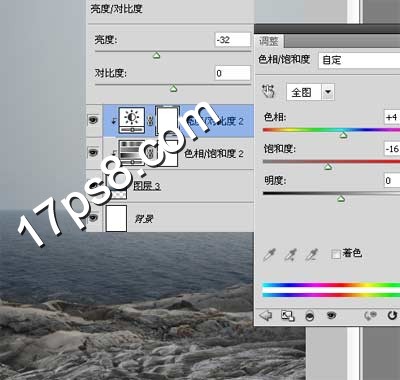
打开乌云素材。

拖入文档中,此层位于海空图层上。

添加蒙版,用黑色柔角笔刷涂抹接壤部分,图层模式叠加,不透明度50%。

添加3个调整层加暗天空,具体参数不截图了,大家自己鼓捣。

顶部新建图层,前景色白色用大口径柔角笔刷涂抹海平线位置,图层不透明度20%。

同样方法新建图层白色柔角笔刷在中心点一下,不透明度50%。

目前为止,效果如下。

打开大石头图片,用钢笔抠出。

拖入文档中,我们看到石头底部有些花草。

用图章去掉。

新建图层,用大口径柔角白色笔刷画一个垂直白光。

动感模糊一下。

然后新建图层做如下矩形选区,填充白色。

羽化25像素,反选删除2次,效果如下。

添加外发光样式。
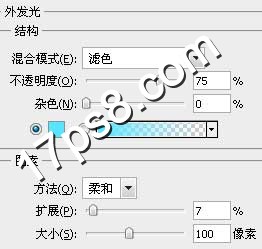
效果如下。

我们再添加一些粒子,新建图层,用白色柔角笔刷涂抹如下,具体设置不截图了。

径向模糊一下。
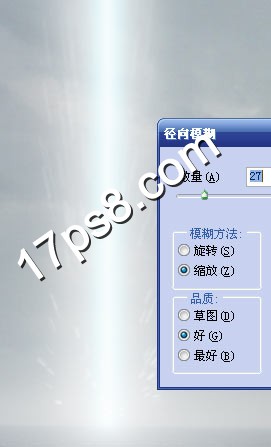
粒子光束效果就完成了,美女图片老外的链接失效,我找其它美女代替。

用钢笔去背景拖入文档中,大小位置如下,添加几个调整层加暗美女并降低饱和度,美女层添加内阴影样式,模拟光照效果,并新建灰色层图层模式叠加涂抹出美女和地面的明暗,大石头和美女都新建图层用黑色柔角笔刷添加一些阴影,石头层也添加调整层加暗。
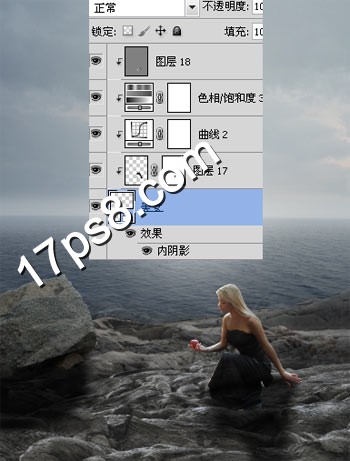
添加几个调整层调节场景整体色调。

之后加一个黑边,最终效果如下,本ps教程结束。

加载全部内容