Photoshop设计打造出简约海报效果
软件云 人气:0
最终效果

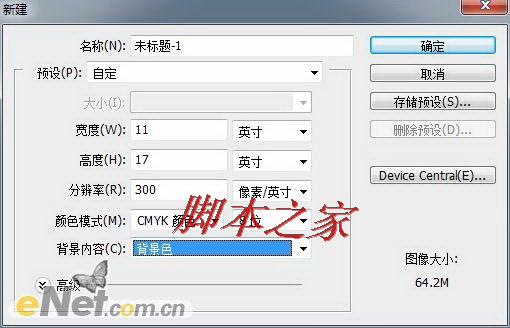
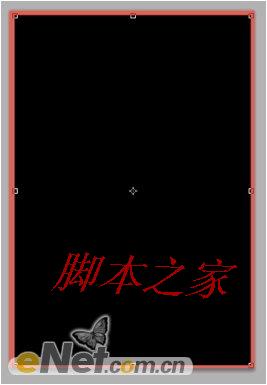
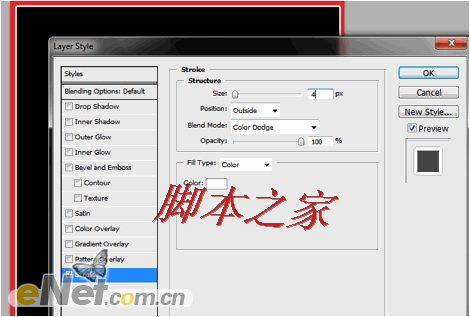
4.选择一个窗口,使用“自由变换”工具调整到制作的黑色背景里
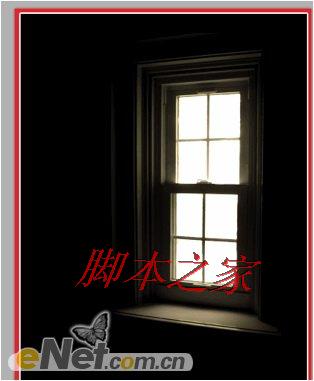
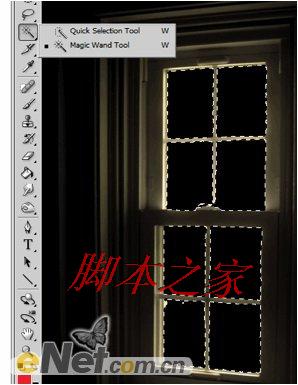

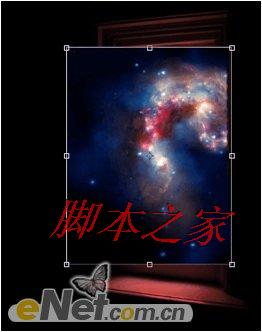


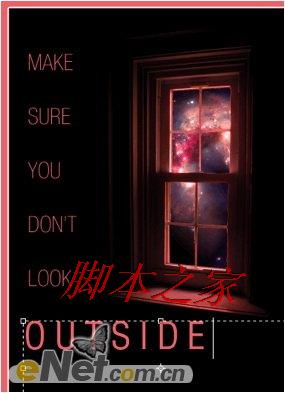

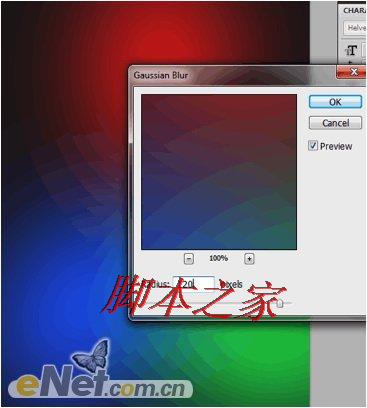
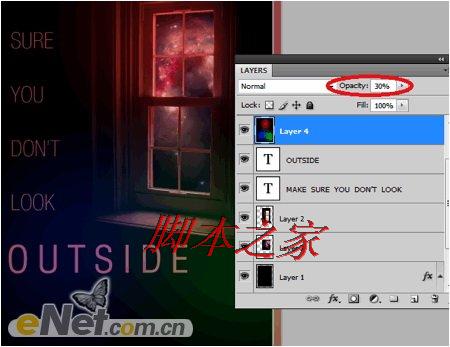

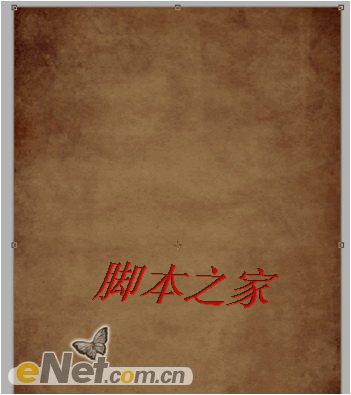
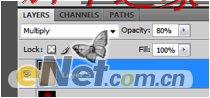
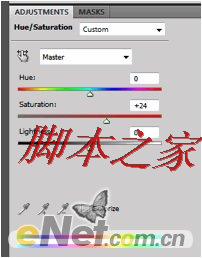


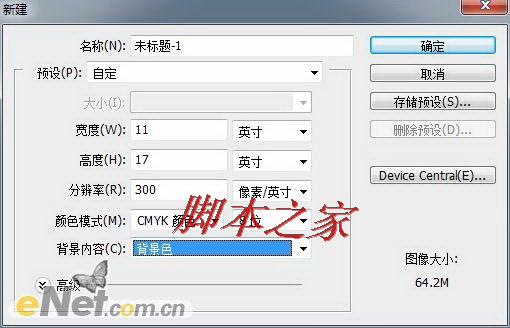
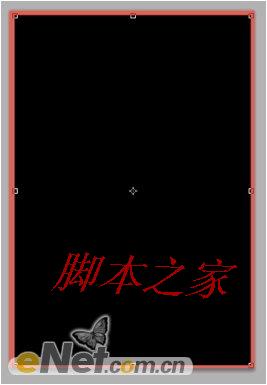
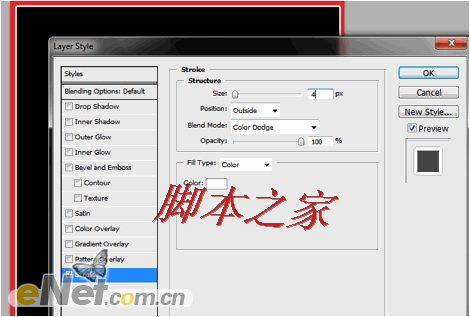
4.选择一个窗口,使用“自由变换”工具调整到制作的黑色背景里
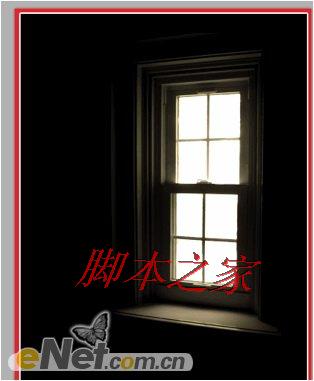
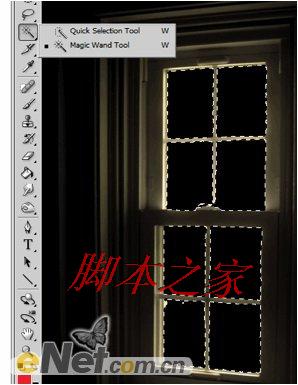

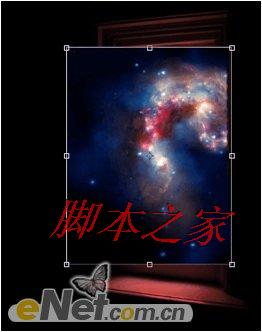


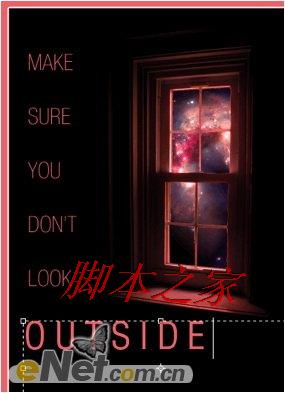

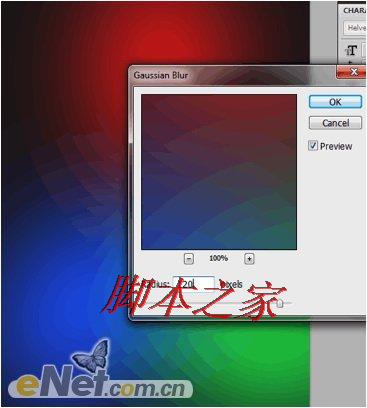
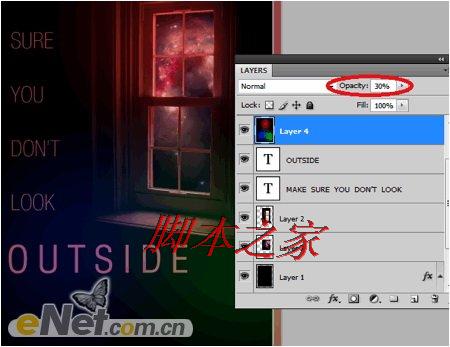

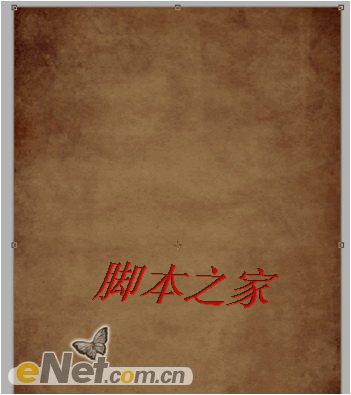
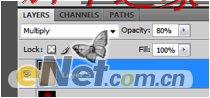
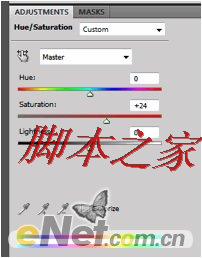

加载全部内容