photoshop设计打造出超酷的男装时尚海报
软件云 人气:0
原图


1、打开草地和人物素材。


2、用钢笔抠出人物,脚部大致抠出即可,拖入草丛中,大小位置如下。

3、添加蒙版,选择草丛笔刷涂抹脚部,类似下图效果。
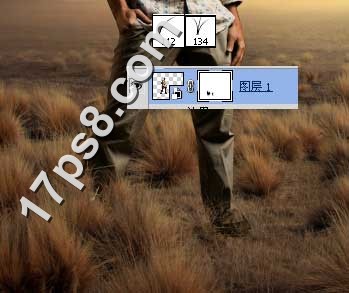
4、复制帅哥层,去掉蒙版,填充黑色,ctrl+T变形,适当高斯模糊一下,然后添加蒙版去除部分阴影,适当降低图层不透明度。
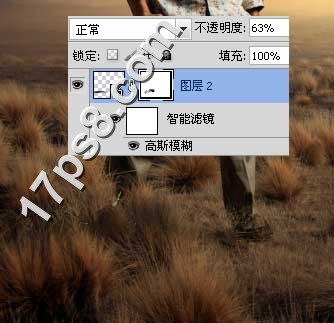
5、添加照片滤镜调整层给帅哥加点颜色。

6、导入钟表图片,大小位置如下,添加2个调整层使之色调与周围环境相近。


7、下面我们将复制几个钟表,理想的办法是使用消失点命令,新建图层,滤镜>消失点。

8、之后画面会出现蓝色网格,ctrl+J复制几个,然后排列大小,效果经过几次修改,截图可能与最终效果不一样,但方法是一样的。

9、钟表添加内阴影样式模拟光照效果,然后底部添加蒙版用草丛笔刷涂抹底部。使之像被草丛掩盖一样。
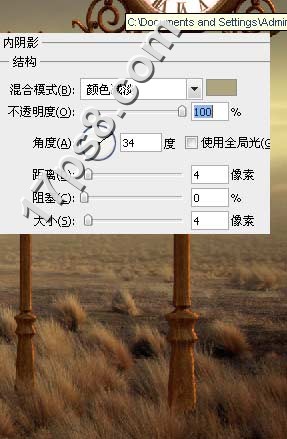
10、下面制作路灯阴影,复制路灯层填充黑色,ctrl+T变形。

11、添加蒙版去除部分阴影,使之看上去被草丛挡住一样。

12、顶部新建图层,前景色#866946笔刷涂抹,图层模式滤色,增强光照效果。

13、新建图层,用钢笔画路径之后黑色描边,另外添加一些飞鸟。

14、添加一些文字。
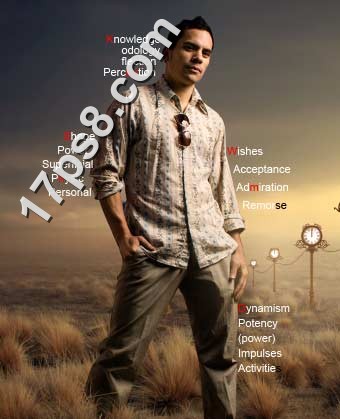
15、盖印层,滤镜>渲染>光照效果。

16、添加色彩平衡调整层调色,之后色阶调节明暗。
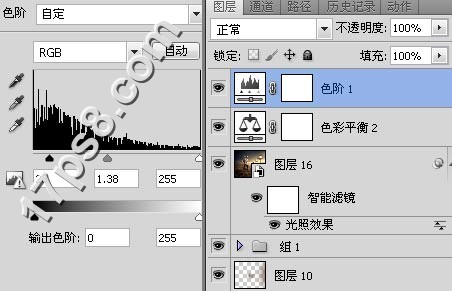
最终效果:



1、打开草地和人物素材。


2、用钢笔抠出人物,脚部大致抠出即可,拖入草丛中,大小位置如下。

3、添加蒙版,选择草丛笔刷涂抹脚部,类似下图效果。
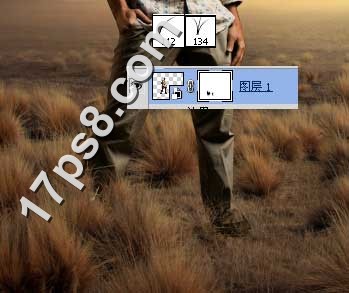
4、复制帅哥层,去掉蒙版,填充黑色,ctrl+T变形,适当高斯模糊一下,然后添加蒙版去除部分阴影,适当降低图层不透明度。
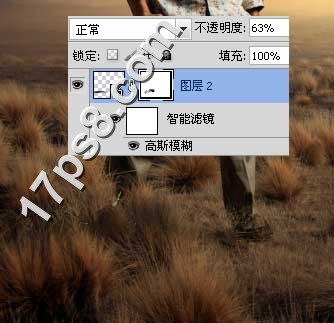
5、添加照片滤镜调整层给帅哥加点颜色。

6、导入钟表图片,大小位置如下,添加2个调整层使之色调与周围环境相近。


7、下面我们将复制几个钟表,理想的办法是使用消失点命令,新建图层,滤镜>消失点。

8、之后画面会出现蓝色网格,ctrl+J复制几个,然后排列大小,效果经过几次修改,截图可能与最终效果不一样,但方法是一样的。

9、钟表添加内阴影样式模拟光照效果,然后底部添加蒙版用草丛笔刷涂抹底部。使之像被草丛掩盖一样。
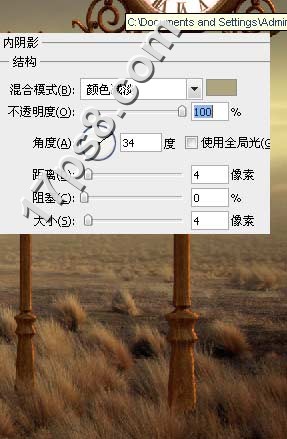
10、下面制作路灯阴影,复制路灯层填充黑色,ctrl+T变形。

11、添加蒙版去除部分阴影,使之看上去被草丛挡住一样。

12、顶部新建图层,前景色#866946笔刷涂抹,图层模式滤色,增强光照效果。

13、新建图层,用钢笔画路径之后黑色描边,另外添加一些飞鸟。

14、添加一些文字。
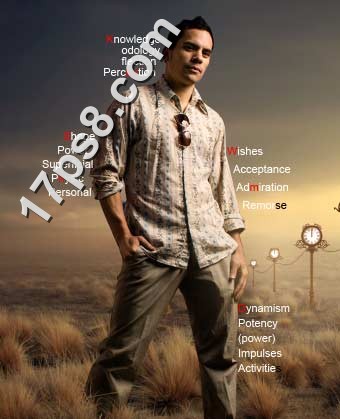
15、盖印层,滤镜>渲染>光照效果。

16、添加色彩平衡调整层调色,之后色阶调节明暗。
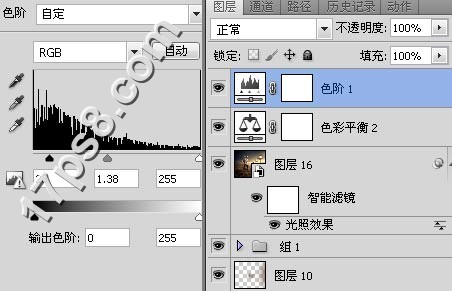
最终效果:

加载全部内容