photoshop利用滤镜制作闪电效特效
软件云 人气:0
原图


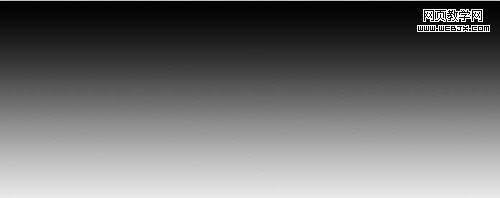

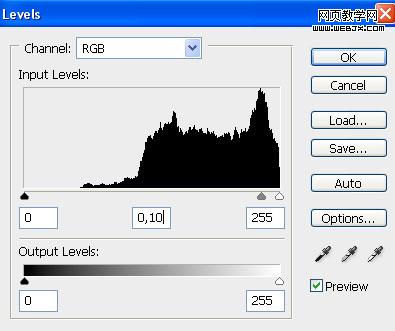




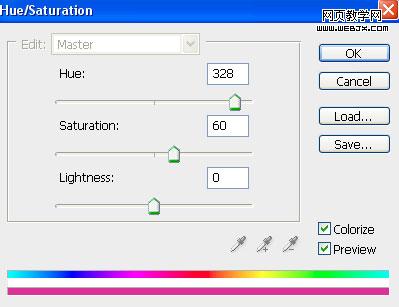





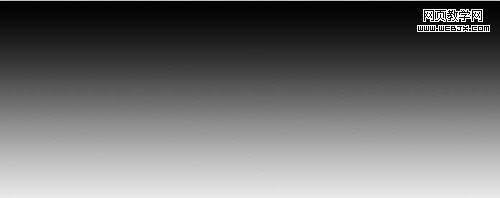

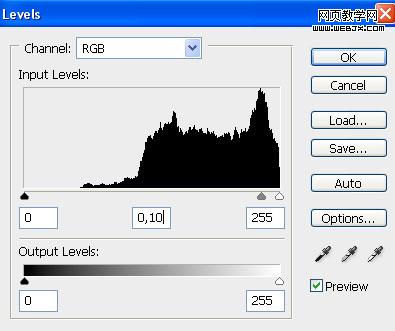




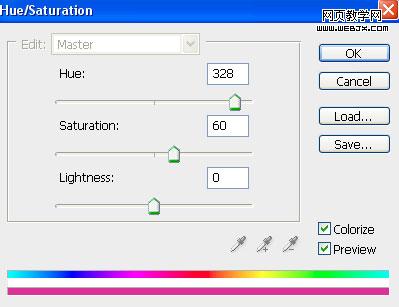



加载全部内容