Photoshop打造逼真的玻璃容器
大眼仔~旭 人气:0
制作过程有任何疑问可以加作者的QQ:562844847。
最终效果

1、新建一个600 * 800 像素的文档,背景填充暗灰色。新建一个图层,选择矩形选框工具,在属性栏把半径设置为10,然后拉出下图所示的圆角矩形选区填充颜色:#7A7977。
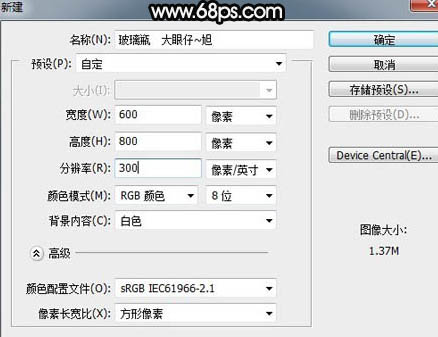
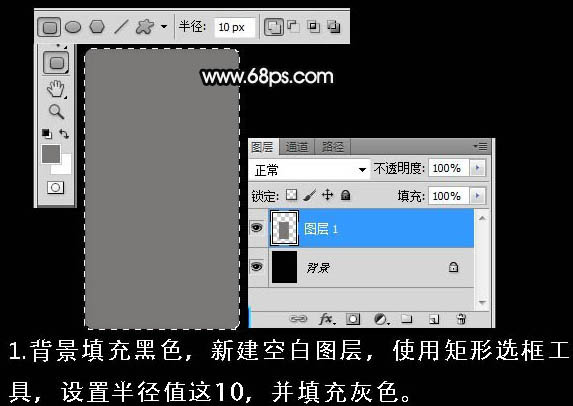
2、保持选区不变,选择菜单:选择 > 修改 > 收缩,数值为25,确定后按Ctrl + L 调整色阶,参数设置如下图。

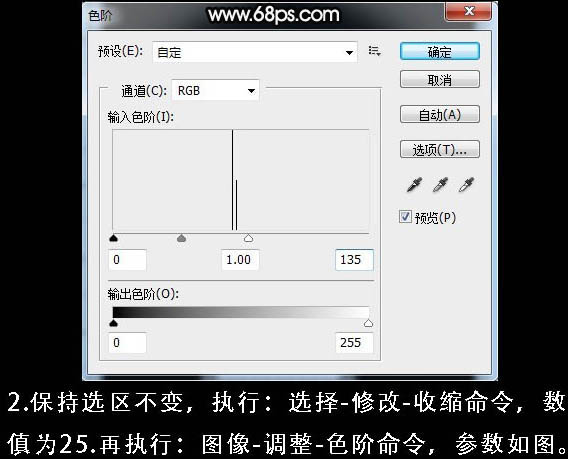
3、调整色阶后的效果如下图。
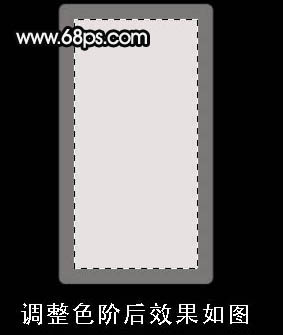
4、使用套索工具,在图形内绘制不规则选区,如下图。然后按Ctrl + L 调整色阶,参数及效果如下图。
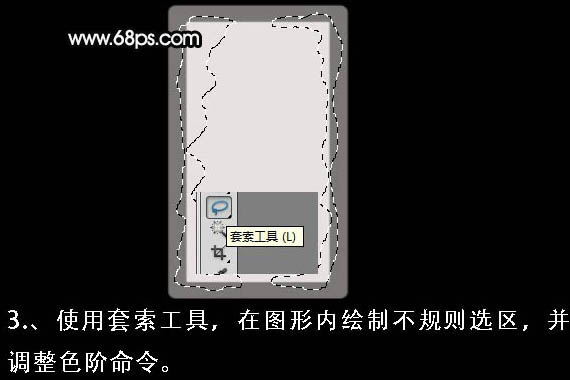
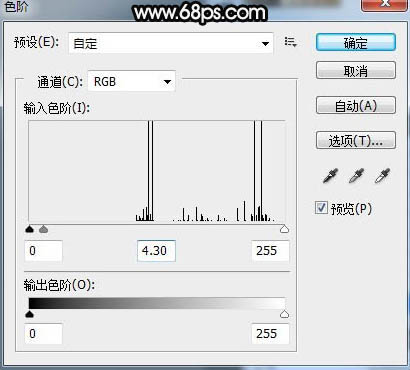
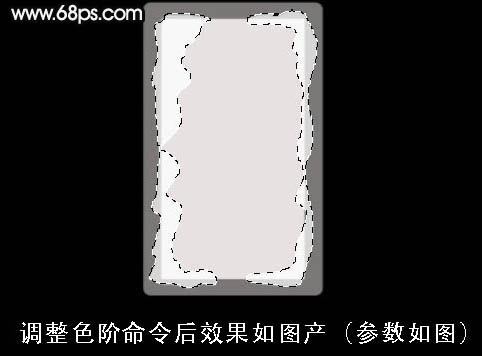
5、还是用套索工具勾出下图所示的选区,并按Ctrl + L 稍微调暗一点,效果如下图。
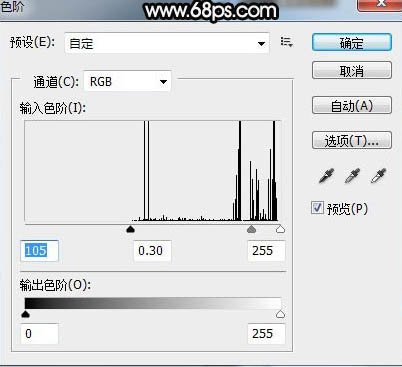

6、选择涂抹工具,属性设置如下图。然后把边缘一些粗糙的部分涂抹均匀。
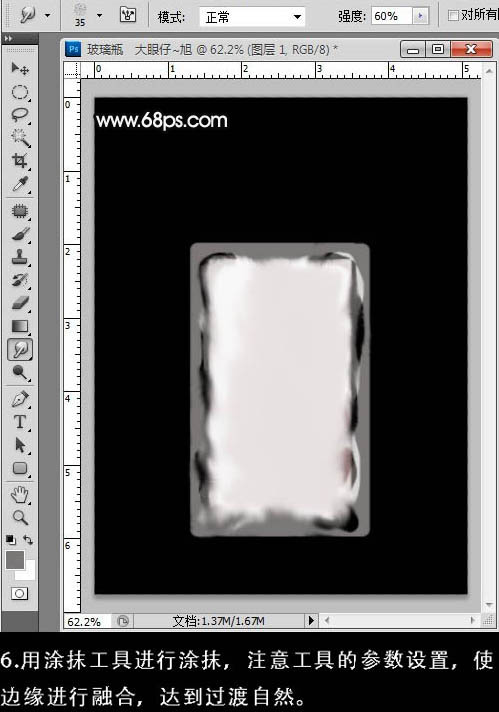
7、再用套索勾出下图所示的选区,按Ctrl + L 调整色阶,参数及效果如下图。
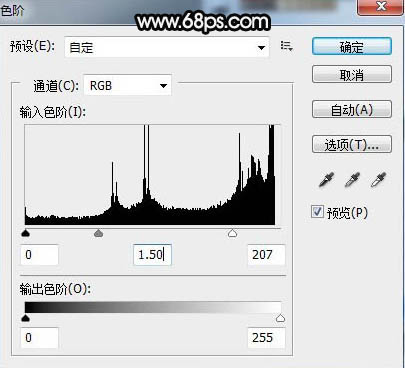

8、还是用涂抹工具进行溶合处理,用加深,简单工具进行涂抹,效果如下图。

9、把做好的图形复制两层,适当调整位置和大小,效果如下图。


10、合并所有玻璃图层,按Ctrl + B 调整色彩平衡,参数设置如下图。

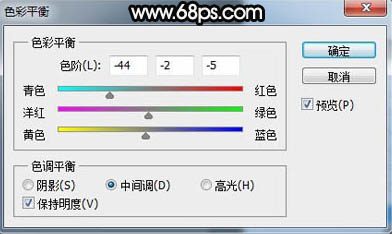
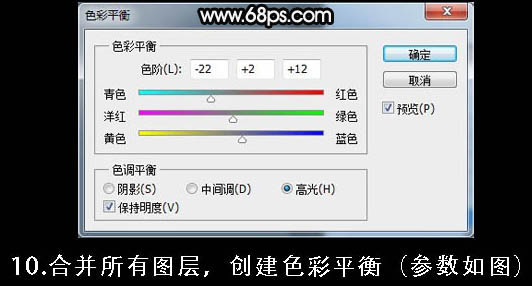
11、在瓶子图层下方新建一个图层,用柔角画笔在瓶子的背面画出灯光部分,并调整不透明度,效果如下图。

最后调整一下细节,完成最终效果:

最终效果

1、新建一个600 * 800 像素的文档,背景填充暗灰色。新建一个图层,选择矩形选框工具,在属性栏把半径设置为10,然后拉出下图所示的圆角矩形选区填充颜色:#7A7977。
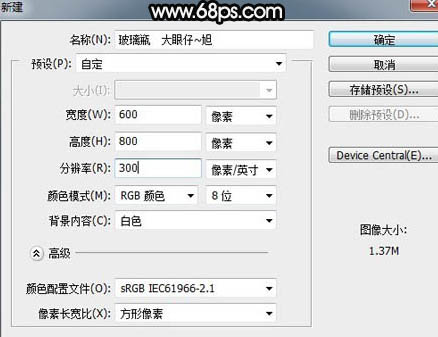
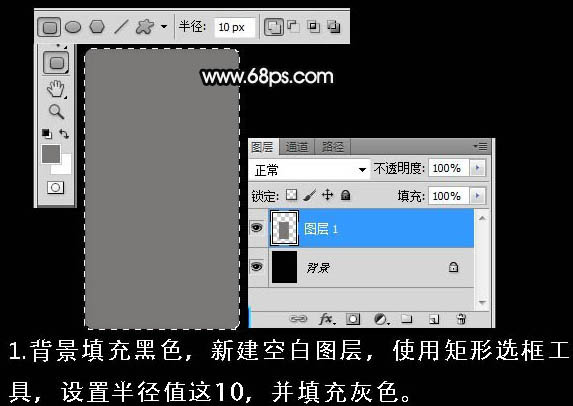
2、保持选区不变,选择菜单:选择 > 修改 > 收缩,数值为25,确定后按Ctrl + L 调整色阶,参数设置如下图。

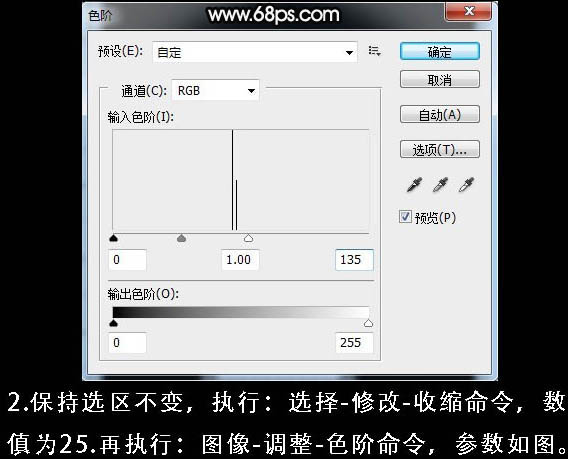
3、调整色阶后的效果如下图。
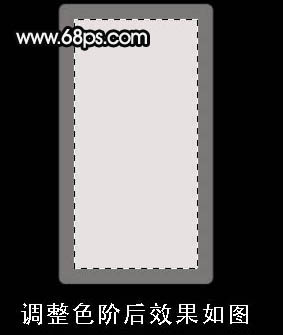
4、使用套索工具,在图形内绘制不规则选区,如下图。然后按Ctrl + L 调整色阶,参数及效果如下图。
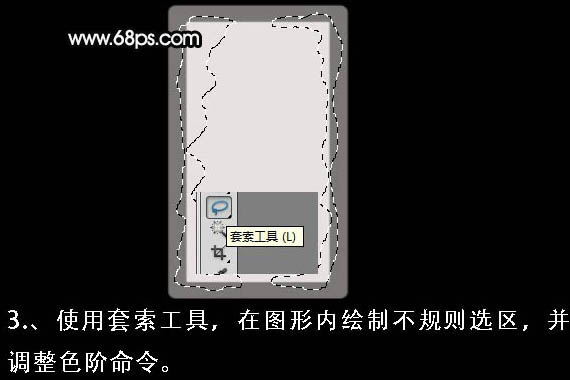
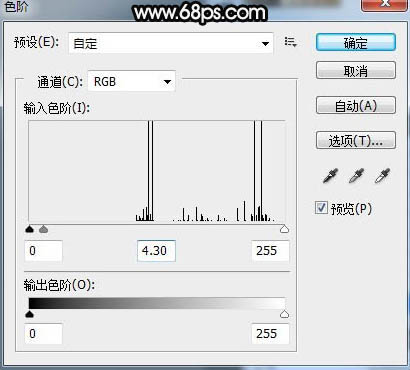
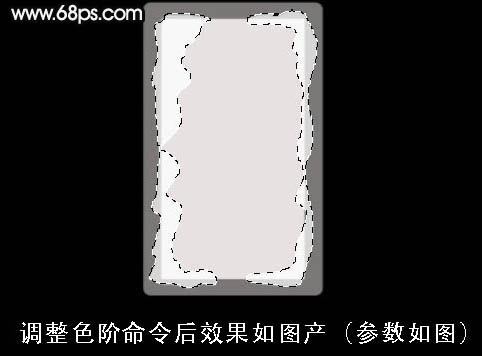
5、还是用套索工具勾出下图所示的选区,并按Ctrl + L 稍微调暗一点,效果如下图。
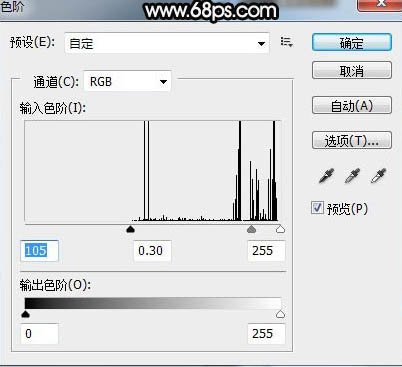

6、选择涂抹工具,属性设置如下图。然后把边缘一些粗糙的部分涂抹均匀。
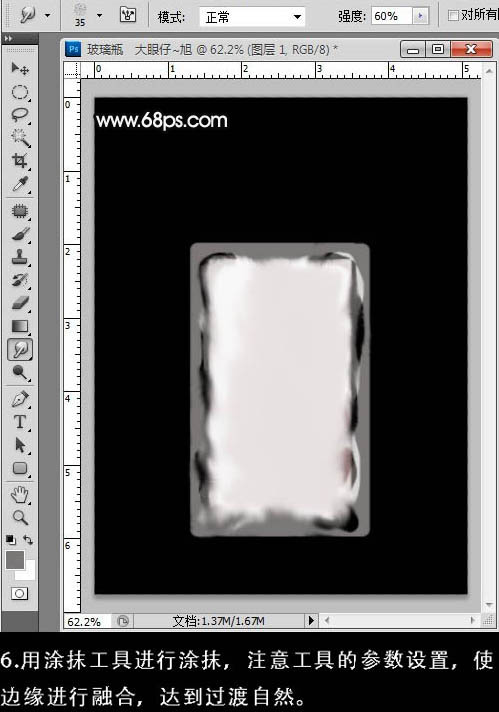
7、再用套索勾出下图所示的选区,按Ctrl + L 调整色阶,参数及效果如下图。
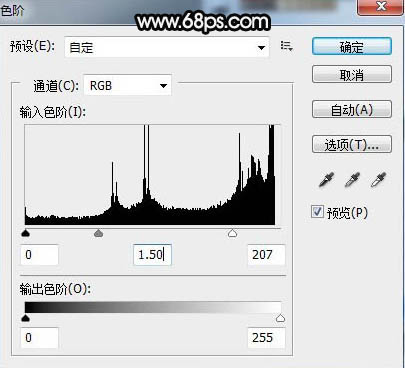

8、还是用涂抹工具进行溶合处理,用加深,简单工具进行涂抹,效果如下图。

9、把做好的图形复制两层,适当调整位置和大小,效果如下图。


10、合并所有玻璃图层,按Ctrl + B 调整色彩平衡,参数设置如下图。

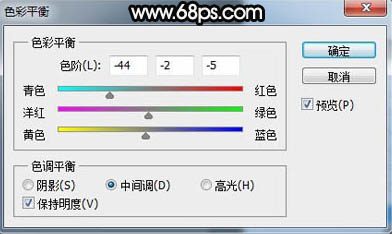
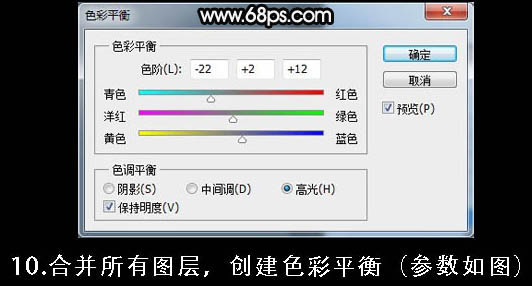
11、在瓶子图层下方新建一个图层,用柔角画笔在瓶子的背面画出灯光部分,并调整不透明度,效果如下图。

最后调整一下细节,完成最终效果:

加载全部内容