photoshop 盛有橙汁的玻璃杯
飘零的枫叶 本教程介绍透明物体的制作方法。作者的构思和制作方 人气:0
来源:中国教程网 作者:飘零的枫叶
本教程介绍透明物体的制作方法。作者的构思和制作方法非常巧妙,用到很多快捷方式来制作波流的透明效果,省去了鼠绘的大量工作,而且效果非常突出,值得学习。
最终效果

1、新建一个800*1100,300像素的新文件,居中设定垂直参考线,选择钢笔工具在路径模式下画出半个玻璃杯的路径,如图。

2、新建一个图层,命名“一半”,按Ctrl+回车键将路径载入选区,填充颜色为#ccd9dd,按Ctrl+D取消选区。
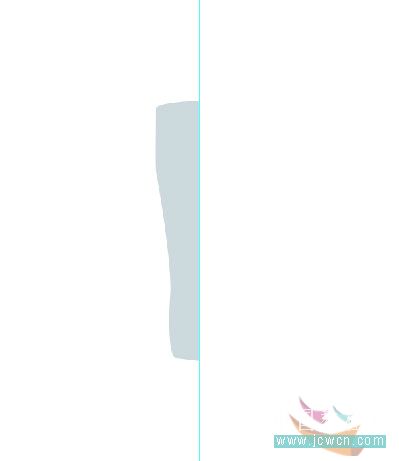 3、复制“一半”图层,执行编辑——变换——水平翻转,并使用移动工具移动至合适位置,Ctrl+E合并一半图层和一半副本图层,命名“外层玻璃”。
3、复制“一半”图层,执行编辑——变换——水平翻转,并使用移动工具移动至合适位置,Ctrl+E合并一半图层和一半副本图层,命名“外层玻璃”。
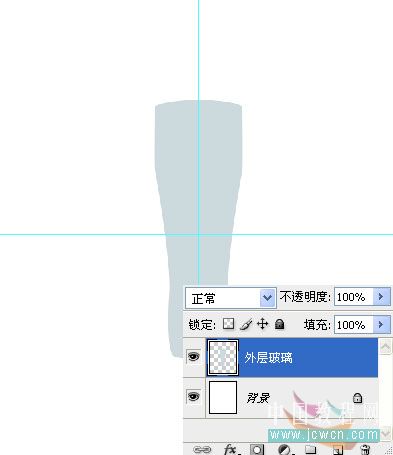
4、双击外层玻璃图层,添加图层样式,选择渐变叠加,设置如图:

效果如图:

5、复制外层玻璃图层,命名“内层玻璃”,按Ctrl+T执行自由变换,然后设置水平比例尺为95%和垂直比例尺为94%,按两次回车键确定
 6、双击内层玻璃图层样式中的渐变叠加,更改设置如图:
6、双击内层玻璃图层样式中的渐变叠加,更改设置如图:

7、移动内层玻璃图层至如图位置:
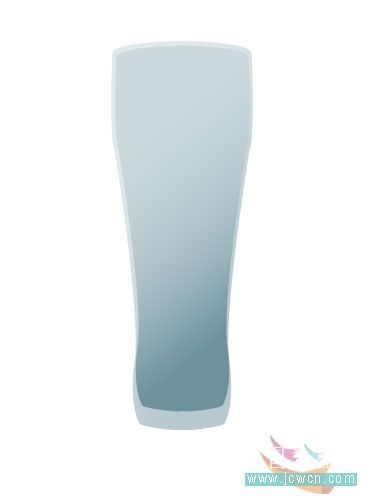
8、按住Ctrl键点击内层玻璃图层,新建一层,命名“杯口”,填充图层颜色为:#99b2bb,不透明度20%。
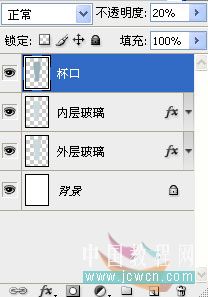
9、选择“杯口”图层,执行——编辑——变换,旋转180度,移动至内层玻璃图层相交处,按住Shift+Ctrl+Alt点击内层玻璃图层,得到如图选区。
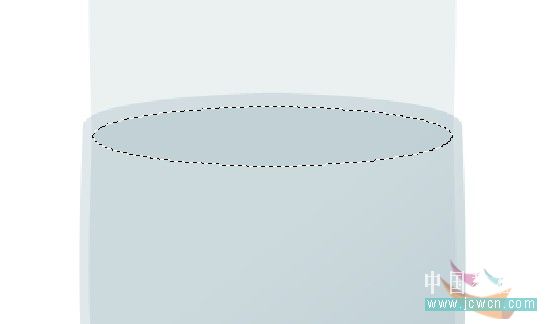 10、按住Shift+Ctrl+I反选,删除多余部分,效果如图。
10、按住Shift+Ctrl+I反选,删除多余部分,效果如图。

11、新建一个图层,命名“反射”,使用矩形选择工具画一个比杯子大的矩形选框。
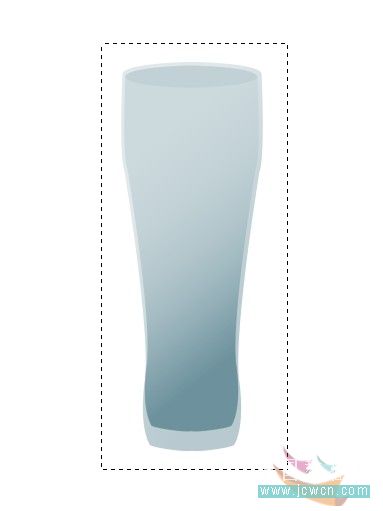
12、选择渐变填充工具,载入或替换金属,选择钢条渐变。
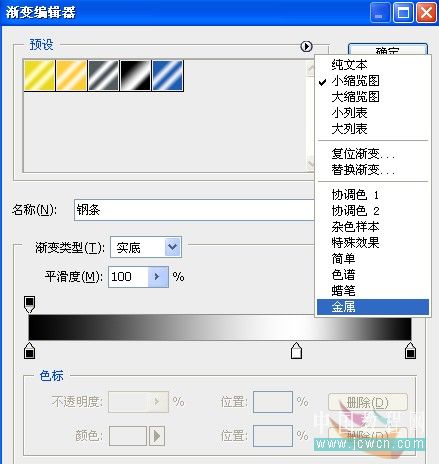
13、用鼠标从左到右拉出如图效果,Ctrl+D取消选区。
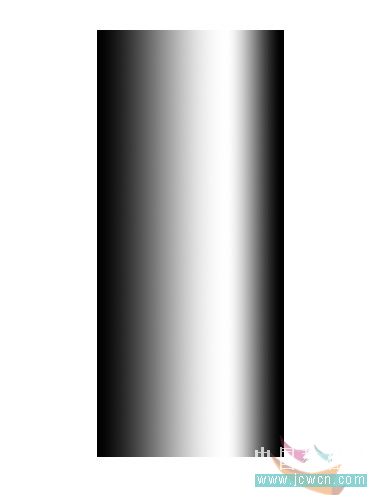 14、按Ctrl+M执行曲线命令,设置如图。
14、按Ctrl+M执行曲线命令,设置如图。

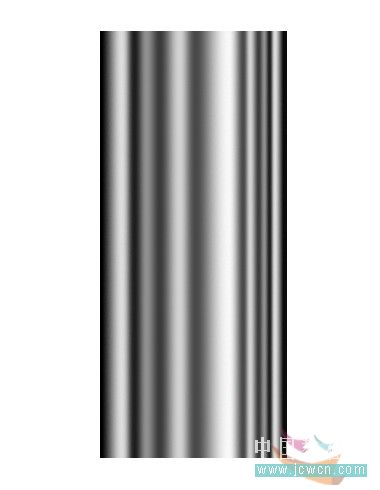
15、设置反射图层不透明度50%,执行编辑——变换——变形,调整至如图效果,按两次回车键确认注意:变形的形状要比杯子稍大。

16、按住Ctrl键点击外层玻璃图层,载入选区,选择反射图层,按住Shift+Ctrl+I反选,Delete删除,取消选区,设置不透明度70%,混合模式改为滤色。

 17、选择反射层,添加图层模板,设置前景色为黑色,选择渐变填充工具,前景到透明的渐变。
17、选择反射层,添加图层模板,设置前景色为黑色,选择渐变填充工具,前景到透明的渐变。
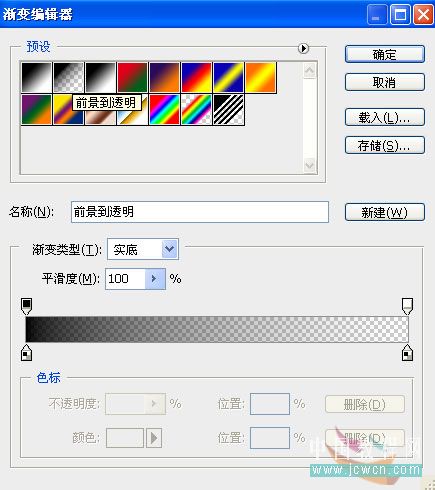
18、勾选反向,选择蒙板,从上至下拉一条渐变,如图。
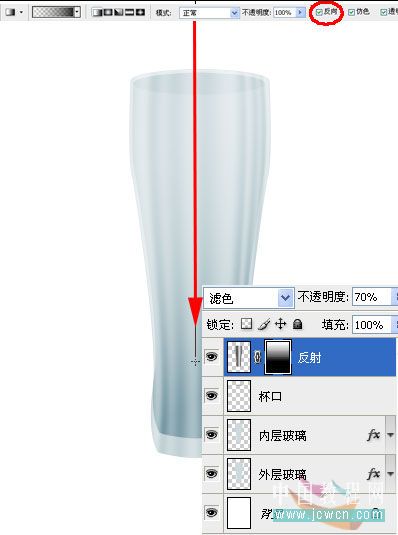
19、设置前景色为白色,使用渐变填充工具选择前景到透明的渐变,取消反向选项,从下至上在蒙板上拉一条渐变,如图。
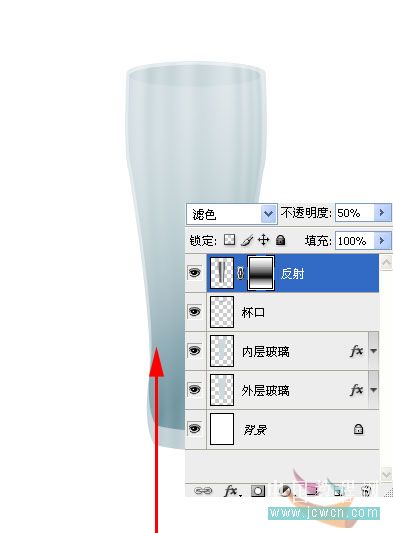
20、选择钢笔工具,绘制如图路径。
 21、按Ctrl+回车键将路径载入选区,新建一层,命名“橙汁”,填充颜色:#ffb411,将橙汁图层拖到反射图层下面,取消选区。
21、按Ctrl+回车键将路径载入选区,新建一层,命名“橙汁”,填充颜色:#ffb411,将橙汁图层拖到反射图层下面,取消选区。
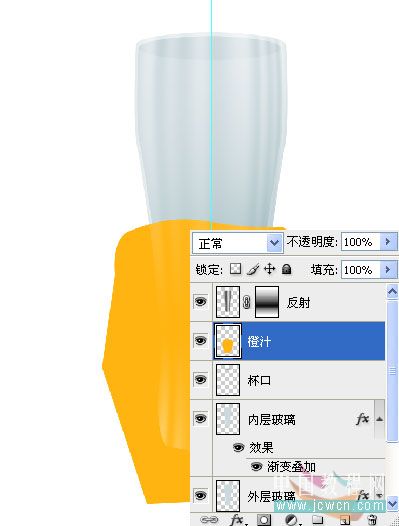
22、选中橙汁层,按住Ctrl键点击内层玻璃图层得到选区,按住Shift+Ctrl+I反选,Delete删除,取消选区。

22、为橙汁层添加图层样式,选择渐变叠加,设置如图。

22、我们想让橙汁下面的部分亮一些,你可以在图层样式面板打开的情况下在图层上向下拖动鼠标。
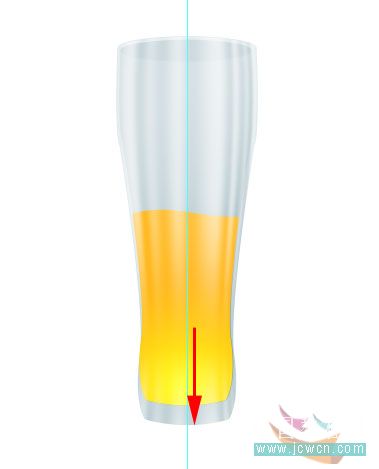 23、继续为橙汁层添加图层样式,选择内阴影,颜色设定:#ee6611,注意要取消全局光勾选。
23、继续为橙汁层添加图层样式,选择内阴影,颜色设定:#ee6611,注意要取消全局光勾选。


24、复制橙汁层,系统自动命名“橙汁副本”,回到橙汁层,执行编辑——变换——水平翻转,Ctrl+U执行色相饱和度,设置如图。

 25、在反射层下方新建一个图层,命名“折射”,选择椭圆选框工具,在杯子的底部画一个圆形。
25、在反射层下方新建一个图层,命名“折射”,选择椭圆选框工具,在杯子的底部画一个圆形。

27、设置前景色为:#fff200,背景色为:#f7941d,选择渐变填充工具,前景到背景的渐变,径向。
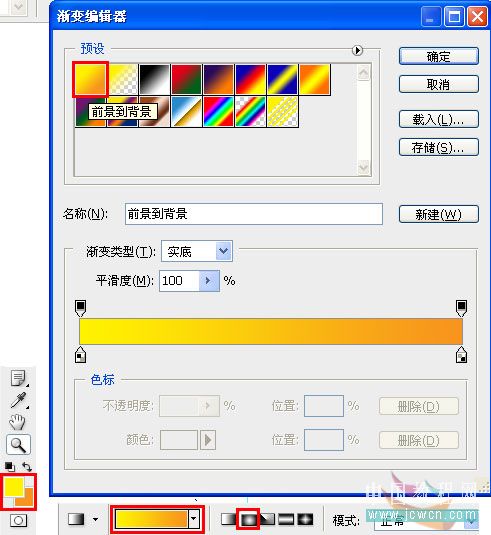
28、选择反射层从中心向外拉出如图效果。

29、Ctrl+T执行自由变换命令,按住Alt键将反射层调整至如图效果。
 30、执行滤镜——模糊——高斯模糊,半径3,取消选区,用移动工具移动至合适位置。
30、执行滤镜——模糊——高斯模糊,半径3,取消选区,用移动工具移动至合适位置。

31、杯子和澄汁部分基本完成了,现在请先保存你的文件吧15.1、现在我们来制作泡沫笔刷,新建一个300*300,300dpi的新文件,新建一层,命名:“泡沫”,填充白色,并为泡沫层添加图层样式,选择渐变叠加,设置如图。
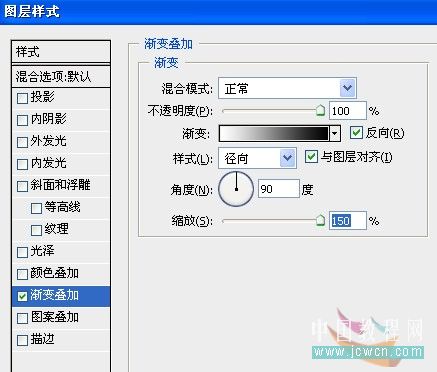
32、在图层样式不关闭的情况下,用鼠标在图层上向左上移动至如图效果。
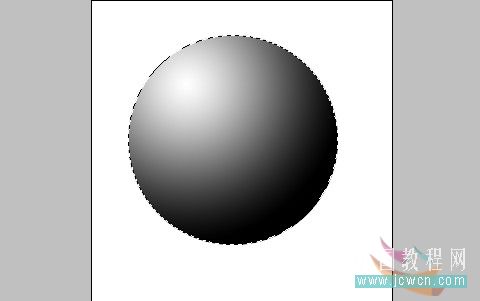
33、继续为泡沫层设置图层样式,选择内发光,设置如图。

 34、复制泡沫层,得到“泡沫”副本,Ctrl+E将泡沫层和泡沫副本层合并。
34、复制泡沫层,得到“泡沫”副本,Ctrl+E将泡沫层和泡沫副本层合并。
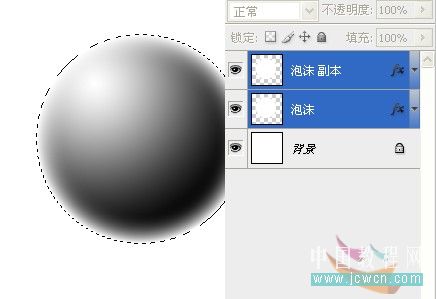
35、Ctrl+M执行曲线命令,设置如图。
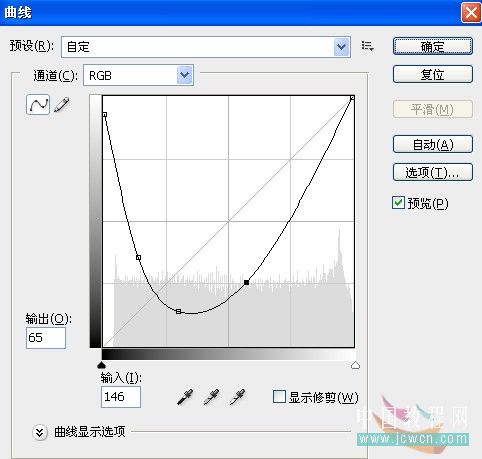
36、得到如图效果,执行编辑——自定义画笔预设——给画笔命名“泡沫”。
 37、回到橙汁饮料文件,选择刚才制作的泡沫笔刷,按F5调出笔刷预设面板,设置画笔笔尖形状。
37、回到橙汁饮料文件,选择刚才制作的泡沫笔刷,按F5调出笔刷预设面板,设置画笔笔尖形状。
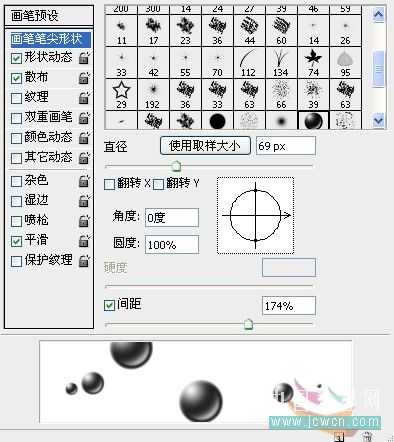
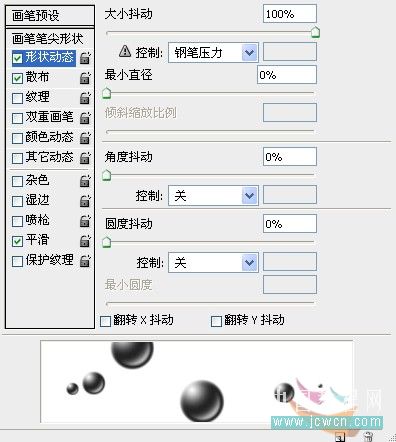
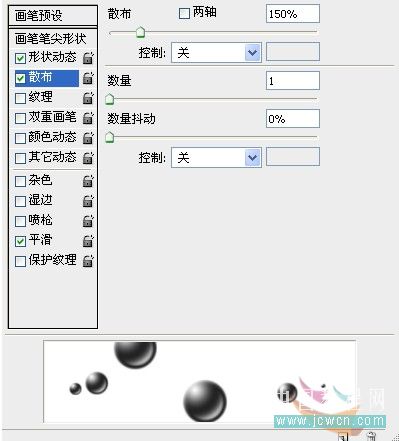
38、在反射图层下面新建一层,命名:“笔刷”,设置前景色为白色,画笔直径8px。
 39、用刚才设置好的笔刷,在笔刷图层由下向上刷一些泡泡出来。
39、用刚才设置好的笔刷,在笔刷图层由下向上刷一些泡泡出来。

40、现在基本完成了,我们稍花一点时间来调整一下杯子的反射层,我感觉杯子的高光有一些不足,所以复制反射层,调整不透明度30%。

41、选择除背景层以外的图层,Ctrl+E合并图层,命名:“杯子”,复制杯子图层,命名“反射”。
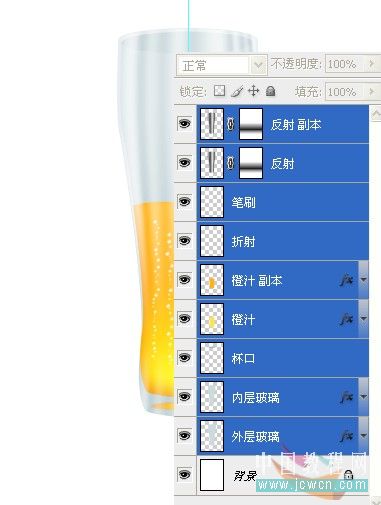
42、选择反射图层,执行编辑——变换——垂直翻转,用移动工具移动到如图位置,执行滤镜——模糊——高斯模糊,半径12。
 43、设置前景色为白色,背景色为黑色,为反射图层添加图层模板,选择渐变填充工具,前景到背景,从上至下拉出如图效果。
43、设置前景色为白色,背景色为黑色,为反射图层添加图层模板,选择渐变填充工具,前景到背景,从上至下拉出如图效果。

44、在杯子和反射图层中间新建一层,命名:“影子”,选择椭圆选框工具,画一个如图形状的椭圆形。

45、设置前景色为:#fcdc3f,背景色为:#adc2c8,选择渐变填充工具,前景到背景,径向。

46、从中间向右方向拉出如图渐变,取消选区。
 47、执行滤镜——模糊——高斯模糊,半径14,效果如图。
47、执行滤镜——模糊——高斯模糊,半径14,效果如图。

48、选择背景层,加一个渐变背景,完成最终效果。

本教程介绍透明物体的制作方法。作者的构思和制作方法非常巧妙,用到很多快捷方式来制作波流的透明效果,省去了鼠绘的大量工作,而且效果非常突出,值得学习。
最终效果

1、新建一个800*1100,300像素的新文件,居中设定垂直参考线,选择钢笔工具在路径模式下画出半个玻璃杯的路径,如图。

2、新建一个图层,命名“一半”,按Ctrl+回车键将路径载入选区,填充颜色为#ccd9dd,按Ctrl+D取消选区。
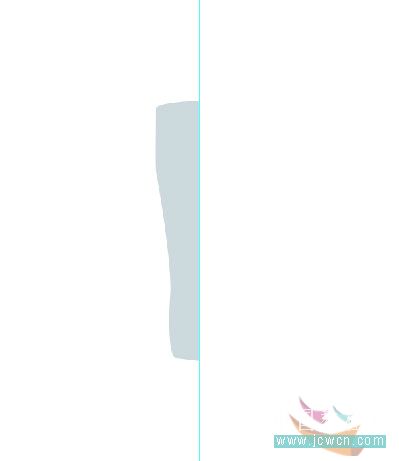 3、复制“一半”图层,执行编辑——变换——水平翻转,并使用移动工具移动至合适位置,Ctrl+E合并一半图层和一半副本图层,命名“外层玻璃”。
3、复制“一半”图层,执行编辑——变换——水平翻转,并使用移动工具移动至合适位置,Ctrl+E合并一半图层和一半副本图层,命名“外层玻璃”。 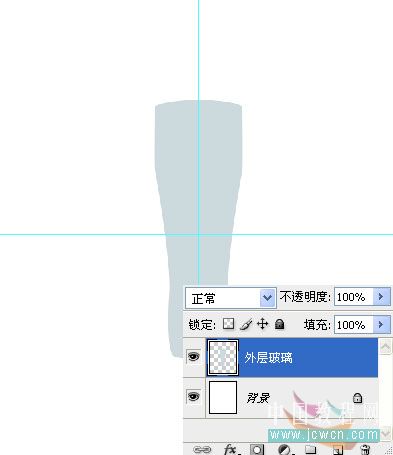
4、双击外层玻璃图层,添加图层样式,选择渐变叠加,设置如图:

效果如图:

5、复制外层玻璃图层,命名“内层玻璃”,按Ctrl+T执行自由变换,然后设置水平比例尺为95%和垂直比例尺为94%,按两次回车键确定

7、移动内层玻璃图层至如图位置:
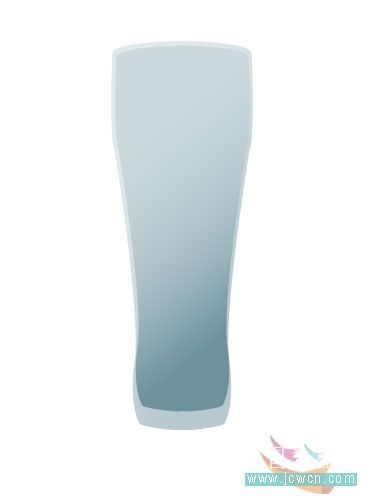
8、按住Ctrl键点击内层玻璃图层,新建一层,命名“杯口”,填充图层颜色为:#99b2bb,不透明度20%。
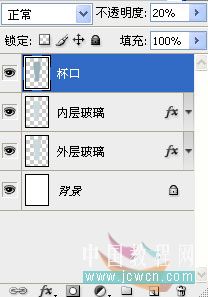
9、选择“杯口”图层,执行——编辑——变换,旋转180度,移动至内层玻璃图层相交处,按住Shift+Ctrl+Alt点击内层玻璃图层,得到如图选区。
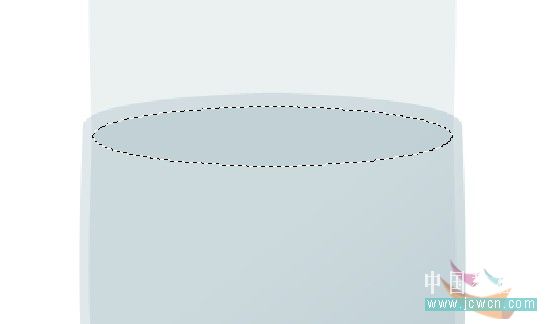 10、按住Shift+Ctrl+I反选,删除多余部分,效果如图。
10、按住Shift+Ctrl+I反选,删除多余部分,效果如图。 
11、新建一个图层,命名“反射”,使用矩形选择工具画一个比杯子大的矩形选框。
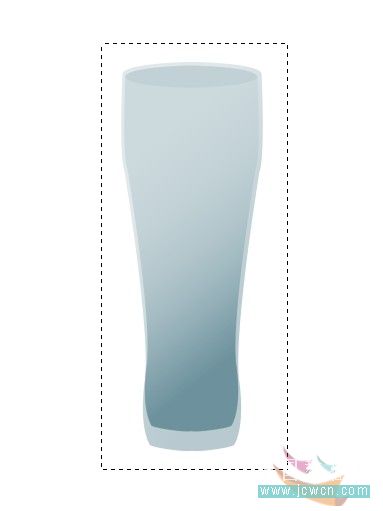
12、选择渐变填充工具,载入或替换金属,选择钢条渐变。
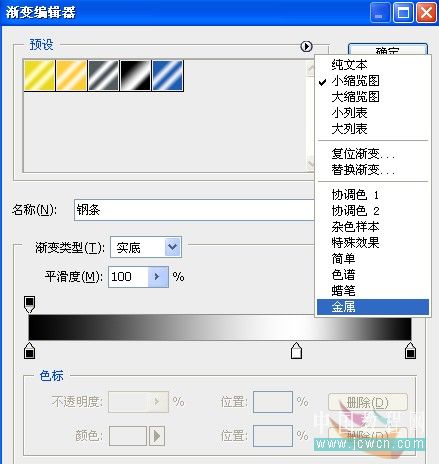
13、用鼠标从左到右拉出如图效果,Ctrl+D取消选区。
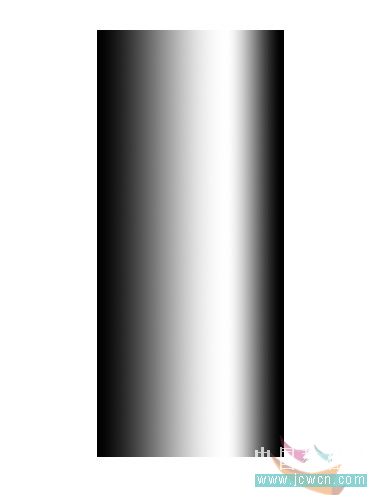 14、按Ctrl+M执行曲线命令,设置如图。
14、按Ctrl+M执行曲线命令,设置如图。 
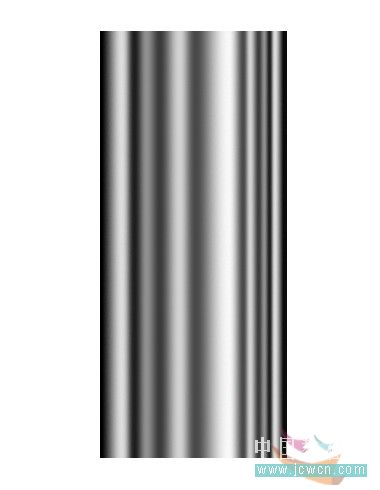
15、设置反射图层不透明度50%,执行编辑——变换——变形,调整至如图效果,按两次回车键确认注意:变形的形状要比杯子稍大。

16、按住Ctrl键点击外层玻璃图层,载入选区,选择反射图层,按住Shift+Ctrl+I反选,Delete删除,取消选区,设置不透明度70%,混合模式改为滤色。

 17、选择反射层,添加图层模板,设置前景色为黑色,选择渐变填充工具,前景到透明的渐变。
17、选择反射层,添加图层模板,设置前景色为黑色,选择渐变填充工具,前景到透明的渐变。 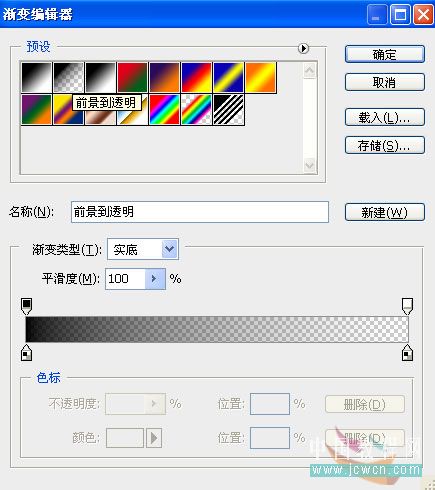
18、勾选反向,选择蒙板,从上至下拉一条渐变,如图。
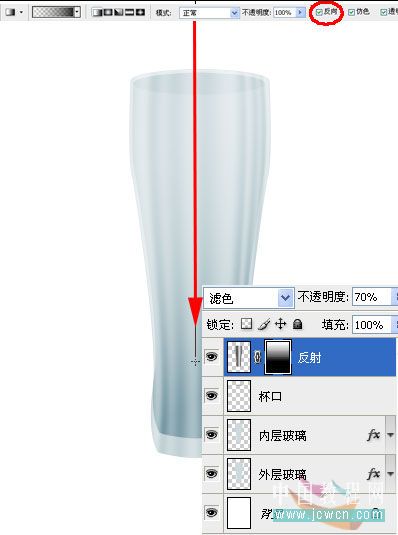
19、设置前景色为白色,使用渐变填充工具选择前景到透明的渐变,取消反向选项,从下至上在蒙板上拉一条渐变,如图。
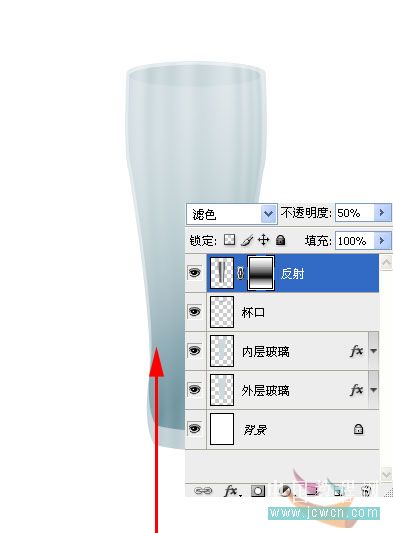
20、选择钢笔工具,绘制如图路径。
 21、按Ctrl+回车键将路径载入选区,新建一层,命名“橙汁”,填充颜色:#ffb411,将橙汁图层拖到反射图层下面,取消选区。
21、按Ctrl+回车键将路径载入选区,新建一层,命名“橙汁”,填充颜色:#ffb411,将橙汁图层拖到反射图层下面,取消选区。 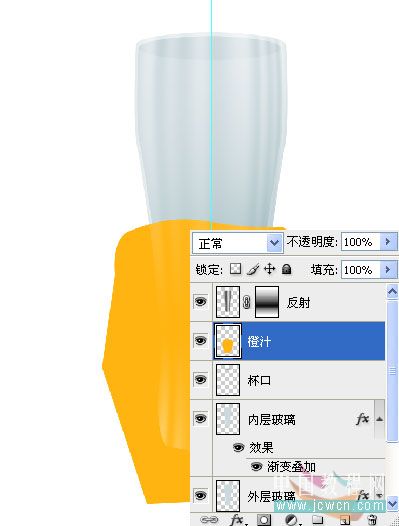
22、选中橙汁层,按住Ctrl键点击内层玻璃图层得到选区,按住Shift+Ctrl+I反选,Delete删除,取消选区。

22、为橙汁层添加图层样式,选择渐变叠加,设置如图。

22、我们想让橙汁下面的部分亮一些,你可以在图层样式面板打开的情况下在图层上向下拖动鼠标。
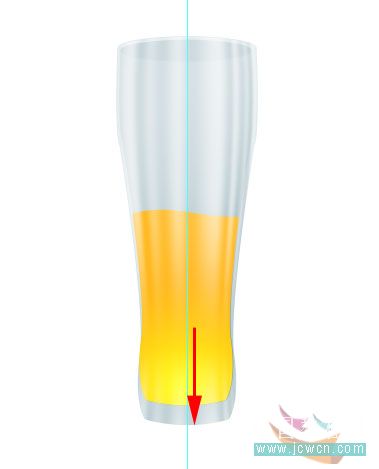 23、继续为橙汁层添加图层样式,选择内阴影,颜色设定:#ee6611,注意要取消全局光勾选。
23、继续为橙汁层添加图层样式,选择内阴影,颜色设定:#ee6611,注意要取消全局光勾选。 

24、复制橙汁层,系统自动命名“橙汁副本”,回到橙汁层,执行编辑——变换——水平翻转,Ctrl+U执行色相饱和度,设置如图。

 25、在反射层下方新建一个图层,命名“折射”,选择椭圆选框工具,在杯子的底部画一个圆形。
25、在反射层下方新建一个图层,命名“折射”,选择椭圆选框工具,在杯子的底部画一个圆形。 
27、设置前景色为:#fff200,背景色为:#f7941d,选择渐变填充工具,前景到背景的渐变,径向。
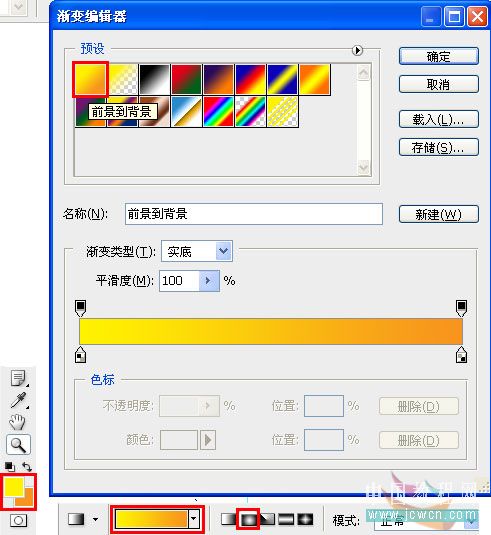
28、选择反射层从中心向外拉出如图效果。

29、Ctrl+T执行自由变换命令,按住Alt键将反射层调整至如图效果。
 30、执行滤镜——模糊——高斯模糊,半径3,取消选区,用移动工具移动至合适位置。
30、执行滤镜——模糊——高斯模糊,半径3,取消选区,用移动工具移动至合适位置。 
31、杯子和澄汁部分基本完成了,现在请先保存你的文件吧15.1、现在我们来制作泡沫笔刷,新建一个300*300,300dpi的新文件,新建一层,命名:“泡沫”,填充白色,并为泡沫层添加图层样式,选择渐变叠加,设置如图。
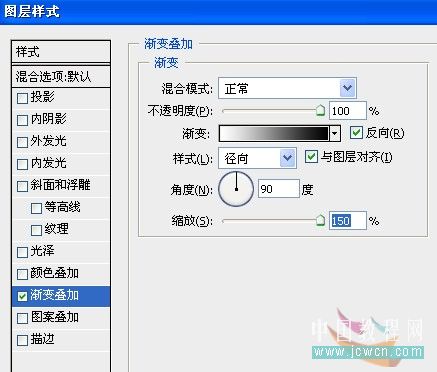
32、在图层样式不关闭的情况下,用鼠标在图层上向左上移动至如图效果。
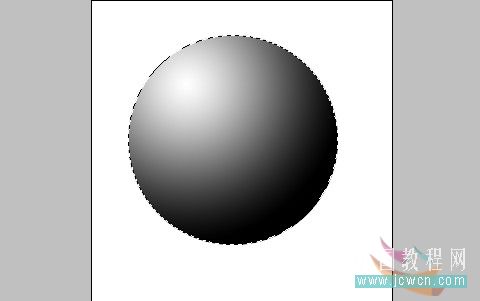
33、继续为泡沫层设置图层样式,选择内发光,设置如图。

 34、复制泡沫层,得到“泡沫”副本,Ctrl+E将泡沫层和泡沫副本层合并。
34、复制泡沫层,得到“泡沫”副本,Ctrl+E将泡沫层和泡沫副本层合并。 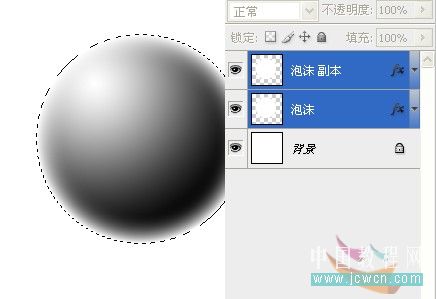
35、Ctrl+M执行曲线命令,设置如图。
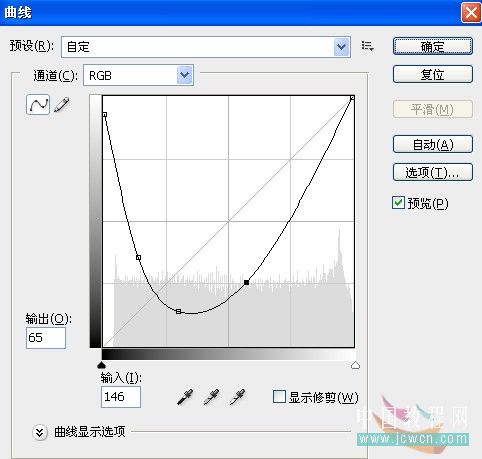
36、得到如图效果,执行编辑——自定义画笔预设——给画笔命名“泡沫”。
 37、回到橙汁饮料文件,选择刚才制作的泡沫笔刷,按F5调出笔刷预设面板,设置画笔笔尖形状。
37、回到橙汁饮料文件,选择刚才制作的泡沫笔刷,按F5调出笔刷预设面板,设置画笔笔尖形状。 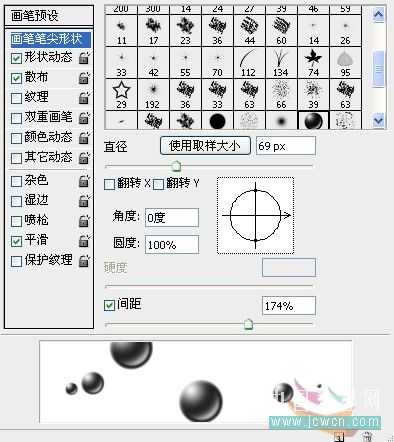
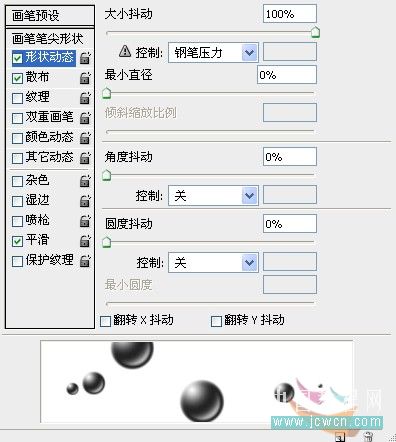
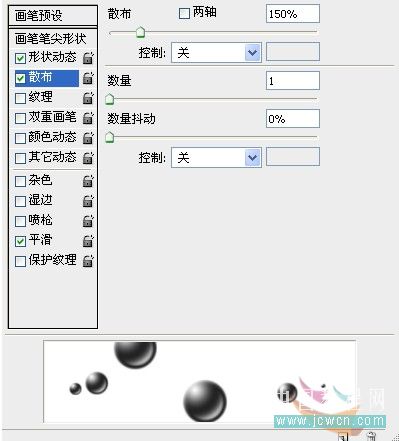
38、在反射图层下面新建一层,命名:“笔刷”,设置前景色为白色,画笔直径8px。
 39、用刚才设置好的笔刷,在笔刷图层由下向上刷一些泡泡出来。
39、用刚才设置好的笔刷,在笔刷图层由下向上刷一些泡泡出来。 
40、现在基本完成了,我们稍花一点时间来调整一下杯子的反射层,我感觉杯子的高光有一些不足,所以复制反射层,调整不透明度30%。

41、选择除背景层以外的图层,Ctrl+E合并图层,命名:“杯子”,复制杯子图层,命名“反射”。
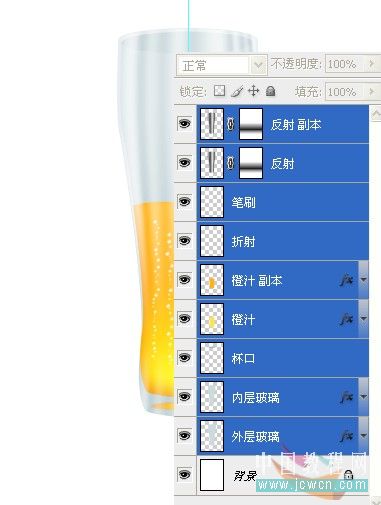
42、选择反射图层,执行编辑——变换——垂直翻转,用移动工具移动到如图位置,执行滤镜——模糊——高斯模糊,半径12。
 43、设置前景色为白色,背景色为黑色,为反射图层添加图层模板,选择渐变填充工具,前景到背景,从上至下拉出如图效果。
43、设置前景色为白色,背景色为黑色,为反射图层添加图层模板,选择渐变填充工具,前景到背景,从上至下拉出如图效果。 
44、在杯子和反射图层中间新建一层,命名:“影子”,选择椭圆选框工具,画一个如图形状的椭圆形。

45、设置前景色为:#fcdc3f,背景色为:#adc2c8,选择渐变填充工具,前景到背景,径向。

46、从中间向右方向拉出如图渐变,取消选区。
 47、执行滤镜——模糊——高斯模糊,半径14,效果如图。
47、执行滤镜——模糊——高斯模糊,半径14,效果如图。 
48、选择背景层,加一个渐变背景,完成最终效果。

加载全部内容