Photoshop 漂亮的野生动物主题海报
南风潇雨 本教程介绍非常生动的野生动物海报的制作。作者的创造 人气:1
来源:eNet 作者:南风潇雨
本教程介绍非常生动的野生动物海报的制作。作者的创造思路和表现手法都非常经典,画面上的大多数元素都是在PS完成,部分动物是利用素材制作。制作的时候动物部分没有提供素材,大家可以去网上找相关素材,或者利用动物形状及笔刷也可以。
最终效果
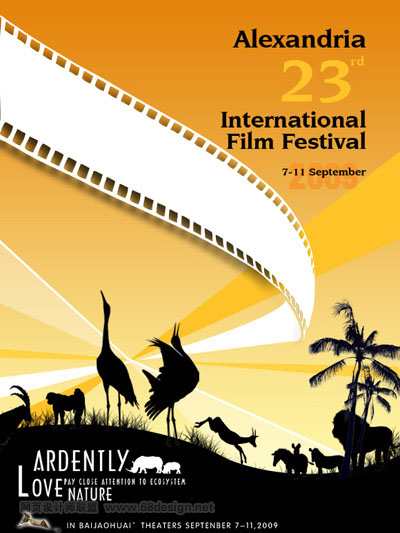
1、按Ctrl+N键新建一个文件,并设置其对话框如图1所示,确定后创建一个新的空白文件。
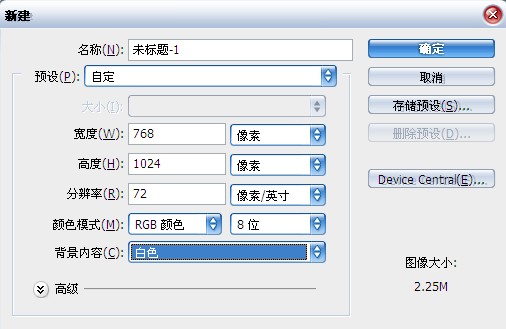
<图1> 2、单击创建新的填充或调整图层按钮,在菜单中选择“渐变”命令,并设置其对话框如图2所示,得到如图3所示效果,同时得到“渐变填充1”图层。
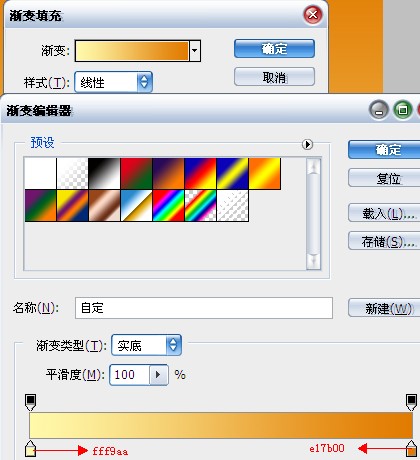
<图2>
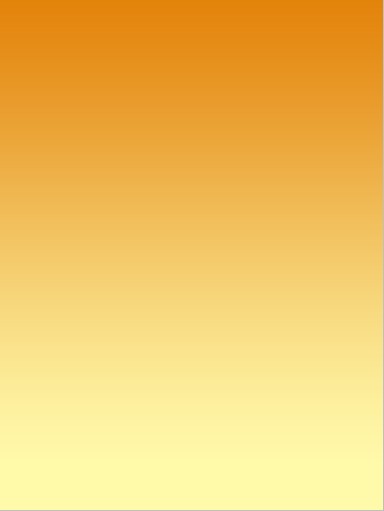
<图3>
3、设置前景色为黑色,选择钢笔工具,在工具选项栏上选择形状图层按钮,在当前文件下方绘制如图4所示形状,得到“形状1” 。
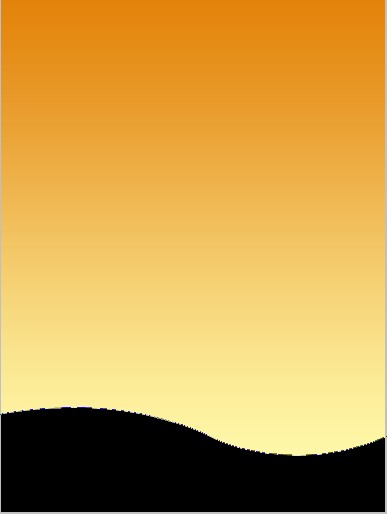
<图4> 4、设置前景色为#fed345,按照上一步同样的方法在得到形状如图5所示形状,得到“形状2”。
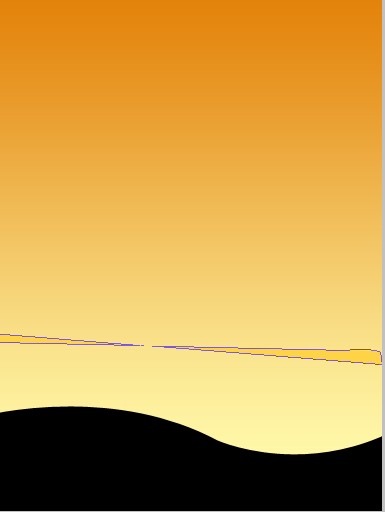
<图5>
5、重复上一步操作,并按照如图6所示摆放 其他形状,将“形状1”拖至所在图层上方,设置“形状4”的“不透明度”为35%,得到的效果如图7所示。
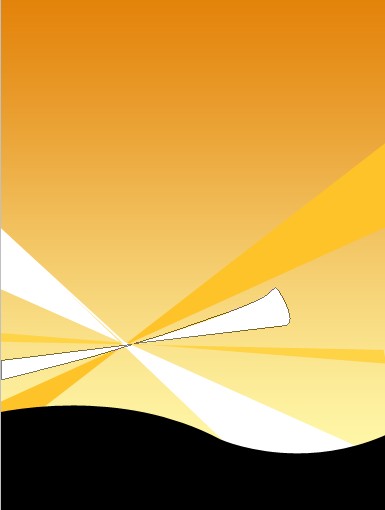
<图6>
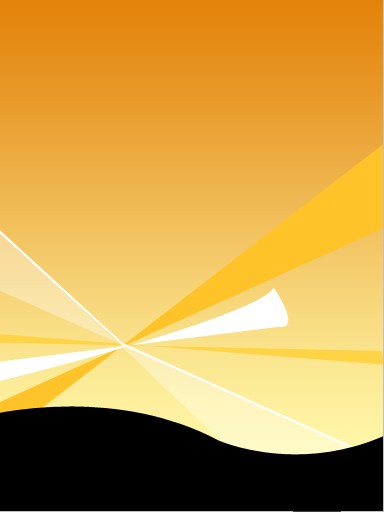
<图7> 6、在所有图层上方新建“图层1”,按D键将前景色与背景色的颜色值设为默认的黑白,选择画笔工具,按F5调出“画笔”调板,设置参数如图8、9、10、11所示。在黑色形状上方进行拖动直至得到如图12所示的效果。
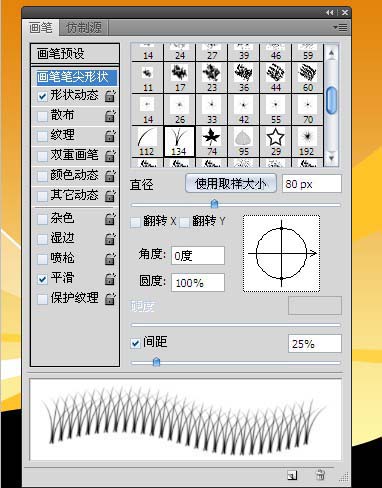
<图8>
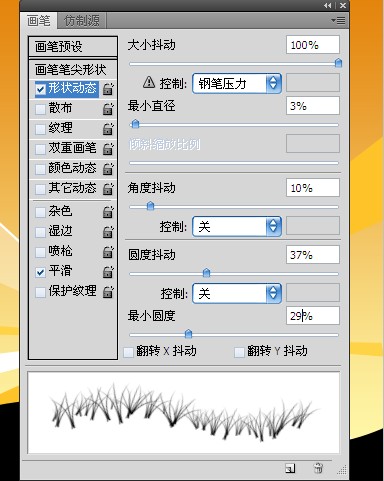
<图9>
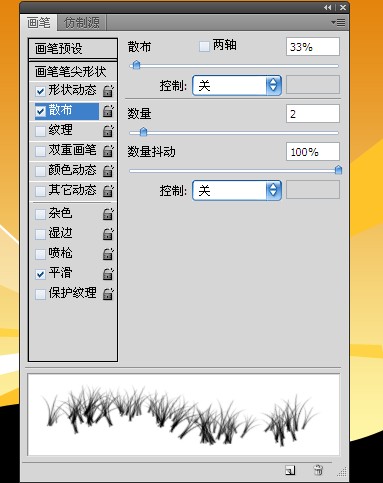
<图10>

<图11>
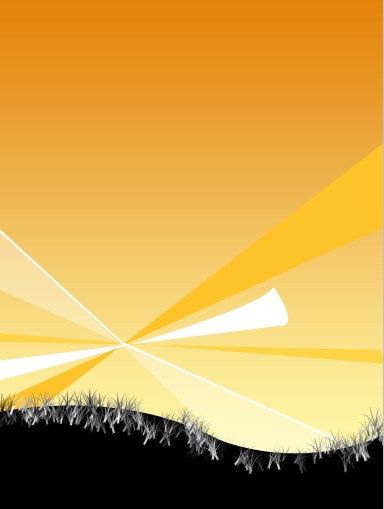
<图12> 7、单击创建新的填充或调整图层,在菜单中选择“色相/饱和度”,并如图13所示设置,确定后得到“色相/饱和度1”图层,按Ctrl+Alt+G创建剪贴蒙版,得到如图14所示效果。
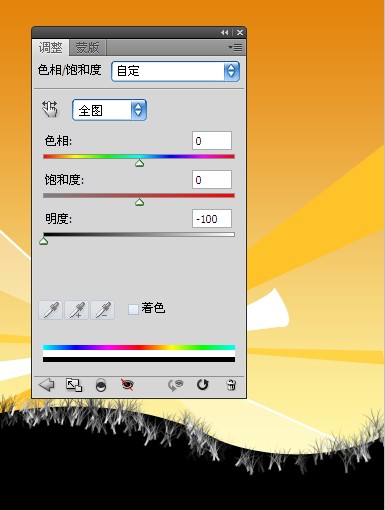
<图13>

<图14>
8、打开“素材1”,并使用移动工具将其移至当前文件中,得到“图层2”,按Ctrl+T键调出自由变换控制框,按Shift键向内拖动控制句柄以缩小图像并放置到如图15所示的位置。

<图15> 9、按Ctrl键单击“图层2”的图层缩览图以载入选区,设置前景色的颜色值为黑色,按Alt+Delete键填充前景色,按Ctrl+D键取消选区,得到如图16所示的效果。

<图16>
10、按照第8~9步的操作方法,分别打开“素材2”-“素材8”。结合自由变换控制框调整图像的大小和位置,载入选区填充颜色,得到如图17所示效果。
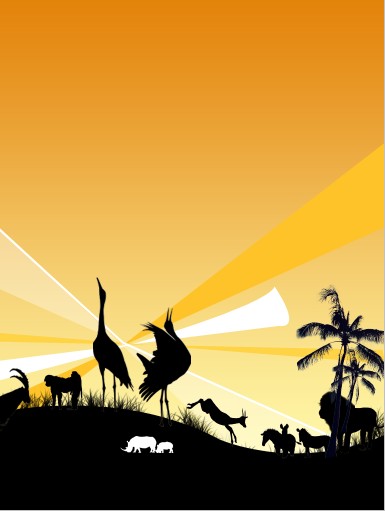
<图17>
11、设置前景色的颜色值为白色,选择矩形工具,在工具选项条上选择形状图层,在当前文件中绘制如图18所示的矩形形状。得到“形状7”。
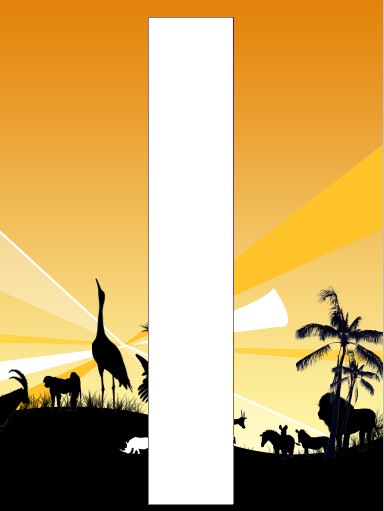
<图18>
12、在其工具选项条中选择从形状区域减去按钮。在白色形状上绘制一个较小的形状得到如图19所示的效果。
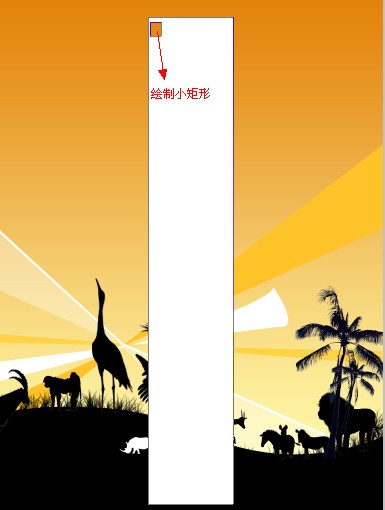
<图19> 13、使用路径选择工具将刚绘制的较小形状选中,按Shift+Alt键向右移动如图20所示的位置。然后在将两个较小的形状选中,按Ctrl+Alt+T键调出自由变换并复制控制框,并向下移动如图21所示。
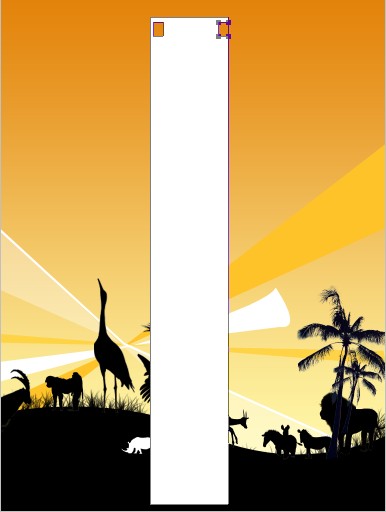
<图20>
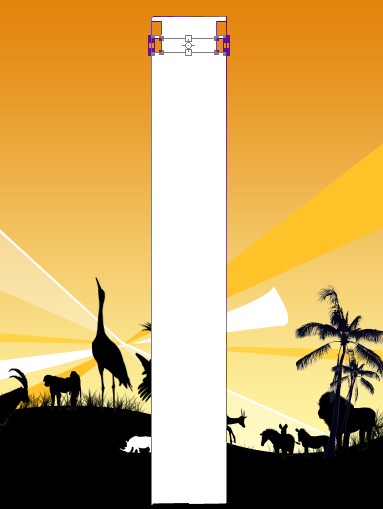
<图21>
14、连续按Alt+Ctrl+Shift+T键执行再次变换并复制控制框,得到如图22所示效果。按Ctrl+T键调出自由变换控制框,逆时针旋转55度,在变换框中单价鼠标右键,在弹出的菜单中选择“变形”命令,拖动各句柄,得到如图23所示效果。
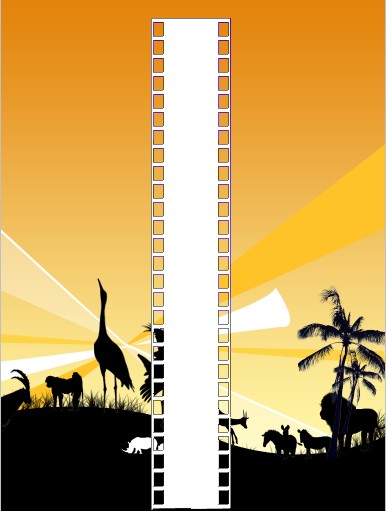
<图22>

<图23> 15、单击添加图层样式按钮,在弹出的菜单中选择“投影”命令,按如图24所示设置,得到如图25所示效果。
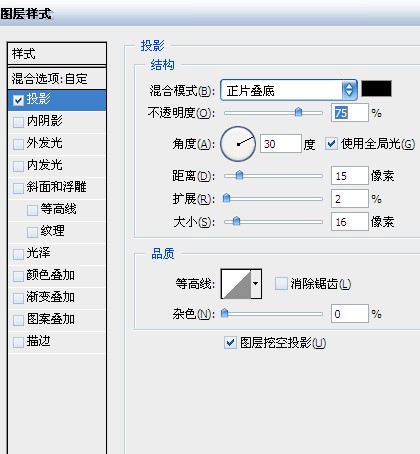
<图24>

<图25>
16、在“形状7”名称后空白处双击,在弹出的“图层样式”对话框中勾选“图层蒙版隐藏效果”复选框如图26所示。
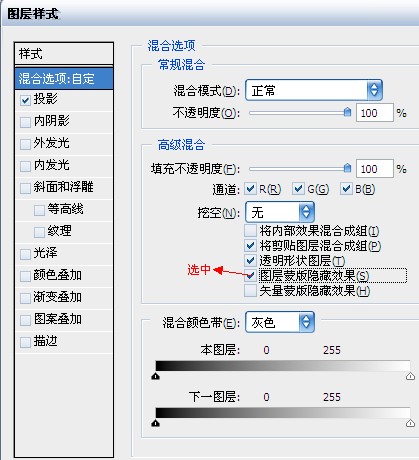
<图26>
17、单击添加图层蒙版按钮为“形状7”添加蒙版,设置前景色为黑色,选择画笔工具,在其工具条上设置适当的画笔大小和不透明度,在图层蒙版中进行涂抹,将胶片的下方部分隐藏,得到如图27所示。

<图27> 18、按Ctrl键单击“形状1”矢量蒙版缩览图以载入选区,设置前景色为白色,按Alt+Delete键填充前景色,按Ctrl+D键取消选区,得到如图28所示效果,此时蒙版中的状态如图29所示。最后结合文字工具及素材图像完成本例的最终效果如图30所示。

<图28>
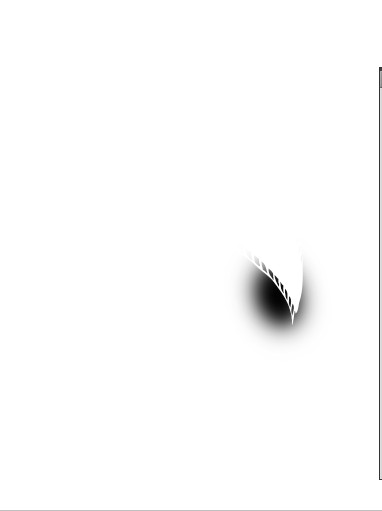
<图29>
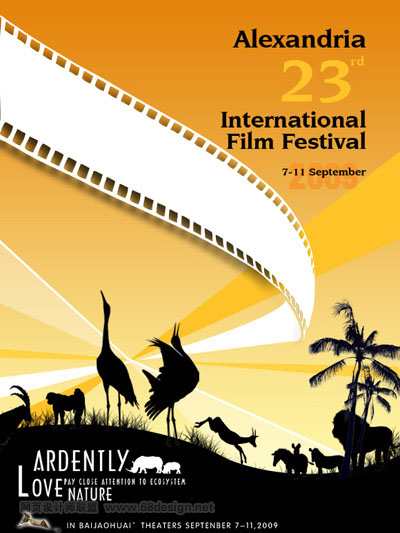
<图30>
本教程介绍非常生动的野生动物海报的制作。作者的创造思路和表现手法都非常经典,画面上的大多数元素都是在PS完成,部分动物是利用素材制作。制作的时候动物部分没有提供素材,大家可以去网上找相关素材,或者利用动物形状及笔刷也可以。
最终效果
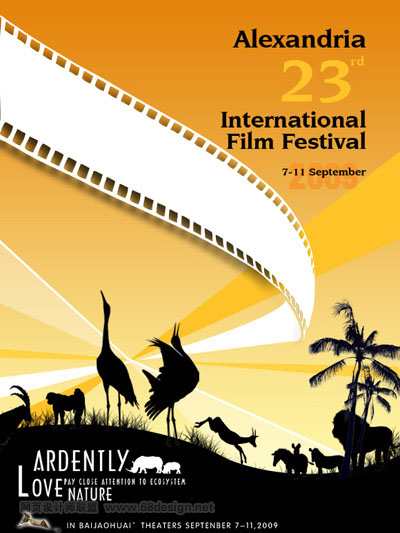
1、按Ctrl+N键新建一个文件,并设置其对话框如图1所示,确定后创建一个新的空白文件。
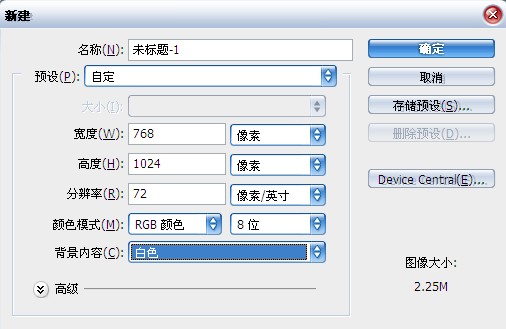
<图1> 2、单击创建新的填充或调整图层按钮,在菜单中选择“渐变”命令,并设置其对话框如图2所示,得到如图3所示效果,同时得到“渐变填充1”图层。
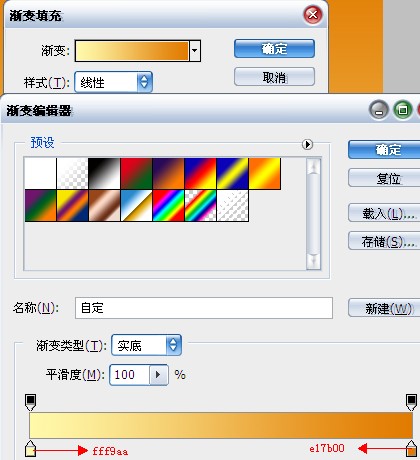
<图2>
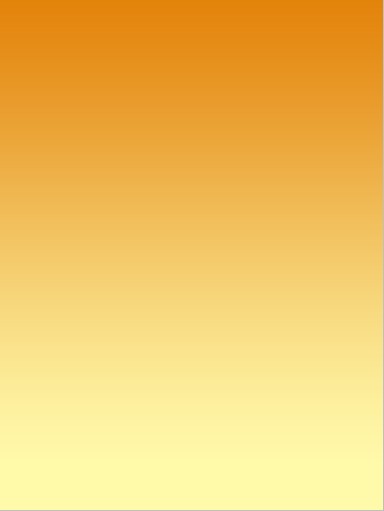
<图3>
3、设置前景色为黑色,选择钢笔工具,在工具选项栏上选择形状图层按钮,在当前文件下方绘制如图4所示形状,得到“形状1” 。
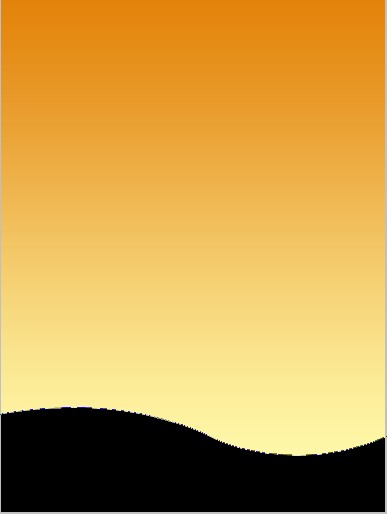
<图4> 4、设置前景色为#fed345,按照上一步同样的方法在得到形状如图5所示形状,得到“形状2”。
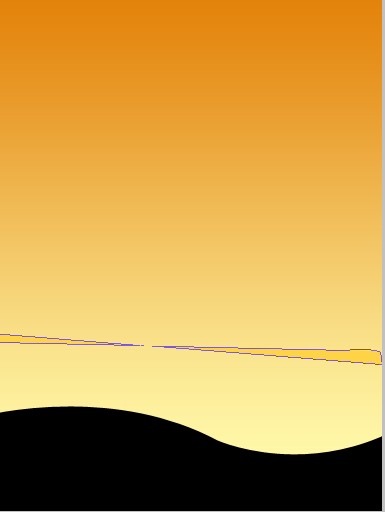
<图5>
5、重复上一步操作,并按照如图6所示摆放 其他形状,将“形状1”拖至所在图层上方,设置“形状4”的“不透明度”为35%,得到的效果如图7所示。
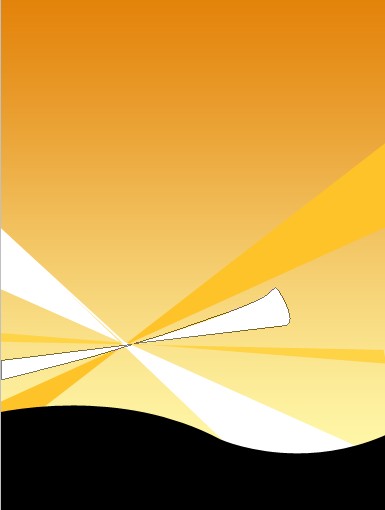
<图6>
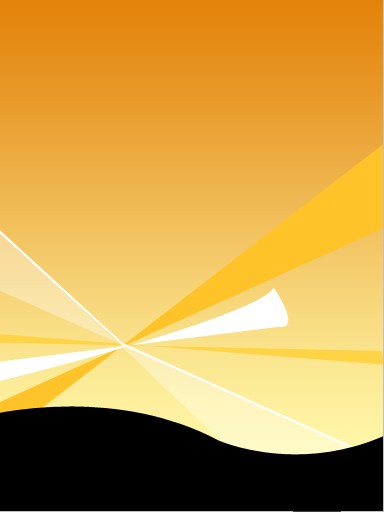
<图7> 6、在所有图层上方新建“图层1”,按D键将前景色与背景色的颜色值设为默认的黑白,选择画笔工具,按F5调出“画笔”调板,设置参数如图8、9、10、11所示。在黑色形状上方进行拖动直至得到如图12所示的效果。
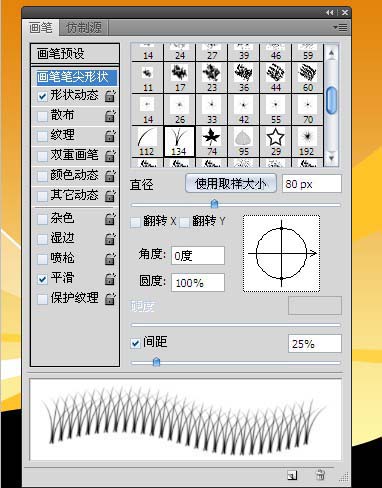
<图8>
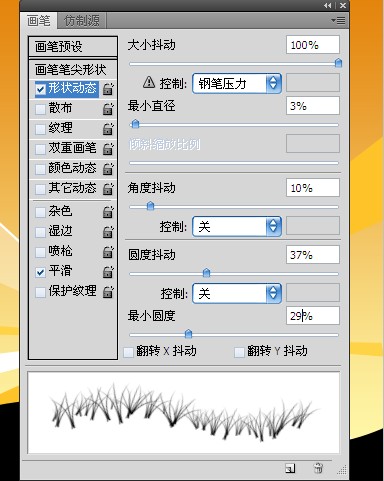
<图9>
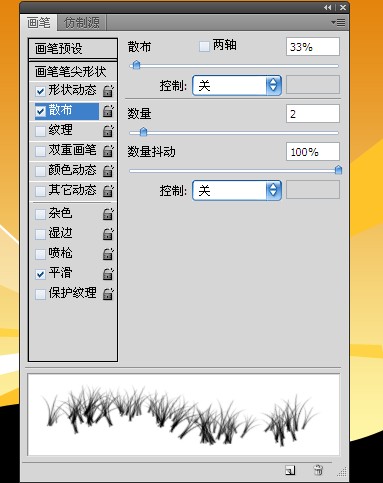
<图10>

<图11>
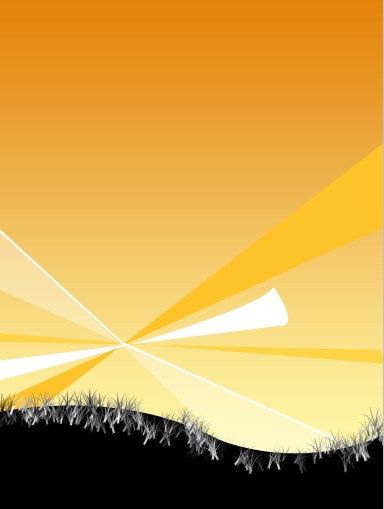
<图12> 7、单击创建新的填充或调整图层,在菜单中选择“色相/饱和度”,并如图13所示设置,确定后得到“色相/饱和度1”图层,按Ctrl+Alt+G创建剪贴蒙版,得到如图14所示效果。
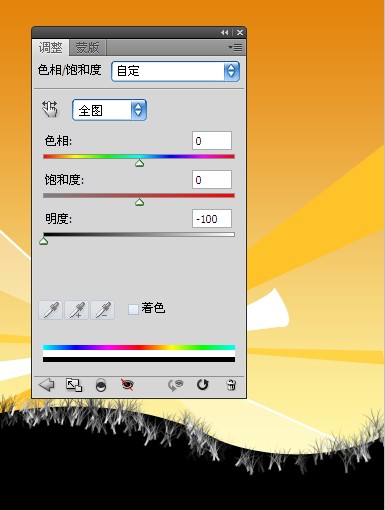
<图13>

<图14>
8、打开“素材1”,并使用移动工具将其移至当前文件中,得到“图层2”,按Ctrl+T键调出自由变换控制框,按Shift键向内拖动控制句柄以缩小图像并放置到如图15所示的位置。

<图15> 9、按Ctrl键单击“图层2”的图层缩览图以载入选区,设置前景色的颜色值为黑色,按Alt+Delete键填充前景色,按Ctrl+D键取消选区,得到如图16所示的效果。

<图16>
10、按照第8~9步的操作方法,分别打开“素材2”-“素材8”。结合自由变换控制框调整图像的大小和位置,载入选区填充颜色,得到如图17所示效果。
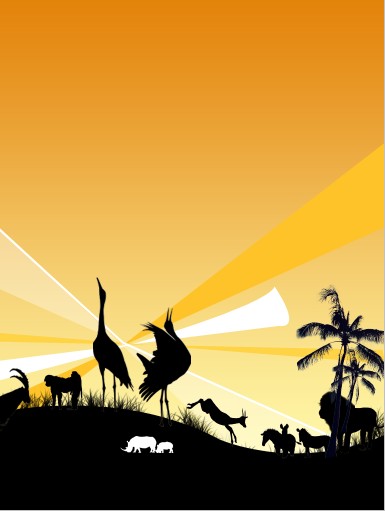
<图17>
11、设置前景色的颜色值为白色,选择矩形工具,在工具选项条上选择形状图层,在当前文件中绘制如图18所示的矩形形状。得到“形状7”。
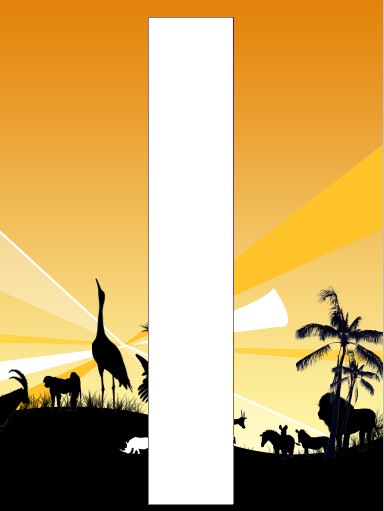
<图18>
12、在其工具选项条中选择从形状区域减去按钮。在白色形状上绘制一个较小的形状得到如图19所示的效果。
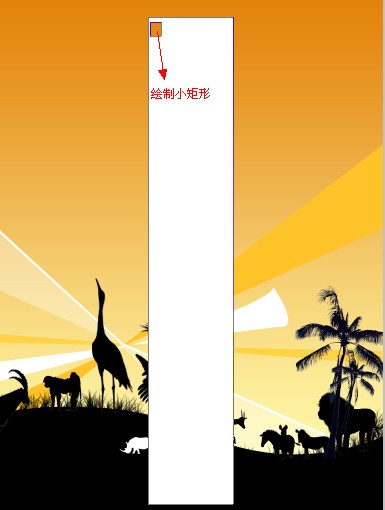
<图19> 13、使用路径选择工具将刚绘制的较小形状选中,按Shift+Alt键向右移动如图20所示的位置。然后在将两个较小的形状选中,按Ctrl+Alt+T键调出自由变换并复制控制框,并向下移动如图21所示。
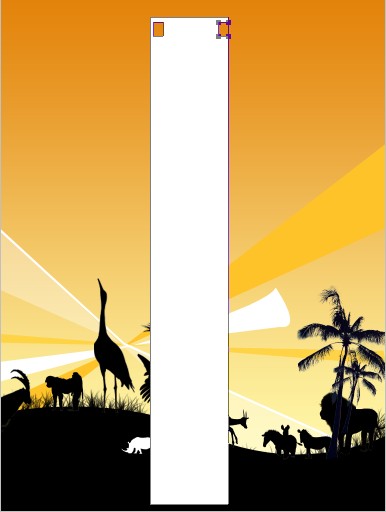
<图20>
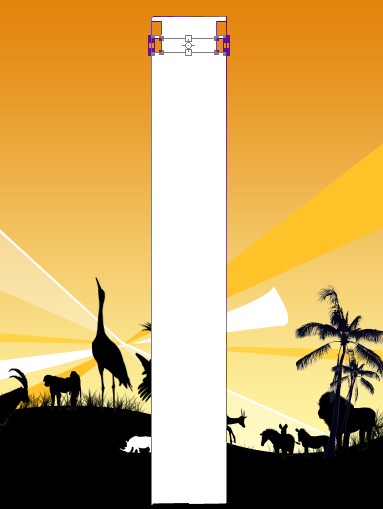
<图21>
14、连续按Alt+Ctrl+Shift+T键执行再次变换并复制控制框,得到如图22所示效果。按Ctrl+T键调出自由变换控制框,逆时针旋转55度,在变换框中单价鼠标右键,在弹出的菜单中选择“变形”命令,拖动各句柄,得到如图23所示效果。
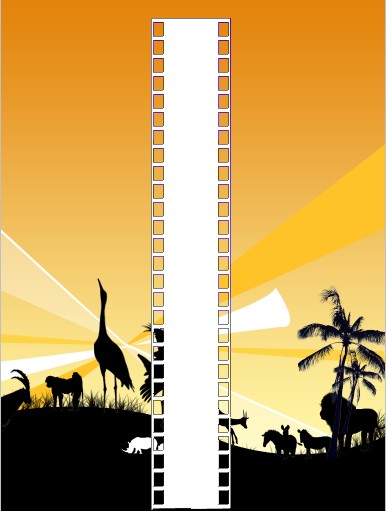
<图22>

<图23> 15、单击添加图层样式按钮,在弹出的菜单中选择“投影”命令,按如图24所示设置,得到如图25所示效果。
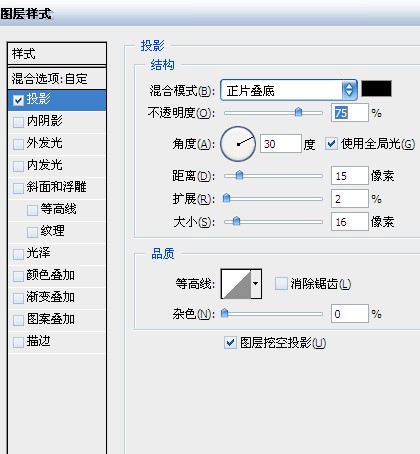
<图24>

<图25>
16、在“形状7”名称后空白处双击,在弹出的“图层样式”对话框中勾选“图层蒙版隐藏效果”复选框如图26所示。
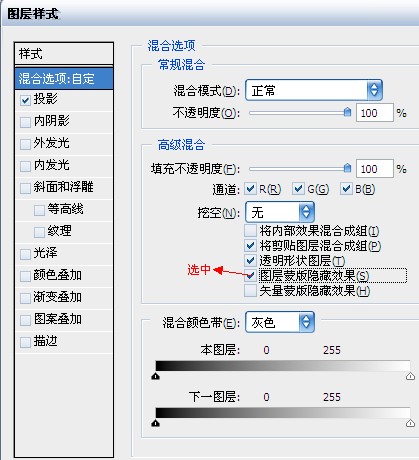
<图26>
17、单击添加图层蒙版按钮为“形状7”添加蒙版,设置前景色为黑色,选择画笔工具,在其工具条上设置适当的画笔大小和不透明度,在图层蒙版中进行涂抹,将胶片的下方部分隐藏,得到如图27所示。

<图27> 18、按Ctrl键单击“形状1”矢量蒙版缩览图以载入选区,设置前景色为白色,按Alt+Delete键填充前景色,按Ctrl+D键取消选区,得到如图28所示效果,此时蒙版中的状态如图29所示。最后结合文字工具及素材图像完成本例的最终效果如图30所示。

<图28>
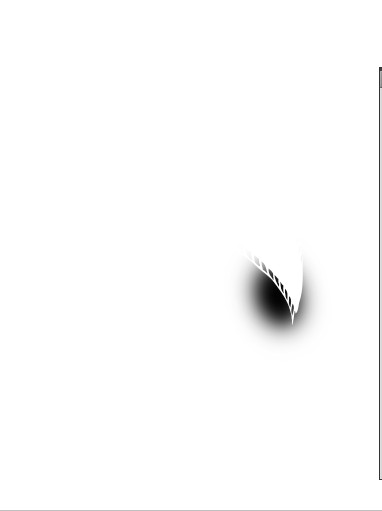
<图29>
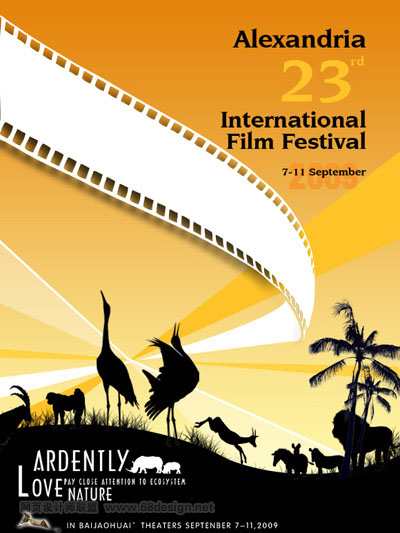
<图30>
加载全部内容