Photoshop 一幅动感的冲浪海报
Sunnie 本教程的色调及创意非常不错。简单的利用冲浪女孩 人气:0
来源:Missyuan 作者:Sunnie
本教程的色调及创意非常不错。简单的利用冲浪女孩素材,通过一系列的调色及增加装饰效果打造出一幅非常出色的效果。制作的过程不多,不过作者的细节及局部装饰做得很棒,值得学习。
原图

最终效果
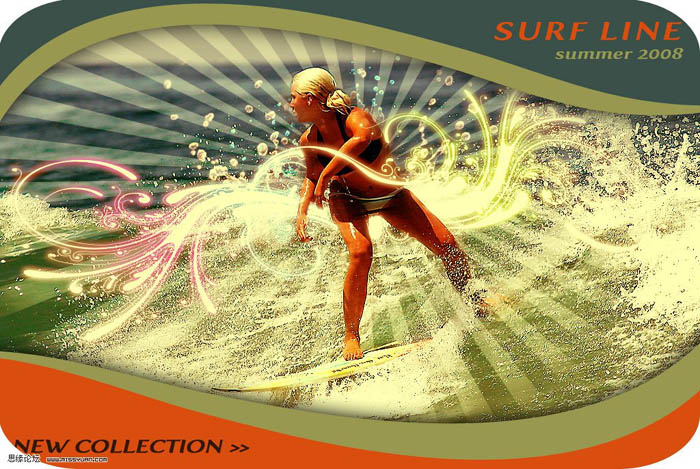 1、选择冲浪女孩图片,由于图片的对比度不够强,我们可调节色阶,参数如下图所示:
1、选择冲浪女孩图片,由于图片的对比度不够强,我们可调节色阶,参数如下图所示:
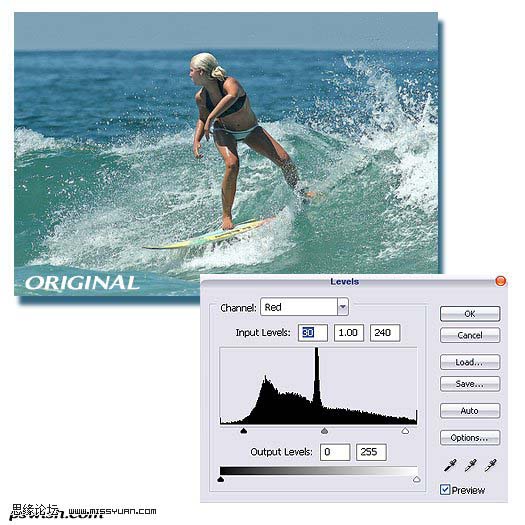
2、现在我们要给人物添加一个阳光射线的效果:可以选择一些放射笔刷或者形状,在图片上拉出一个圆形形状,见下图:
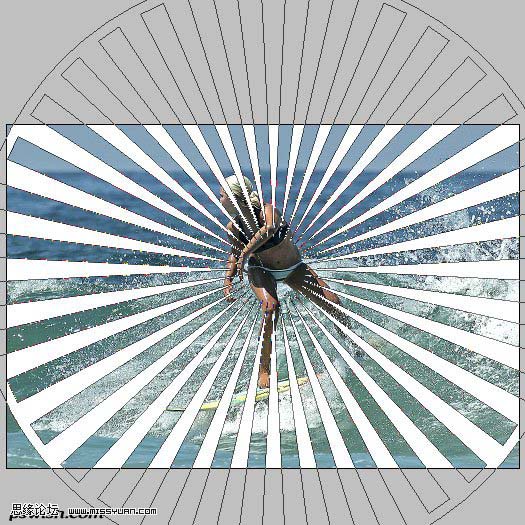 3、为了使这个射线形状不要太单调,我们制作一些3D的效果,将射线调节到与冲浪者滑下波浪的角度一致:按Ctrl+T,点击鼠标右键-扭曲,拖拽变换尺调节射线路径,参看下图效果:
3、为了使这个射线形状不要太单调,我们制作一些3D的效果,将射线调节到与冲浪者滑下波浪的角度一致:按Ctrl+T,点击鼠标右键-扭曲,拖拽变换尺调节射线路径,参看下图效果:
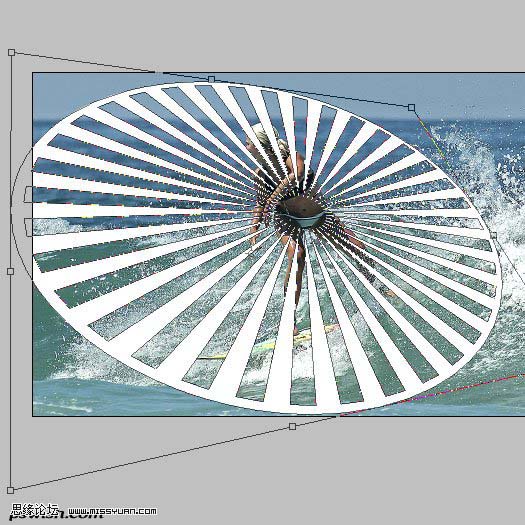
4、用大号柔角笔刷,擦去射线边缘,制作一个虚幻射线效果,同时也要擦去射线中心人物上的射线。
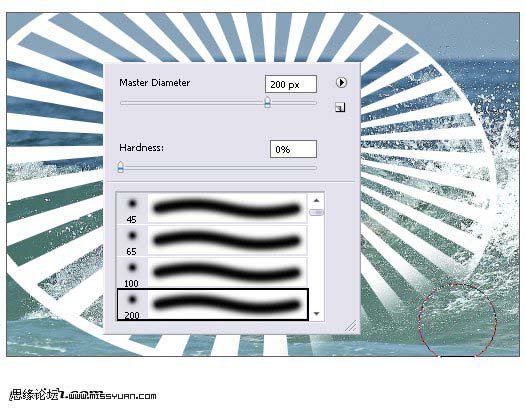
5、最后,设置射线的图层模式为柔光。如下图所示:
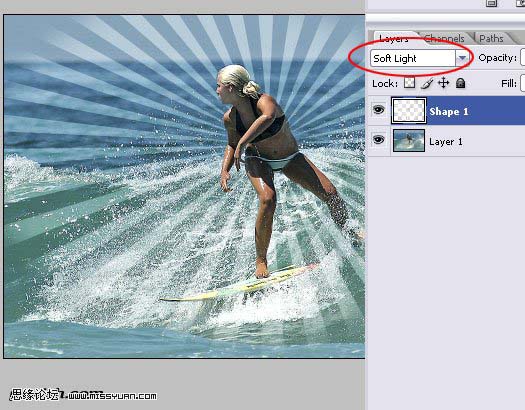 6、添加卷型花饰。任选你所收集的Photoshop花饰,画一个中型的形状,或选用教程提供的。请注意,因为这是形状,所以你可以任意改变它的大小而不会失真。
6、添加卷型花饰。任选你所收集的Photoshop花饰,画一个中型的形状,或选用教程提供的。请注意,因为这是形状,所以你可以任意改变它的大小而不会失真。

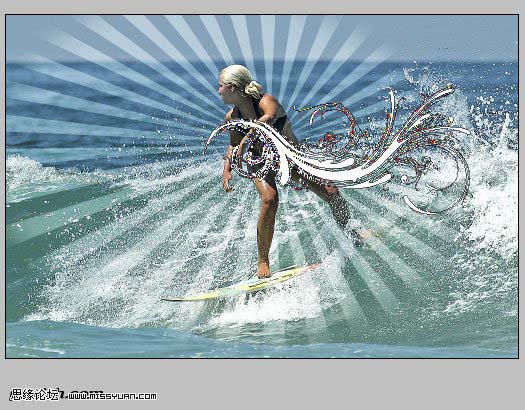
7、还记得你制作的射线角度的方法吗?这次还是重复那个过程:按Ctrl+T-扭曲,拖拽变换尺,制作出与射线搭配完好的角度。
 8、如果用教程提供的花饰形状,我建议添加一个花饰形状使图案更协调。做好后,调整好两个花饰形状图层,用橡皮擦擦去女孩身上花饰形状部分,这将在女孩的背后制作出一个幻觉形状。尽管如此,我还是建议在女孩身上留下一个线条,这将使图片更具专业色彩。
8、如果用教程提供的花饰形状,我建议添加一个花饰形状使图案更协调。做好后,调整好两个花饰形状图层,用橡皮擦擦去女孩身上花饰形状部分,这将在女孩的背后制作出一个幻觉形状。尽管如此,我还是建议在女孩身上留下一个线条,这将使图片更具专业色彩。

9、给花饰添加外发光。具体参数如下图所示:
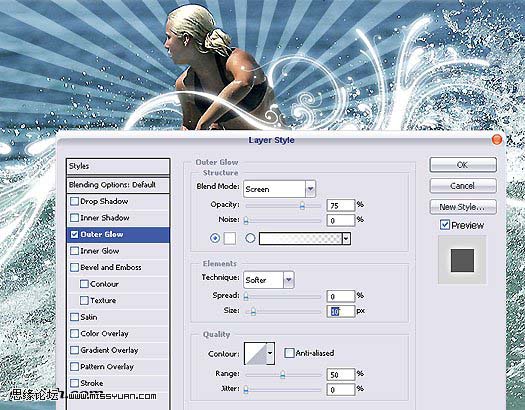
10、在图层最上方新建一个层,用一个大号柔角笔刷画几个不同颜色的线条,如下图所示:

11、在花饰层上,按Ctrl键-鼠标点击花饰,花饰周围出现蚂蚁线,点击选择-反向,回到上层的彩色图层,点击键盘上的Delete键,这时只有花饰形状上有色彩,见下图:
 12、设置色彩图层模式为点光,这样可使彩虹气氛不必太过浓重。还有,我强烈建议添加模糊滤镜效果:点击滤镜-模糊-高斯模糊,半径值为1,这样可使色彩边缘更加梦幻。
12、设置色彩图层模式为点光,这样可使彩虹气氛不必太过浓重。还有,我强烈建议添加模糊滤镜效果:点击滤镜-模糊-高斯模糊,半径值为1,这样可使色彩边缘更加梦幻。
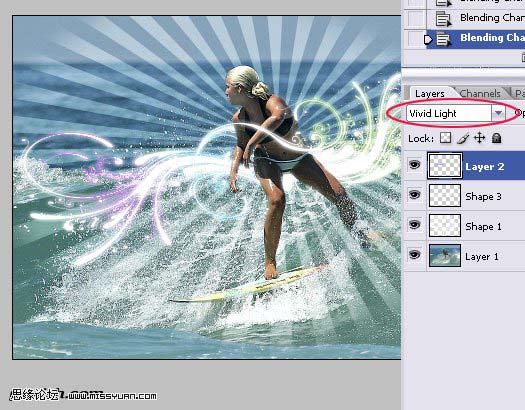
13、接下来是给图片添加一些样式。在图层板里点选背景图层(冲浪女孩),复制图层。点击滤镜-模糊-动感模糊,参数直至如下图所示:角度:11度,距离:47像素。

14、设置模糊图层样式为叠加,这将使图片光亮而且有自然发光的对比度。下图是目前制作所达到的效果。
 15、由于没有海风吹拂和浪花飞溅的效果,我们的图片感觉上有些苍白,所以需在女孩身后添加一点儿飞溅的水珠,填充值为80%,图层样式为叠加。这个选择只是在你感觉需要添加水珠的地方,参见下图。
15、由于没有海风吹拂和浪花飞溅的效果,我们的图片感觉上有些苍白,所以需在女孩身后添加一点儿飞溅的水珠,填充值为80%,图层样式为叠加。这个选择只是在你感觉需要添加水珠的地方,参见下图。

16、现在,确定以上各步完成无误,合并图层:点选所有图层-点击鼠标右键-选择合并图层。这将使我们可以利用色阶控制板上调整色相。给图片添加乐模(lemo)蓝色效果:按Ctrl+L,打开色阶板,通道选择蓝,输出色阶0,213。见下图:
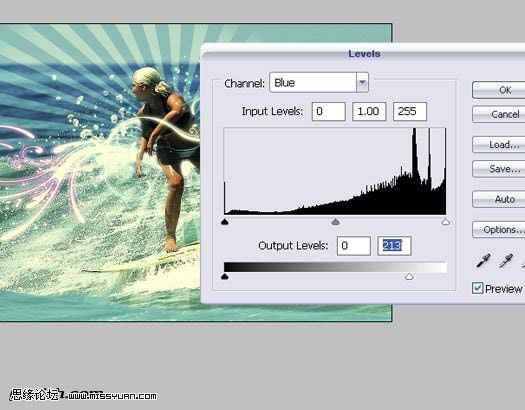
17、下一步是给图片制作一些乐模和陈旧的效果,就像通常在冲浪公司里看到的那些广告一样。要达到70年代的黄色观感也许只需一步,但我们可以多尝试几次,以取得最佳效果。按Ctrl+L,打开色阶板,通道选择RGB,点击中间的吸管,定义我们我们在这张图片上期望的中间色,我选的是背景图片海面的深蓝色,取得了一个感官良好的黄色。你也可以尝试点选其他地方得出不同的效果,但基本上是选择深色和蓝色,从而达到下图效果。
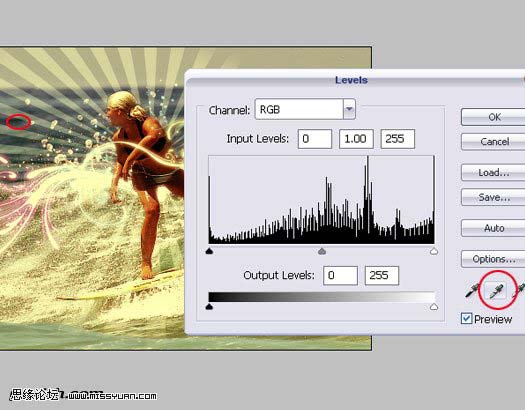 18、用形状或钢笔工具,添加曲线效果,如下图。重点提示:只选取图片中的颜色,它我们制作边框的调色板。#42514a-深色绿蓝,是从从背景的海洋位置上吸取的,#979856-棕灰色,是从女孩前方海水的地方吸取的,#c14c20-深橙色,似乎不可想象的颜色,是从女孩身上吸取的,如你所见,那是个泥橙色。
18、用形状或钢笔工具,添加曲线效果,如下图。重点提示:只选取图片中的颜色,它我们制作边框的调色板。#42514a-深色绿蓝,是从从背景的海洋位置上吸取的,#979856-棕灰色,是从女孩前方海水的地方吸取的,#c14c20-深橙色,似乎不可想象的颜色,是从女孩身上吸取的,如你所见,那是个泥橙色。

19、画好曲线后(这里就不教如何画制曲线了,我们认为那是你应该掌握的基本技能),添加内发光投影,等高线,使投影显示在边框的内边缘,让图片有个纵深的视觉效果。投影设置如下图所示:
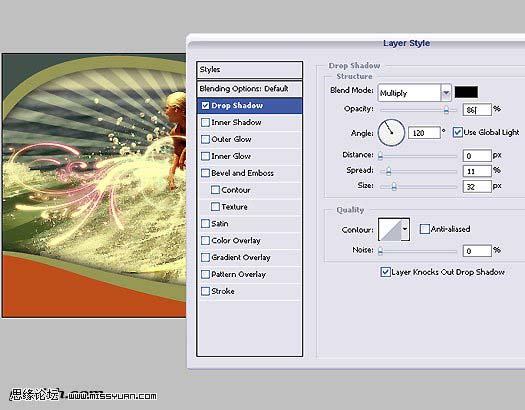
20、最终效果:
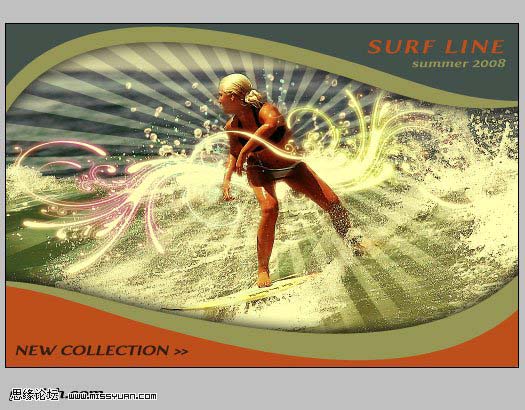
本教程的色调及创意非常不错。简单的利用冲浪女孩素材,通过一系列的调色及增加装饰效果打造出一幅非常出色的效果。制作的过程不多,不过作者的细节及局部装饰做得很棒,值得学习。
原图

最终效果
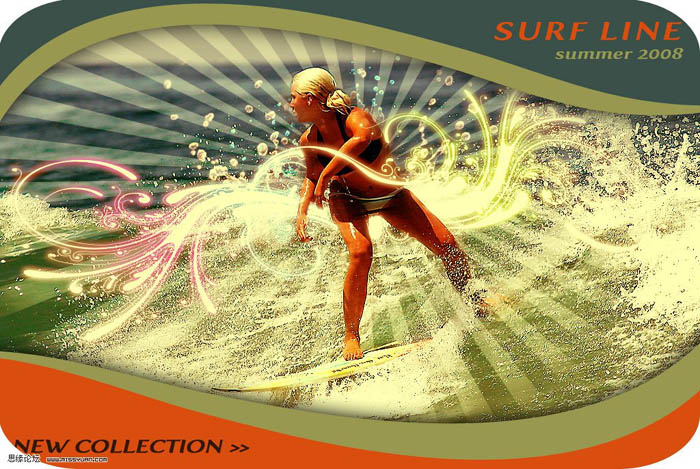 1、选择冲浪女孩图片,由于图片的对比度不够强,我们可调节色阶,参数如下图所示:
1、选择冲浪女孩图片,由于图片的对比度不够强,我们可调节色阶,参数如下图所示: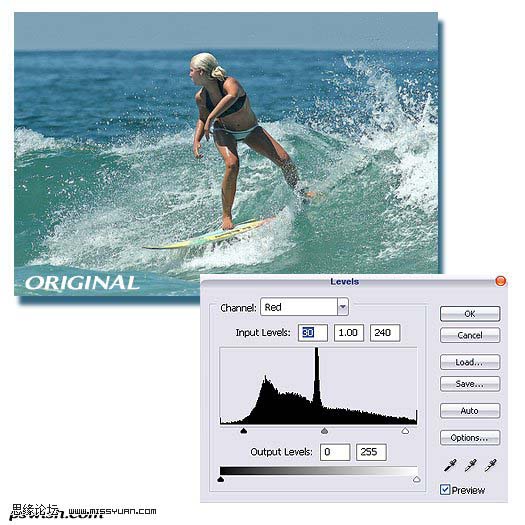
2、现在我们要给人物添加一个阳光射线的效果:可以选择一些放射笔刷或者形状,在图片上拉出一个圆形形状,见下图:
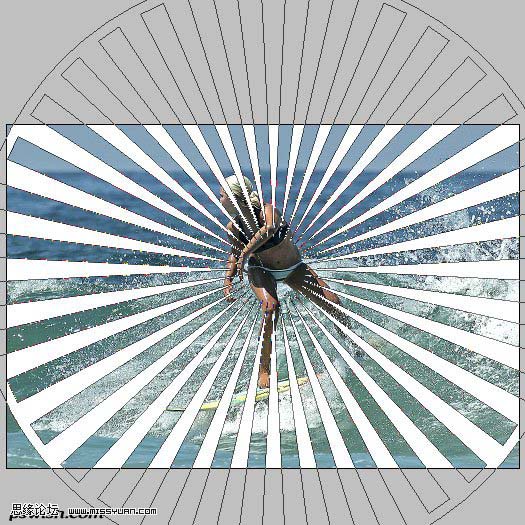 3、为了使这个射线形状不要太单调,我们制作一些3D的效果,将射线调节到与冲浪者滑下波浪的角度一致:按Ctrl+T,点击鼠标右键-扭曲,拖拽变换尺调节射线路径,参看下图效果:
3、为了使这个射线形状不要太单调,我们制作一些3D的效果,将射线调节到与冲浪者滑下波浪的角度一致:按Ctrl+T,点击鼠标右键-扭曲,拖拽变换尺调节射线路径,参看下图效果: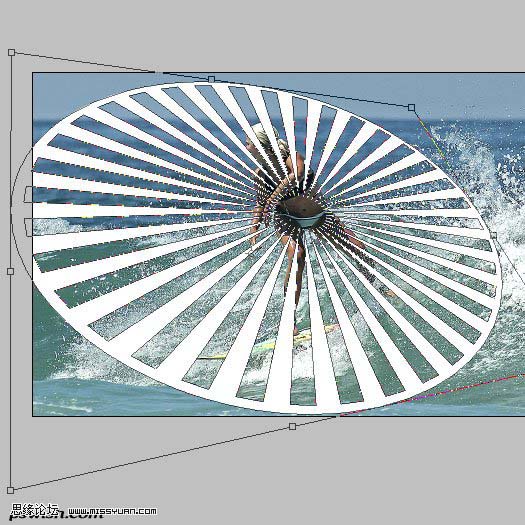
4、用大号柔角笔刷,擦去射线边缘,制作一个虚幻射线效果,同时也要擦去射线中心人物上的射线。
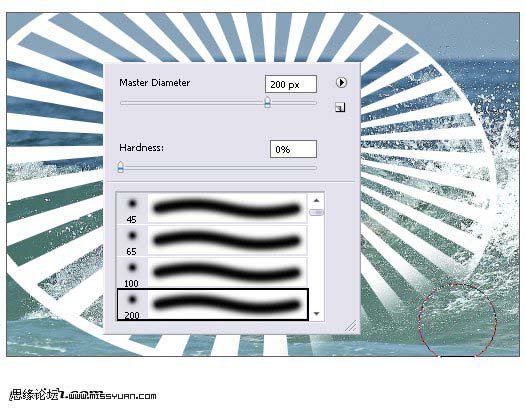
5、最后,设置射线的图层模式为柔光。如下图所示:
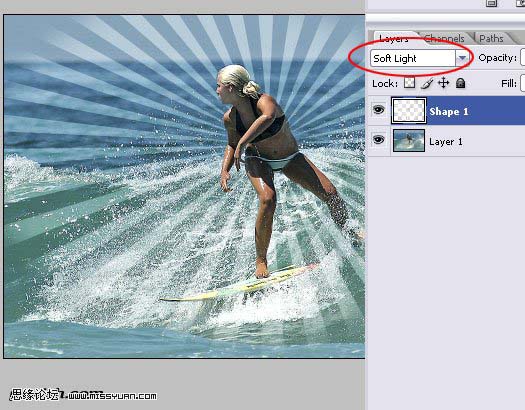 6、添加卷型花饰。任选你所收集的Photoshop花饰,画一个中型的形状,或选用教程提供的。请注意,因为这是形状,所以你可以任意改变它的大小而不会失真。
6、添加卷型花饰。任选你所收集的Photoshop花饰,画一个中型的形状,或选用教程提供的。请注意,因为这是形状,所以你可以任意改变它的大小而不会失真。
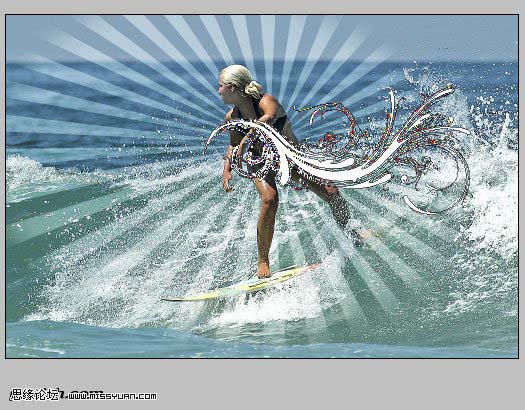
7、还记得你制作的射线角度的方法吗?这次还是重复那个过程:按Ctrl+T-扭曲,拖拽变换尺,制作出与射线搭配完好的角度。
 8、如果用教程提供的花饰形状,我建议添加一个花饰形状使图案更协调。做好后,调整好两个花饰形状图层,用橡皮擦擦去女孩身上花饰形状部分,这将在女孩的背后制作出一个幻觉形状。尽管如此,我还是建议在女孩身上留下一个线条,这将使图片更具专业色彩。
8、如果用教程提供的花饰形状,我建议添加一个花饰形状使图案更协调。做好后,调整好两个花饰形状图层,用橡皮擦擦去女孩身上花饰形状部分,这将在女孩的背后制作出一个幻觉形状。尽管如此,我还是建议在女孩身上留下一个线条,这将使图片更具专业色彩。
9、给花饰添加外发光。具体参数如下图所示:
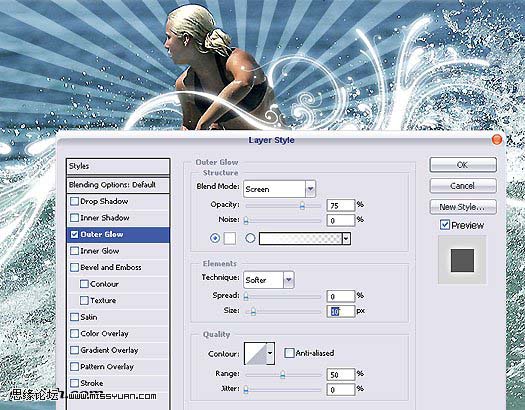
10、在图层最上方新建一个层,用一个大号柔角笔刷画几个不同颜色的线条,如下图所示:

11、在花饰层上,按Ctrl键-鼠标点击花饰,花饰周围出现蚂蚁线,点击选择-反向,回到上层的彩色图层,点击键盘上的Delete键,这时只有花饰形状上有色彩,见下图:
 12、设置色彩图层模式为点光,这样可使彩虹气氛不必太过浓重。还有,我强烈建议添加模糊滤镜效果:点击滤镜-模糊-高斯模糊,半径值为1,这样可使色彩边缘更加梦幻。
12、设置色彩图层模式为点光,这样可使彩虹气氛不必太过浓重。还有,我强烈建议添加模糊滤镜效果:点击滤镜-模糊-高斯模糊,半径值为1,这样可使色彩边缘更加梦幻。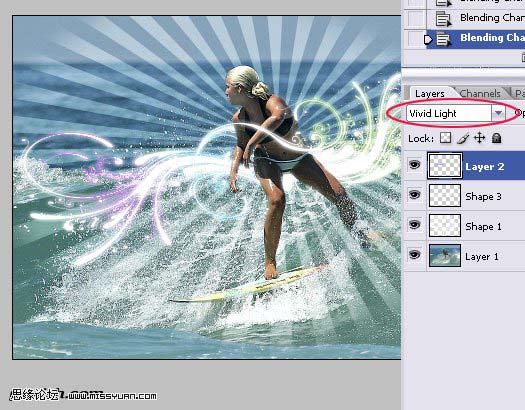
13、接下来是给图片添加一些样式。在图层板里点选背景图层(冲浪女孩),复制图层。点击滤镜-模糊-动感模糊,参数直至如下图所示:角度:11度,距离:47像素。

14、设置模糊图层样式为叠加,这将使图片光亮而且有自然发光的对比度。下图是目前制作所达到的效果。
 15、由于没有海风吹拂和浪花飞溅的效果,我们的图片感觉上有些苍白,所以需在女孩身后添加一点儿飞溅的水珠,填充值为80%,图层样式为叠加。这个选择只是在你感觉需要添加水珠的地方,参见下图。
15、由于没有海风吹拂和浪花飞溅的效果,我们的图片感觉上有些苍白,所以需在女孩身后添加一点儿飞溅的水珠,填充值为80%,图层样式为叠加。这个选择只是在你感觉需要添加水珠的地方,参见下图。
16、现在,确定以上各步完成无误,合并图层:点选所有图层-点击鼠标右键-选择合并图层。这将使我们可以利用色阶控制板上调整色相。给图片添加乐模(lemo)蓝色效果:按Ctrl+L,打开色阶板,通道选择蓝,输出色阶0,213。见下图:
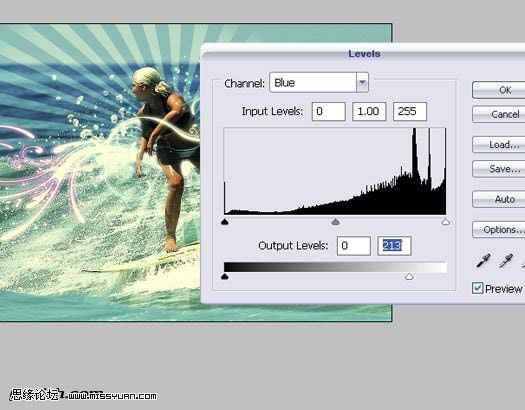
17、下一步是给图片制作一些乐模和陈旧的效果,就像通常在冲浪公司里看到的那些广告一样。要达到70年代的黄色观感也许只需一步,但我们可以多尝试几次,以取得最佳效果。按Ctrl+L,打开色阶板,通道选择RGB,点击中间的吸管,定义我们我们在这张图片上期望的中间色,我选的是背景图片海面的深蓝色,取得了一个感官良好的黄色。你也可以尝试点选其他地方得出不同的效果,但基本上是选择深色和蓝色,从而达到下图效果。
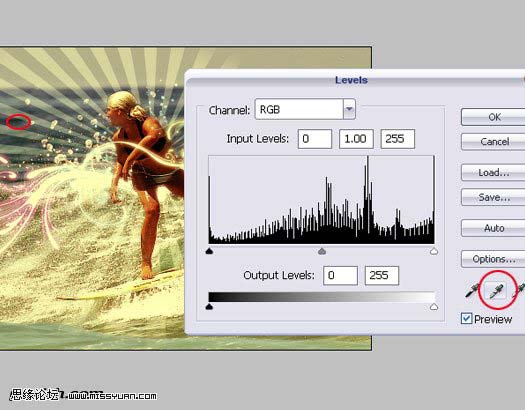 18、用形状或钢笔工具,添加曲线效果,如下图。重点提示:只选取图片中的颜色,它我们制作边框的调色板。#42514a-深色绿蓝,是从从背景的海洋位置上吸取的,#979856-棕灰色,是从女孩前方海水的地方吸取的,#c14c20-深橙色,似乎不可想象的颜色,是从女孩身上吸取的,如你所见,那是个泥橙色。
18、用形状或钢笔工具,添加曲线效果,如下图。重点提示:只选取图片中的颜色,它我们制作边框的调色板。#42514a-深色绿蓝,是从从背景的海洋位置上吸取的,#979856-棕灰色,是从女孩前方海水的地方吸取的,#c14c20-深橙色,似乎不可想象的颜色,是从女孩身上吸取的,如你所见,那是个泥橙色。
19、画好曲线后(这里就不教如何画制曲线了,我们认为那是你应该掌握的基本技能),添加内发光投影,等高线,使投影显示在边框的内边缘,让图片有个纵深的视觉效果。投影设置如下图所示:
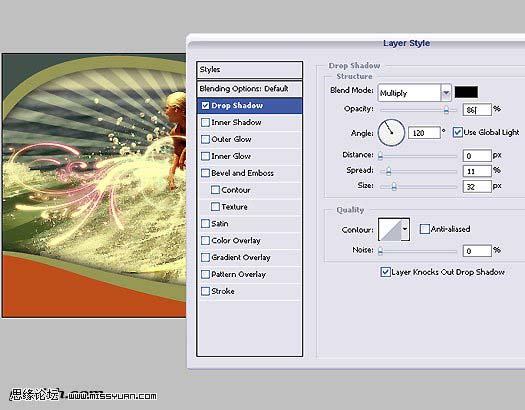
20、最终效果:
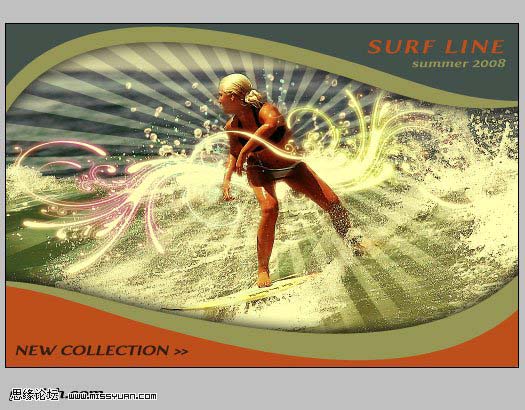
加载全部内容