Photoshop 精美的古典封面效果
南风潇雨 本教程介绍利用素材制作封面效果。制作之前需要了解一 人气:0
来源:eNet 作者:南风潇雨
本教程介绍利用素材制作封面效果。制作之前需要了解一点包装设计的基础知识。设计部分主要是考验自己的创意思维及PS功底。需要把较多的素材整合到一起而其能够完美的融合这样做出的效果非常耐看。
最终效果

1、按Ctrl+N键新建一个文件,并按图1设置对话框。按Ctrl+R键显示标尺,按照下面的提示内容在画布中添加参考线以划分封面中的各个区域,如图2所示。

<图1>

<图2> 2、打开下图的纹理素材,使用移动工具将其移至当前文件中,放置在画布的右侧,得到如图3所示,得到“图层1”。复制“图层1”得到“图层1副本”,按Ctrl+T键调出自由变换控制框,以放大图像,移动图像至左侧位置,以覆盖封底和书脊,得到如图4所示效果。

<纹理素材>

<图3>

<图4> 3、选择“图层1副本”,然后选择“滤镜” > “模糊” > “动感模糊”,并设置其距离像素为200,角度为0,得到效果如图5所示。复制“图层1副本”得到“图层1副本2”,放置在“图层1”的下方,使用移动工具将其移到图像的中间位置,如图6所示。

<图5>
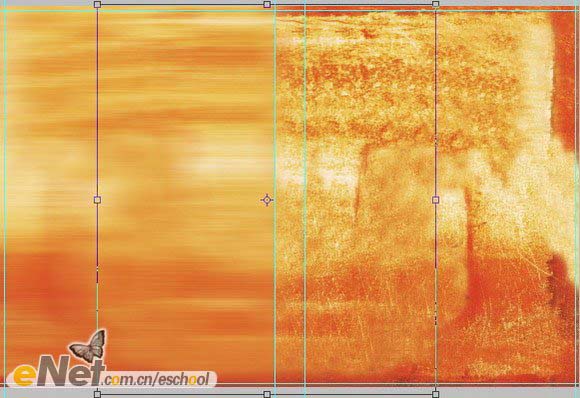
<图6>
4、选择“图层1副本”,打开“天空素材”,使用移动工具将其移至当前画布中,放置画布的右侧上方位置,得到如图7所示效果,得到“图层2”。

<天空素材>

<图7> 5、添加图层蒙版为“图层2”,在工具箱中选择渐变工具,使用线性简便工具并设置渐变类型为从黑色到白色,在蒙版中从下至上绘制一条渐变线,得到如图8所示效果,此时蒙版中的状态如图9所示。
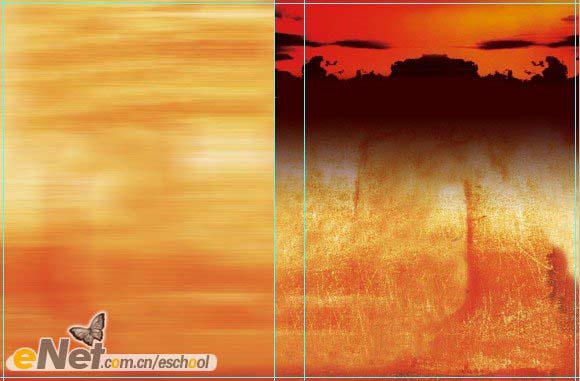
<图8>

<图9>
6、打开“素材3”,使用移动工具将其移至当前画布中,放置画布的右侧下方位置,得到如图10所示效果,得到“图层3”。

<图10> 7、给“图层3”添加图层蒙版,设置前景色为黑色,选择画笔工具并设置适当的画笔大小及不透明度,在图层蒙版上进行涂抹,直至得到如图11所示的效果,此时图层蒙版中的状态如图12所示。

<图11>
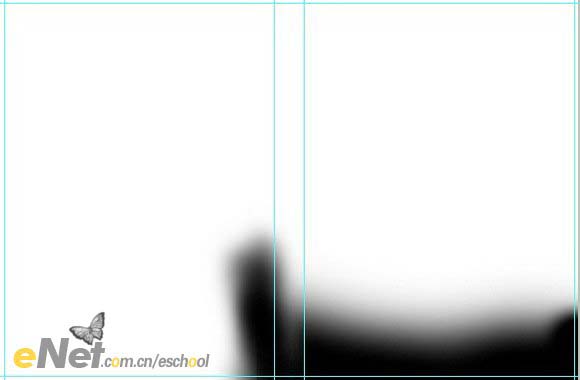
<图12>
8、新建“图层4”,选择画笔工具,设置前景色为#fdd367,设置适合的画笔,在素材3图像上进行涂抹,得到如图13所示效果。拖动“图层4”到“图层3”下方,得到如图14所示效果。

<图13>
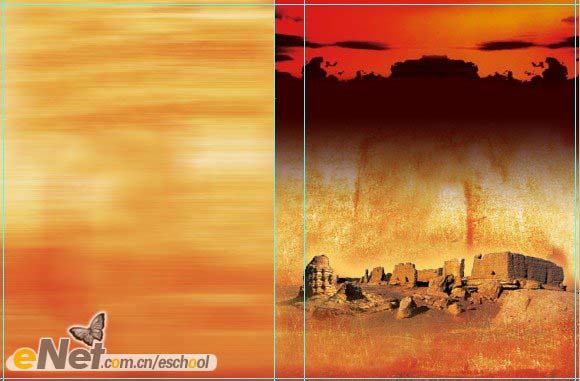
<图14> 9、选择“图层3”,选择横排文字工具,设置前景色分别为#9d5814 、#a4a39f和黑色,并在其工具选项条上设置字体和字号,分别在图像的中间和底部输入文字,的奥如图15所示效果。
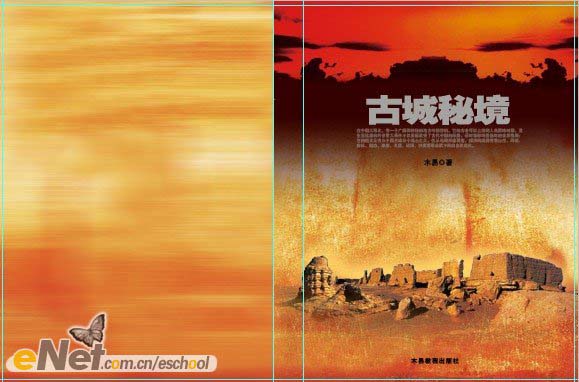
<图15>
10、选择矩形工具,在工具条上选择形状图层,结合添加到形状区域命令按钮,并设置前景色的颜色值为#a4a39f,在图像的中间位置文字的两侧绘制形状,得到如图16所示的效果,得到“形状1”。
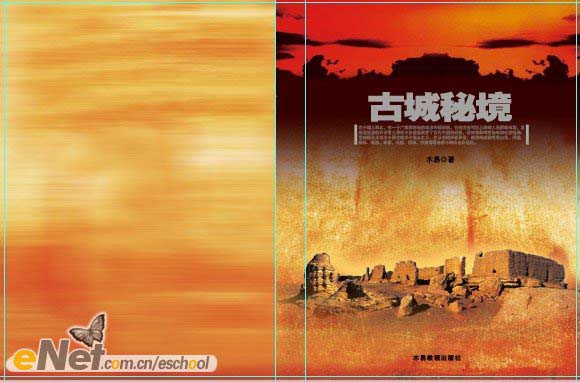
<图16> 11、选择直排文字工具,如图17所示输入文字,选择刚输入的文字层,单击添加图层样式,在菜单中选择“外发光”命令,并设置其对话框如图18所示,得到如图19所示效果。

<图17>
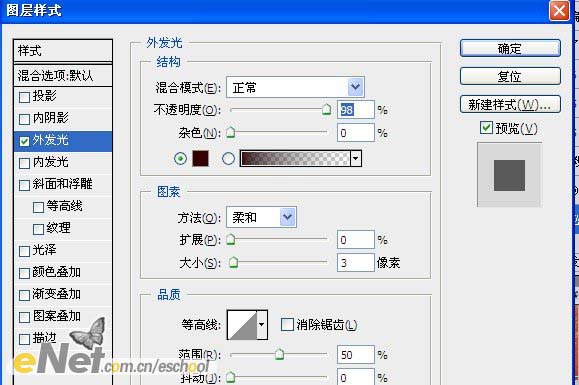
<图18>

<图19> 12、打开“素材4”,使用移动工具将其移动到当前画布中,放置到中间位置和底部位置,得到“图层5”和“图层6”,给“图层5”使用动感模糊,距离像素为200,并设置混合模式为“明度”,不透明度为50%,得到如图20所示效果。

<素材4>

<图20> 13、选择直排文字工具和横排文字工具,设置前景色为黑色,设置适当的字体和字号,在图像上分别输入如图21所示效果。

<图21>
14、单击创建新的填充或调整图层,在弹出的菜单中选择“亮度/对比度”命令,并设置对话框如图22所示,确定后得到如图23所示最终效果。

<图22>

<图23>
本教程介绍利用素材制作封面效果。制作之前需要了解一点包装设计的基础知识。设计部分主要是考验自己的创意思维及PS功底。需要把较多的素材整合到一起而其能够完美的融合这样做出的效果非常耐看。
最终效果

1、按Ctrl+N键新建一个文件,并按图1设置对话框。按Ctrl+R键显示标尺,按照下面的提示内容在画布中添加参考线以划分封面中的各个区域,如图2所示。

<图1>

<图2> 2、打开下图的纹理素材,使用移动工具将其移至当前文件中,放置在画布的右侧,得到如图3所示,得到“图层1”。复制“图层1”得到“图层1副本”,按Ctrl+T键调出自由变换控制框,以放大图像,移动图像至左侧位置,以覆盖封底和书脊,得到如图4所示效果。

<纹理素材>

<图3>

<图4> 3、选择“图层1副本”,然后选择“滤镜” > “模糊” > “动感模糊”,并设置其距离像素为200,角度为0,得到效果如图5所示。复制“图层1副本”得到“图层1副本2”,放置在“图层1”的下方,使用移动工具将其移到图像的中间位置,如图6所示。

<图5>
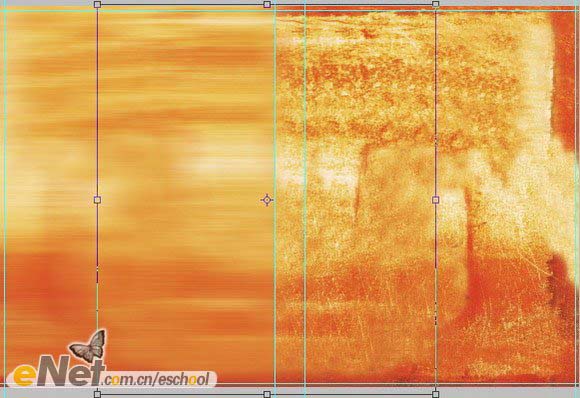
<图6>
4、选择“图层1副本”,打开“天空素材”,使用移动工具将其移至当前画布中,放置画布的右侧上方位置,得到如图7所示效果,得到“图层2”。

<天空素材>

<图7> 5、添加图层蒙版为“图层2”,在工具箱中选择渐变工具,使用线性简便工具并设置渐变类型为从黑色到白色,在蒙版中从下至上绘制一条渐变线,得到如图8所示效果,此时蒙版中的状态如图9所示。
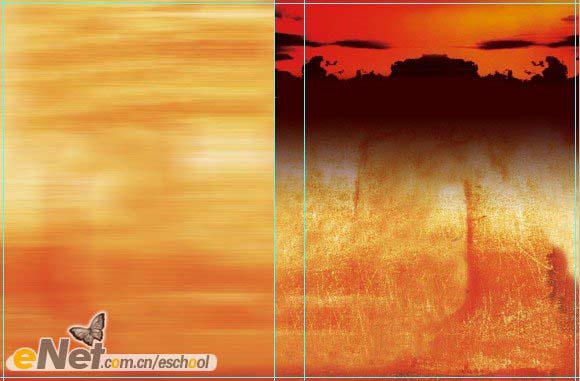
<图8>

<图9>
6、打开“素材3”,使用移动工具将其移至当前画布中,放置画布的右侧下方位置,得到如图10所示效果,得到“图层3”。

<图10> 7、给“图层3”添加图层蒙版,设置前景色为黑色,选择画笔工具并设置适当的画笔大小及不透明度,在图层蒙版上进行涂抹,直至得到如图11所示的效果,此时图层蒙版中的状态如图12所示。

<图11>
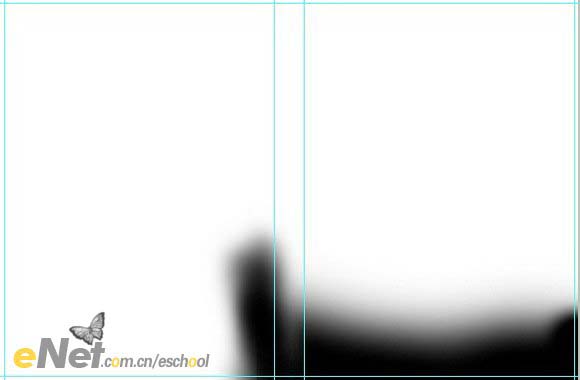
<图12>
8、新建“图层4”,选择画笔工具,设置前景色为#fdd367,设置适合的画笔,在素材3图像上进行涂抹,得到如图13所示效果。拖动“图层4”到“图层3”下方,得到如图14所示效果。

<图13>
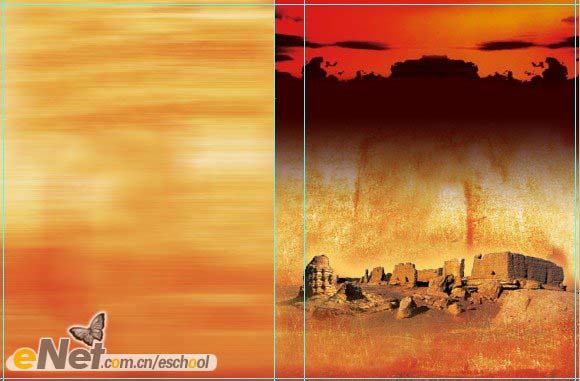
<图14> 9、选择“图层3”,选择横排文字工具,设置前景色分别为#9d5814 、#a4a39f和黑色,并在其工具选项条上设置字体和字号,分别在图像的中间和底部输入文字,的奥如图15所示效果。
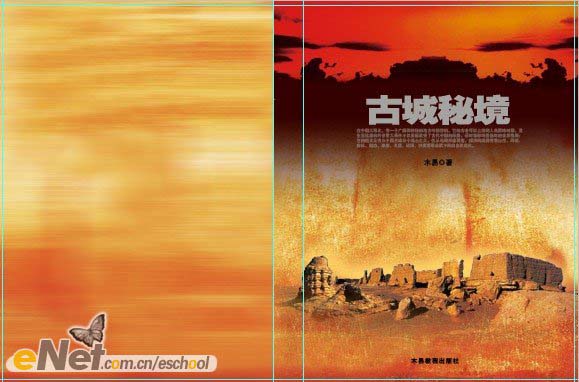
<图15>
10、选择矩形工具,在工具条上选择形状图层,结合添加到形状区域命令按钮,并设置前景色的颜色值为#a4a39f,在图像的中间位置文字的两侧绘制形状,得到如图16所示的效果,得到“形状1”。
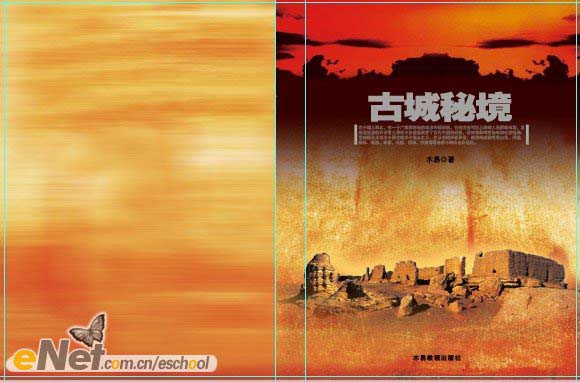
<图16> 11、选择直排文字工具,如图17所示输入文字,选择刚输入的文字层,单击添加图层样式,在菜单中选择“外发光”命令,并设置其对话框如图18所示,得到如图19所示效果。

<图17>
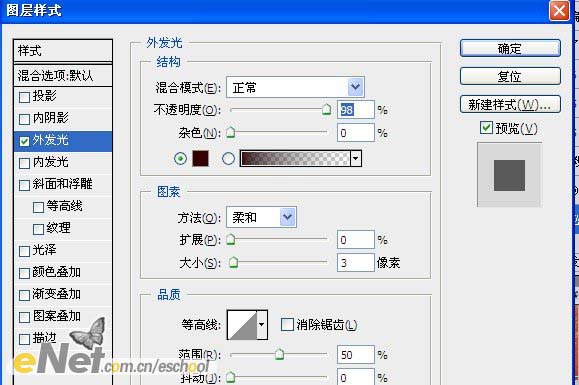
<图18>

<图19> 12、打开“素材4”,使用移动工具将其移动到当前画布中,放置到中间位置和底部位置,得到“图层5”和“图层6”,给“图层5”使用动感模糊,距离像素为200,并设置混合模式为“明度”,不透明度为50%,得到如图20所示效果。

<素材4>

<图20> 13、选择直排文字工具和横排文字工具,设置前景色为黑色,设置适当的字体和字号,在图像上分别输入如图21所示效果。

<图21>
14、单击创建新的填充或调整图层,在弹出的菜单中选择“亮度/对比度”命令,并设置对话框如图22所示,确定后得到如图23所示最终效果。

<图22>

<图23>
加载全部内容