photoshop 漂亮的绿色春韵图
不详 本教程简单介绍写意图的制作方法。这类图片的画面构造非常 人气:0
来源:软件云 作者:不详
本教程简单介绍写意图的制作方法。这类图片的画面构造非常简单,用到的元素很少,以最少的东西表现出最强的主题。看似简单包涵的内容却非常丰富。
最终效果
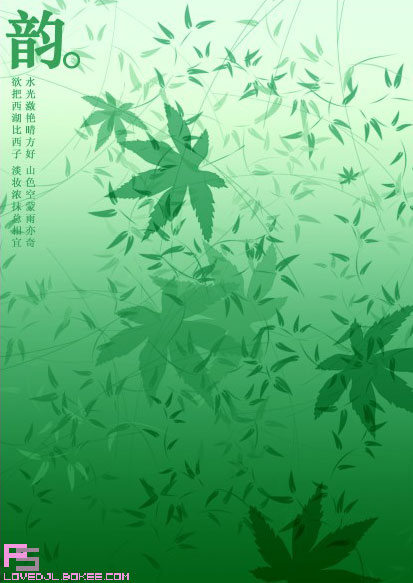
1、新建文件A4大小,分辨率72; 2、选择“渐变”工具,打开“渐变编辑器”对话框,设置颜色从(R:59、G:61、B:42)(R:136、G:138、B:116)(R:226、G:229、B:202)到(R:240、G:241、B:227)渐变,如图:

3、利用“渐变”工具,在背景图层中自下向上拖出渐变填充; 4、新建图层1,使用“钢笔”工具,绘制如图所示树枝树叶路径;
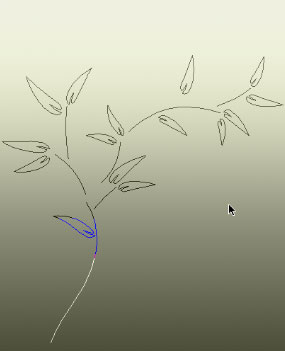 5、利用路径选择工具按住shift键选中所有的树枝路径,用大小为5前景色为(R:65、G:67、B:53)的画笔执行描边子路径,且将“模拟压力”勾选;
5、利用路径选择工具按住shift键选中所有的树枝路径,用大小为5前景色为(R:65、G:67、B:53)的画笔执行描边子路径,且将“模拟压力”勾选;
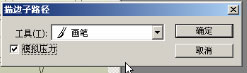
6、利用路径选择工具按住shift键选中所有的树叶路径,将其填充墨绿色(R:65、G:67、B:53), 7、将背景层隐藏,对图层1执行-编辑-定义画笔预设,然后将图层1删除,
8、新建图层1,选择刚才定义的画笔,将间距设为175%,形状动态:大小抖动50%钢笔压力,最小直径50%,角度抖动100%;
散布:190%,数量2;颜色动态:高度抖动50%,其它为0;
9、设置前景色(R:65、G:67、B:53),背景色为白色,利用上面设置好的画笔进行绘制,将图层1的不透明度改为50%,得到如图所示效果;
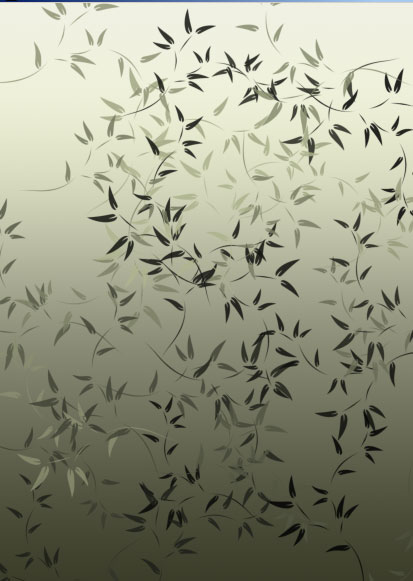
10、利用前面的方法,用钢笔工具绘制出枝条,利用自定义形状工具里面的树叶。
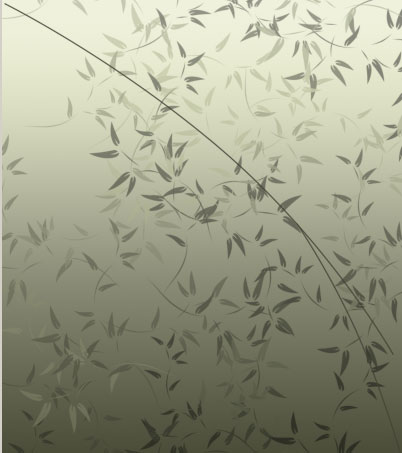
 11、将其都定义成画笔,然后进行,绘制,得到如图所示。
11、将其都定义成画笔,然后进行,绘制,得到如图所示。

12、添加文字; 13、用ctrl+shift+Alt+E,盖印图层,对盖印图层添加一个色彩平衡调整层,最终效果:
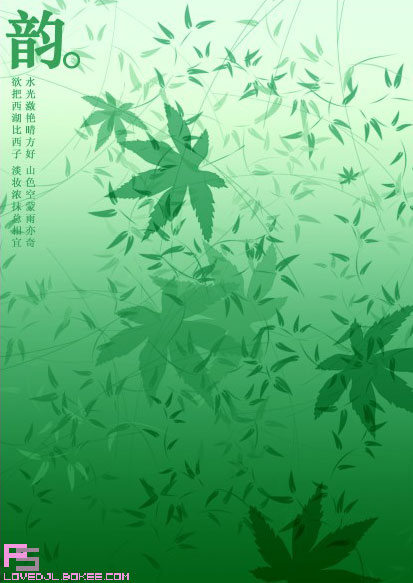
本教程简单介绍写意图的制作方法。这类图片的画面构造非常简单,用到的元素很少,以最少的东西表现出最强的主题。看似简单包涵的内容却非常丰富。
最终效果
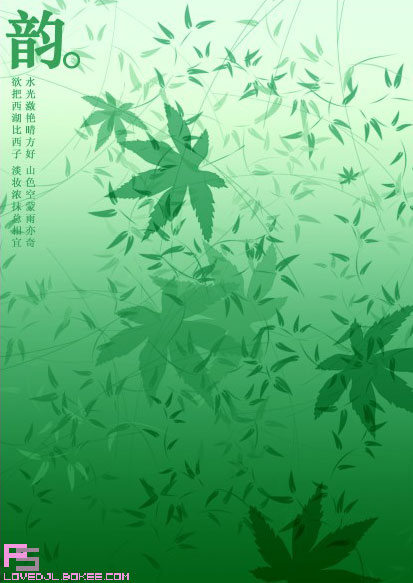
1、新建文件A4大小,分辨率72; 2、选择“渐变”工具,打开“渐变编辑器”对话框,设置颜色从(R:59、G:61、B:42)(R:136、G:138、B:116)(R:226、G:229、B:202)到(R:240、G:241、B:227)渐变,如图:

3、利用“渐变”工具,在背景图层中自下向上拖出渐变填充; 4、新建图层1,使用“钢笔”工具,绘制如图所示树枝树叶路径;
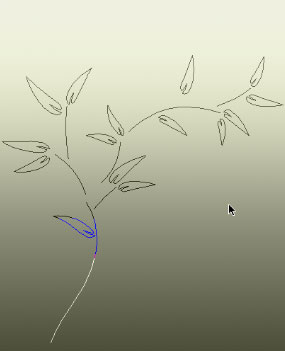 5、利用路径选择工具按住shift键选中所有的树枝路径,用大小为5前景色为(R:65、G:67、B:53)的画笔执行描边子路径,且将“模拟压力”勾选;
5、利用路径选择工具按住shift键选中所有的树枝路径,用大小为5前景色为(R:65、G:67、B:53)的画笔执行描边子路径,且将“模拟压力”勾选; 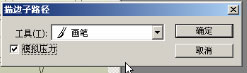
6、利用路径选择工具按住shift键选中所有的树叶路径,将其填充墨绿色(R:65、G:67、B:53), 7、将背景层隐藏,对图层1执行-编辑-定义画笔预设,然后将图层1删除,
8、新建图层1,选择刚才定义的画笔,将间距设为175%,形状动态:大小抖动50%钢笔压力,最小直径50%,角度抖动100%;
散布:190%,数量2;颜色动态:高度抖动50%,其它为0;
9、设置前景色(R:65、G:67、B:53),背景色为白色,利用上面设置好的画笔进行绘制,将图层1的不透明度改为50%,得到如图所示效果;
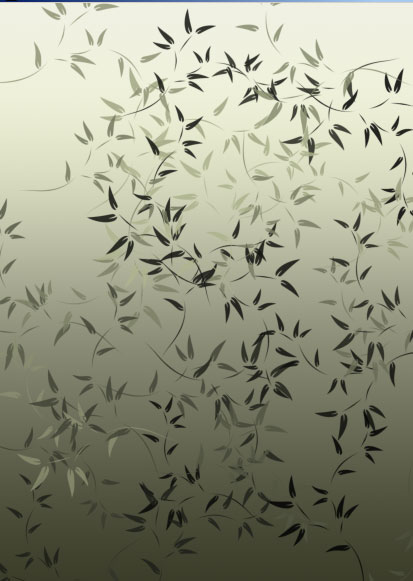
10、利用前面的方法,用钢笔工具绘制出枝条,利用自定义形状工具里面的树叶。
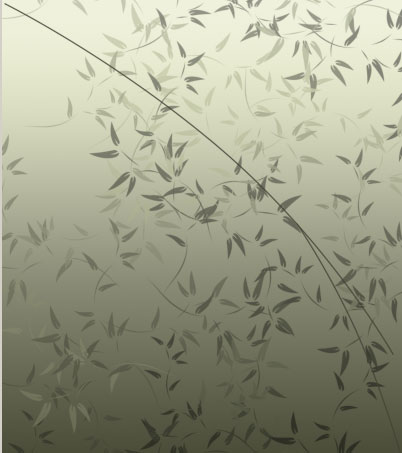
 11、将其都定义成画笔,然后进行,绘制,得到如图所示。
11、将其都定义成画笔,然后进行,绘制,得到如图所示。 
12、添加文字; 13、用ctrl+shift+Alt+E,盖印图层,对盖印图层添加一个色彩平衡调整层,最终效果:
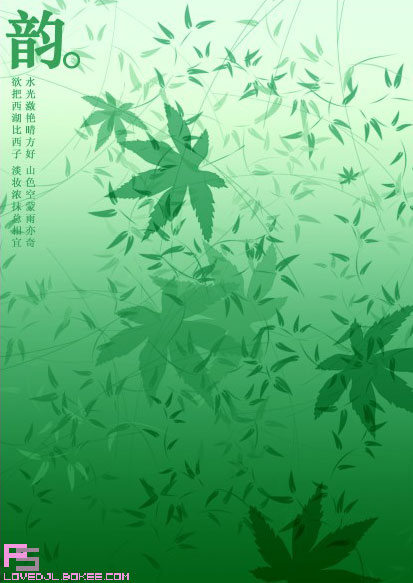
加载全部内容