Photoshop模拟银河星云制作教程
佚名 人气:0
Photoshop教程:打造梦幻蓝色银河星云效果…… 先来看下最终效果吧:

二、复制一层,得到图层1,执行滤镜——渲染——光晕,数值如下
注:用鼠标移动光晕上的十字,移至如图位置

效果如图:
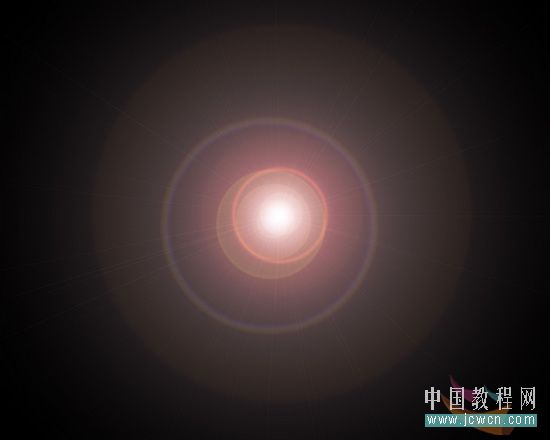
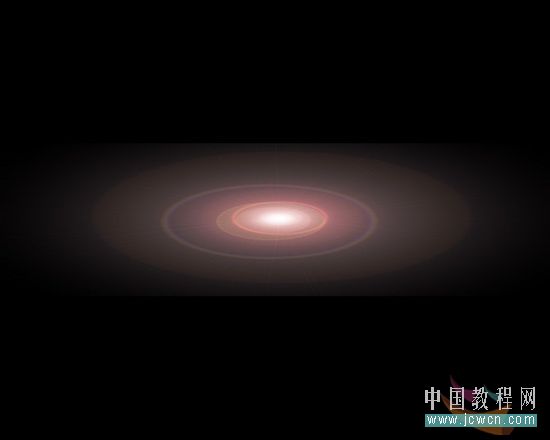
四、设置图层模式为变亮

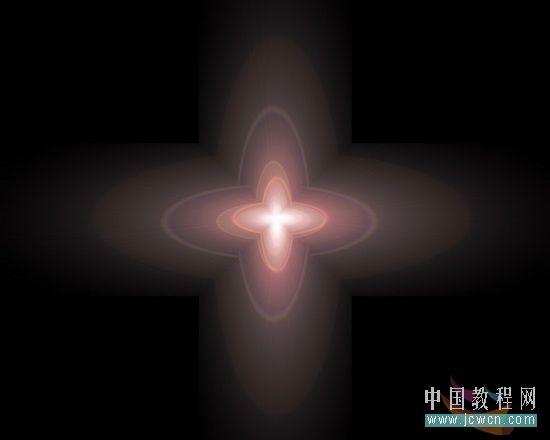
六、合并图层1和图层1副本,执行滤镜——扭曲——极坐标,勾选极坐到平面坐标,如图

效果如图:

七、执行滤镜——扭曲——旋转扭曲,设置如图:


九、按Ctrl U键调出色相/饱和度,设置如图:

效果如图:


效果如图:

十一、新建一层,得到图层1,设置前景色为#0067cb,按Alt Delete填充

十二、设置图层1的混合模式为柔光
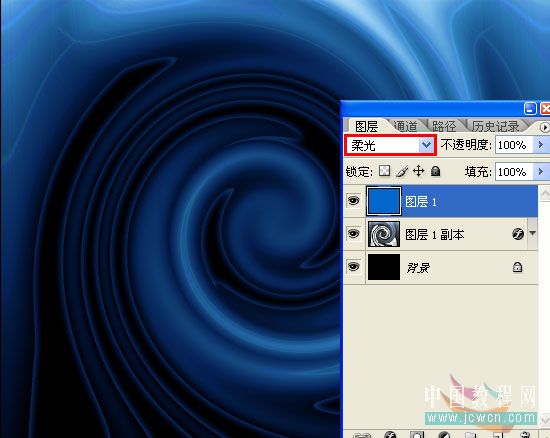
效果如图:


十四、新建一个图层,得到图层3,填充黑色,设置前景色和背景色如图
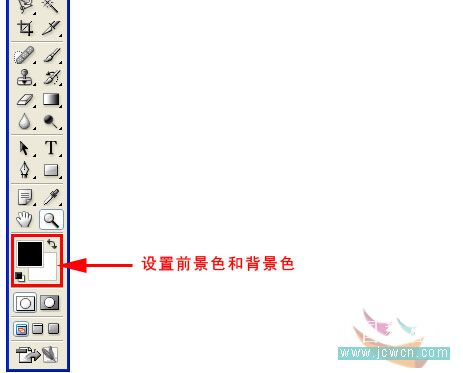
十五、执行滤镜——杂色——添加杂色,设置如图
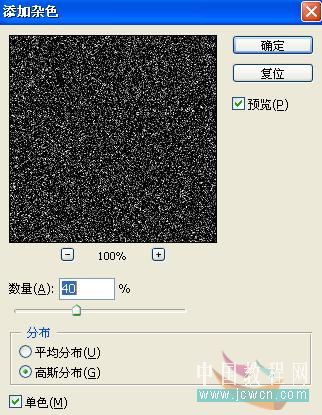
十六、按Ctrl L调出色阶,设置如图


效果如图:

十八、选择自定义形状工具,选择如图五角星形(要记得载入全部形状才能找到五角星形)
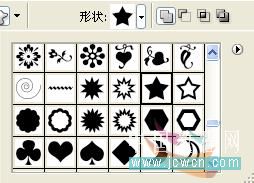
十九、新建一层,画一个五角星,选择直接选区工具,选中如图路径节点,按Ctrl T调出自由变形工具,按Shift Alt改变路径节点如图


二十一、随意复制多个星星并执行变形操作,放置于如下图位置

二十二、按Ctrl G将所有的星星编组,得到组1,设置星星图层混合模式为实色混合,调整图层透明度为60%
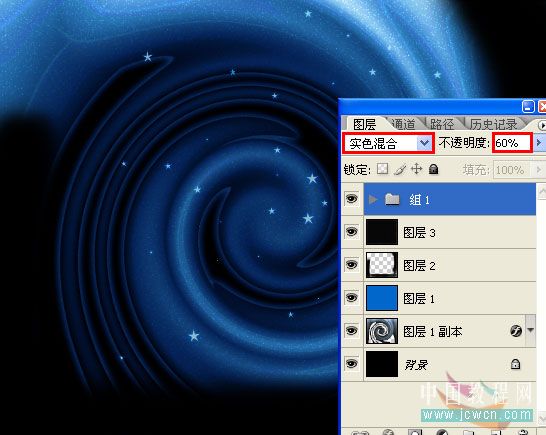
效果如图:


二十四、设置组1副本混合模式为线性光,图层透明度为100%
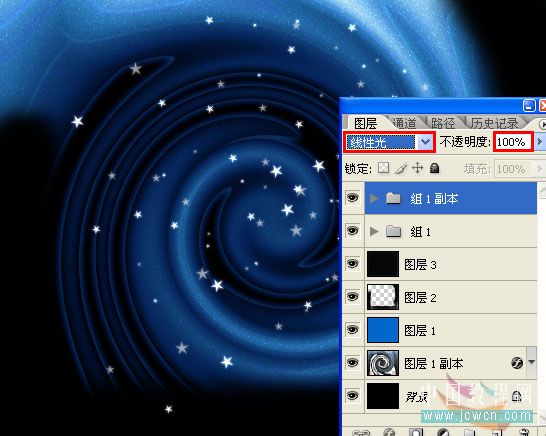
最终效果:


二、复制一层,得到图层1,执行滤镜——渲染——光晕,数值如下
注:用鼠标移动光晕上的十字,移至如图位置

效果如图:
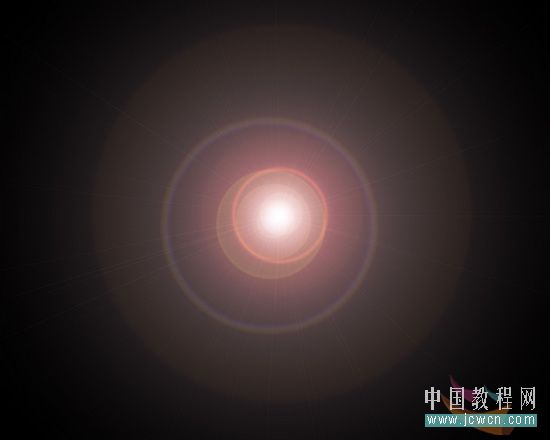
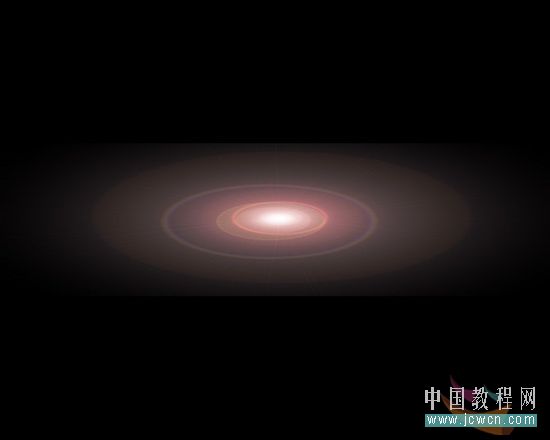
四、设置图层模式为变亮

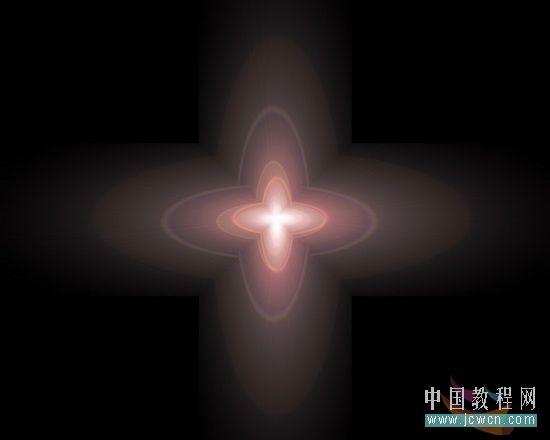
六、合并图层1和图层1副本,执行滤镜——扭曲——极坐标,勾选极坐到平面坐标,如图

效果如图:

七、执行滤镜——扭曲——旋转扭曲,设置如图:


九、按Ctrl U键调出色相/饱和度,设置如图:

效果如图:


效果如图:

十一、新建一层,得到图层1,设置前景色为#0067cb,按Alt Delete填充

十二、设置图层1的混合模式为柔光
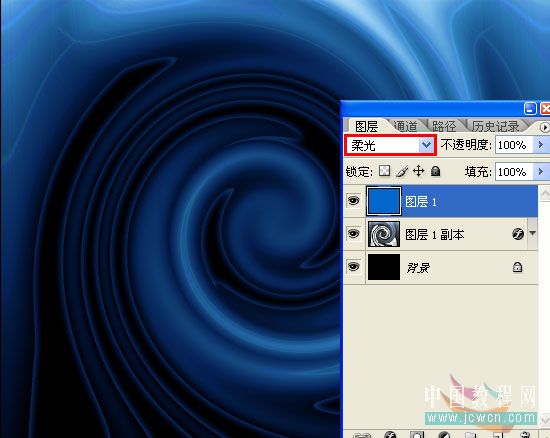
效果如图:


十四、新建一个图层,得到图层3,填充黑色,设置前景色和背景色如图
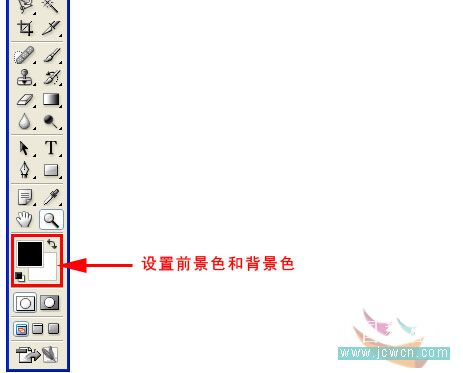
十五、执行滤镜——杂色——添加杂色,设置如图
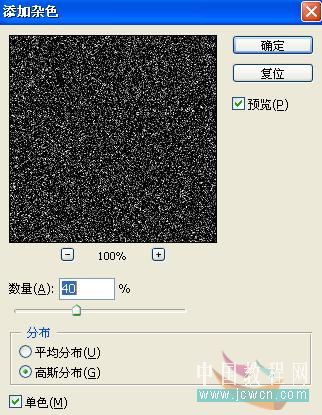
十六、按Ctrl L调出色阶,设置如图


效果如图:

十八、选择自定义形状工具,选择如图五角星形(要记得载入全部形状才能找到五角星形)
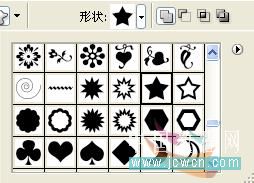
十九、新建一层,画一个五角星,选择直接选区工具,选中如图路径节点,按Ctrl T调出自由变形工具,按Shift Alt改变路径节点如图


二十一、随意复制多个星星并执行变形操作,放置于如下图位置

二十二、按Ctrl G将所有的星星编组,得到组1,设置星星图层混合模式为实色混合,调整图层透明度为60%
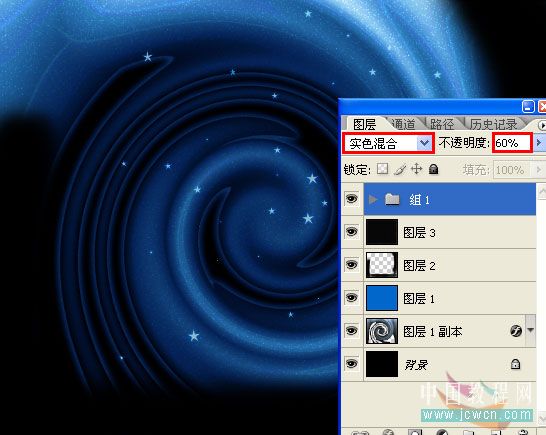
效果如图:


二十四、设置组1副本混合模式为线性光,图层透明度为100%
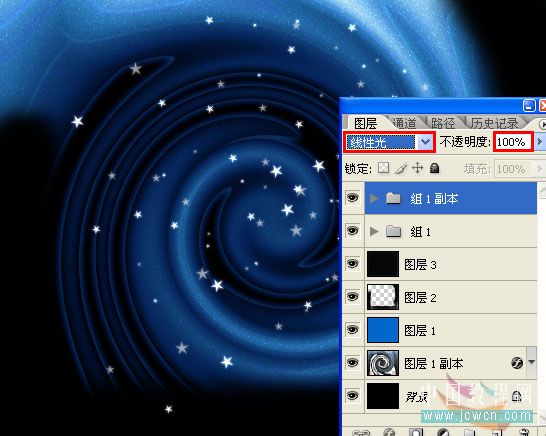
最终效果:

加载全部内容