Photoshop照片添加红木相框教程
佚名 人气:0
红木,千百年来,我国一直在延用着。不管是最酷的现代人还是随便一位老年人,一样在欣赏和接受。目前市面上的红木制品的价格大家比我更清楚了,今天我们来学习如何制作红木像框。 先来看效果: 

1、新建一图片,调好前景色为:6c1602,背景色为300a01 点按图层面板底下右起第二个按扭,新建一图层。 按alt Delete将新图填充前景色。 加沙粒。 点滤镜》杂色》添加杂色,数量:10%,点:平均分布,如图。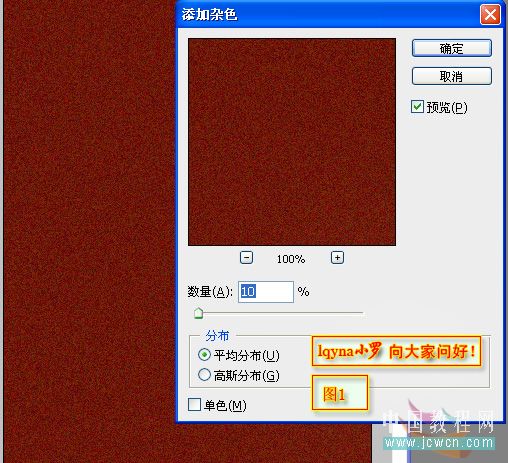
2、接着再给添加了沙粒的新图层红木图层做木纹 点滤镜》渲染》纤维 希望能如愿以偿,得到所想要得到的红木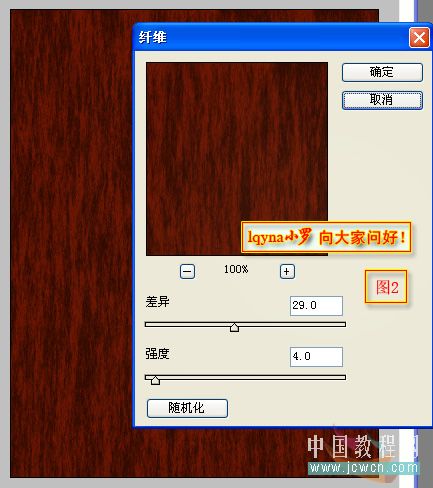
3~4、当前图层在红木图层,按Ctrl J复制一图层红木副本图层,并将它们进行高斯模糊。 滤镜》模糊》高斯模糊。 半径;3PX 高斯模糊后,更改红木副本图层的混合模式为“滤色”。不透明度改为25

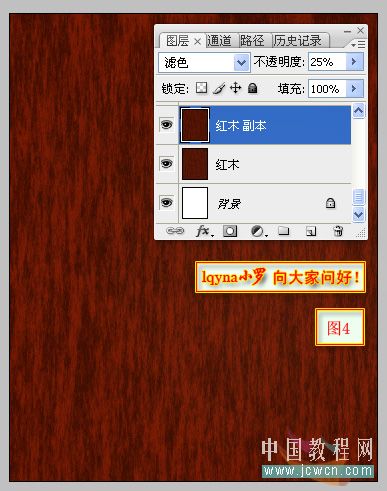
5~6、红木副本图层跟红木图层合并,再改名为“红木图层” 用矩形选框工具在红木板上选一段木纹好一些的地段圈好,如图 按Ctrl J复制一图层,改名为“边框条图层”,如图
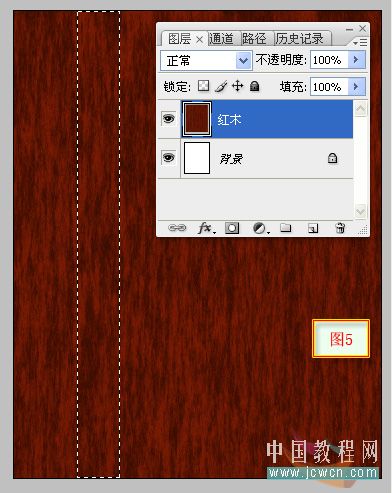
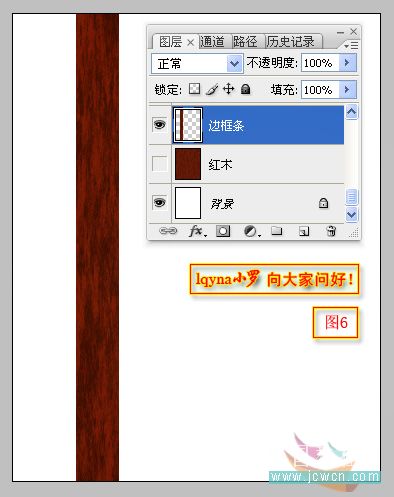
7、再用矩形选框工具在左图层的中间部位框一个选区,按Ctrl J复制一图层,改名为“边框条中图层”,如图。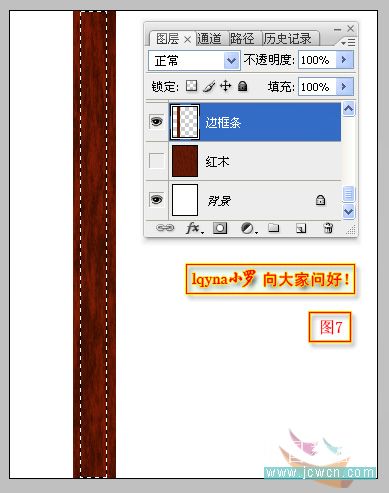
8~12、分别双击“边框条中图层”和“边框条图层”,对“边框条中图层”和“边框条图层”进行图层样式
“边框条中图层”的图层样式的参数;
外发光——改为白色;大小1像素;范围90%。如图9。
斜面和浮雕——深度368%;大小16像素;软化8像素;角度120度;高度30度。如图10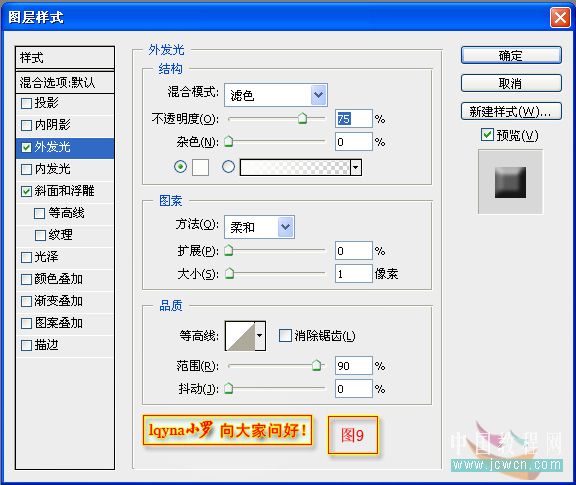

“边框条图层”的图层样式的参数;
斜面和浮雕——样式;内斜面,方法;雕刻清晰,高度;30度,如图11。
光泽——距离;11像素,大小;14像素,等高线;第一排最后一个,如图12。

13、只对“边框条中图层”和“边框条图层”二个图层的内容进行盖印。
按Ctrl Shift alt E盖印,改名为“左”图片。
这根边框条,将要它来做像框左边的边框条的。

14“边框条中图层”和“边框条图层”这二个图层,不需要用了,把它们的眼睛关闭。你有把握的话,也可以把这二个图层删除了。
在工具箱里点出“多边形套索工具”,
按住Shift键不放,在左边框边条的左上外侧点一下。跟着在右上角外侧偏下约45度处也点一下。
把不要的部位圈出来,按Delete删除。如图14。
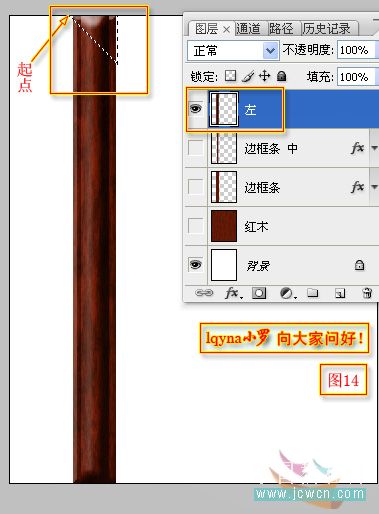
15用同样的方法,将这根红木边框的下部也干掉,上下都留下45度角来。
就这样,相框的左边框条就做好了。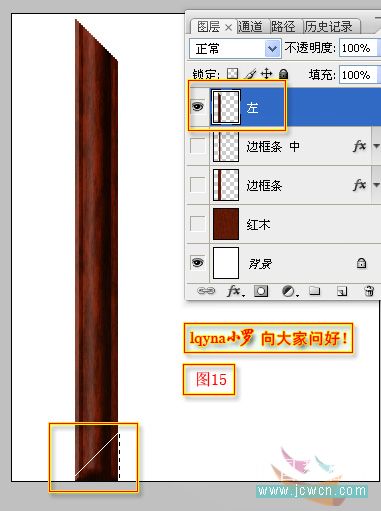
16做好后,按住Shift键不放,用移动工具把它移到靠边去。
按Ctrl J将左图层复制一图层,把它改名为“上”图层,如图16。
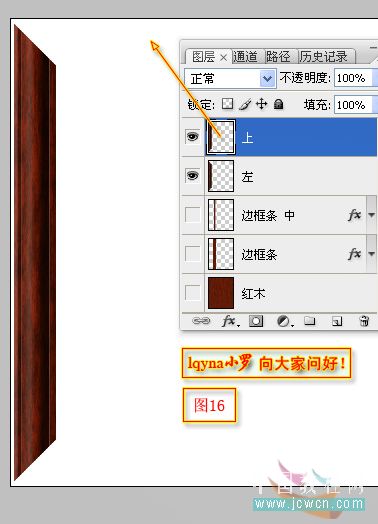
17~19、当前图层在“上”图层。
按Ctrl T调出自由变换工具。在变换框里点右键,选点“旋转90度(顺时针)”
按住Shift键不放,将它移到上面去对好接口。如图。有需要时,配合使用键盘上的轻移键。
这样,左上角做好了,完成了二条像框边条啦。
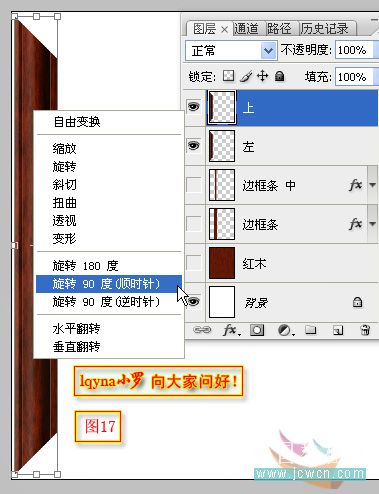

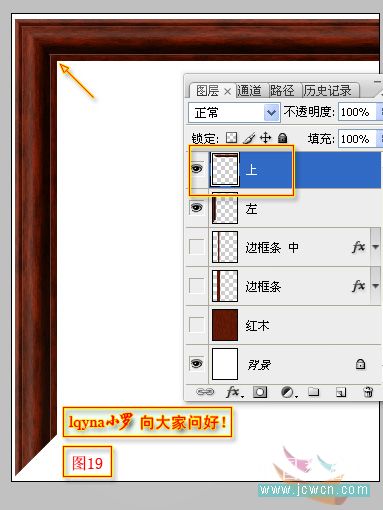
20、按Ctrl J将“上”图层复制一图层。改名为“下”图层。
当前图层在“下”图层。
同样按Ctrl T调出自由变换工具。在变换框里点右键,选点“垂直翻转”。
按住Shift键不放,将它移到下面去,与左边框条的下端对好接口,使它们成形一个90度角的接口。如图。
就这样,完成了左上角、左下角二个90度角的接口了。
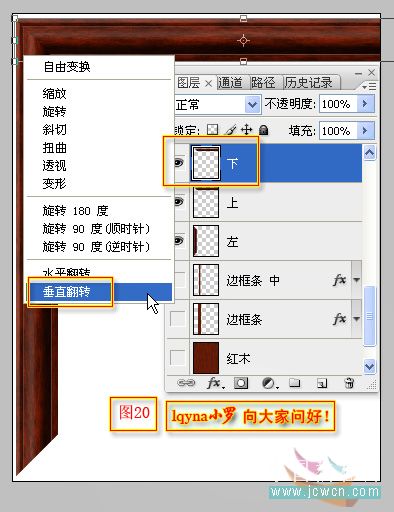
21~22左边、上边、下边都做好了。现在来做左边的对边——右侧边的边框条了。
按Ctrl J将“左”图层复制一图层。改名为“右”图层。
把“右”图层移到“下”图层之上。
当前图层在“右”图层,
同样按Ctrl T调出自由变换工具。在变换框里点右键,选点“水平翻转”。
然后,按住Shift键不放,将它移到对面去,与上边框条和下边框条对好接口,如图。
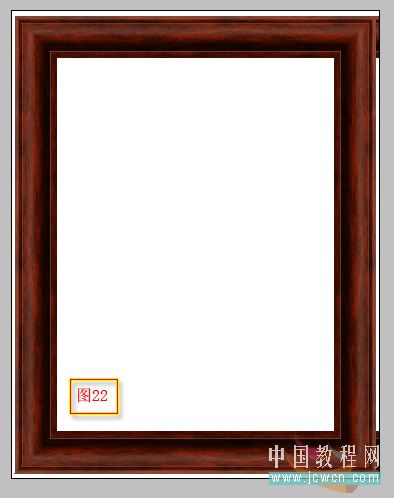 23四条边框条都摆好了。
23四条边框条都摆好了。
现在要将“上”“下”二条边框条多余的部分擦除去。
按Ctrl的同时,点“右”图层,使右图层进入选区。
按Ctrl Shift i反选选区。
点出橡皮擦工具,笔刷大一点,硬度100%,小心地把“右”边框条以右方向的东东全部擦除干净。
有必要时,把四条边框条全部点蓝,用自由变换工具框好,把它们缩小来擦,方能将上下二边框条在右边
框条以右方向的东东擦干净的。
当然擦拭的是上图层和下图层过多的长度哦。
24~26当前图层在“右”图层。
按住Shift不放,鼠标点“左”图层。如图看到四个图层都被点蓝了。
按Ctrl T调出自由变换工具,按住Shift键,鼠标点变换框右上角的移动点。
往左下方向移动,直至看到上下二条边框条的全部回车,是。
然后,点出橡皮擦工具,笔刷大一点,硬度100%,小心地把“右”边框条以右方向的东东全部擦除干净。
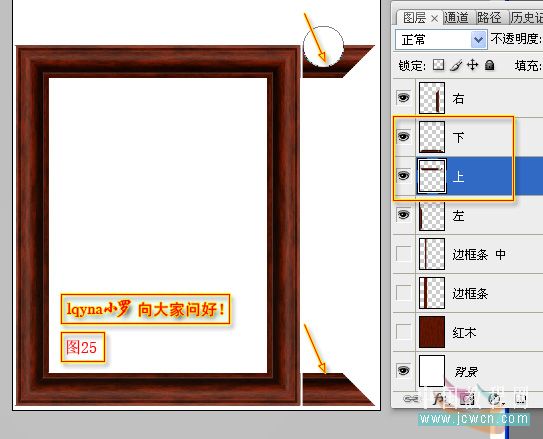

27、只用“上”“下”“左”“右”四个图层的内容进行盖印,
按Ctrl Shift alt E盖印,改名为“盖印”图层。
将“上”图层、“下”图层、“左”图层、“右”图层的眼睛去掉,不要影响下来的工作。
“负”片至“全”如果大于14,是往亮的方向发展的,且比较突变。
这个数字填大了,象是好粗糙一样。所以我还是用“14”,按Ctrl F再次光照效果一次。
28、相框就做好了。
全部图层就是这么几个。
为了跟我一样菜的朋友能看懂,写了那么长。
29、如果做好后,自已觉得整体的色彩不够鲜明,或是更改一下颜色。那就再一次执行“盖印”。
盖印后再进行调色。曲线、色阶、通道混合器、可选颜色……等调整层来调色很方便。
完工。
有什么问题请回帖上来,我会及时修改的。
有跟我一样菜的朋友,哪方面看不理解的、不明白的,也回帖提问上来,我会时为您解答的。


1、新建一图片,调好前景色为:6c1602,背景色为300a01 点按图层面板底下右起第二个按扭,新建一图层。 按alt Delete将新图填充前景色。 加沙粒。 点滤镜》杂色》添加杂色,数量:10%,点:平均分布,如图。
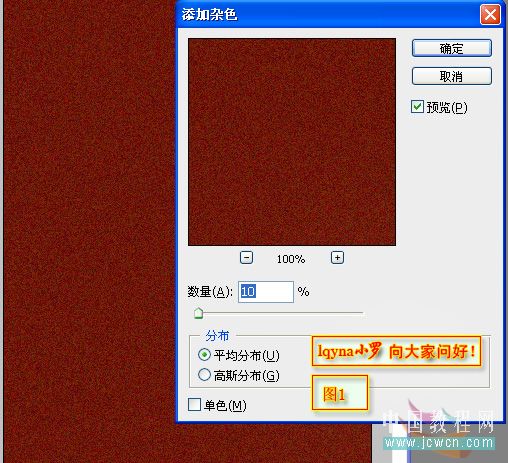
2、接着再给添加了沙粒的新图层红木图层做木纹 点滤镜》渲染》纤维 希望能如愿以偿,得到所想要得到的红木
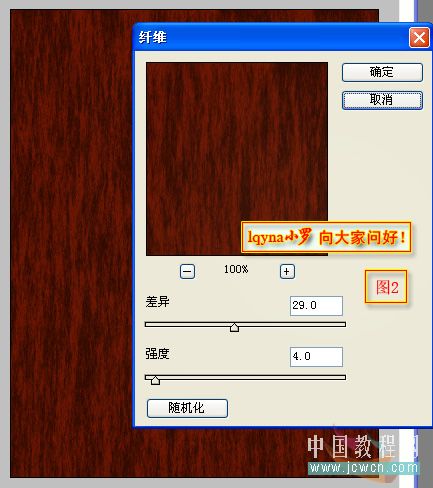
3~4、当前图层在红木图层,按Ctrl J复制一图层红木副本图层,并将它们进行高斯模糊。 滤镜》模糊》高斯模糊。 半径;3PX 高斯模糊后,更改红木副本图层的混合模式为“滤色”。不透明度改为25

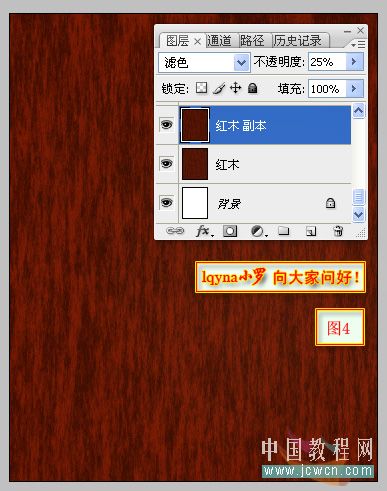
5~6、红木副本图层跟红木图层合并,再改名为“红木图层” 用矩形选框工具在红木板上选一段木纹好一些的地段圈好,如图 按Ctrl J复制一图层,改名为“边框条图层”,如图
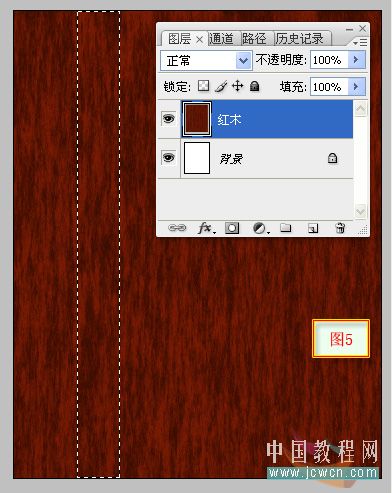
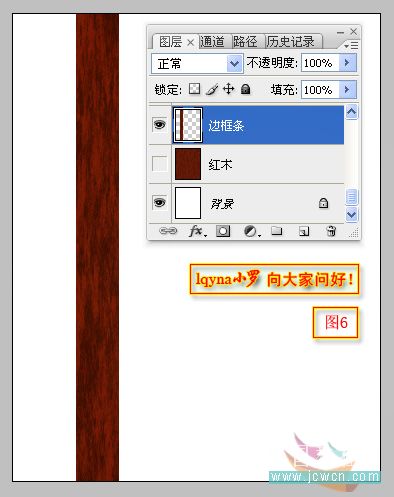
7、再用矩形选框工具在左图层的中间部位框一个选区,按Ctrl J复制一图层,改名为“边框条中图层”,如图。
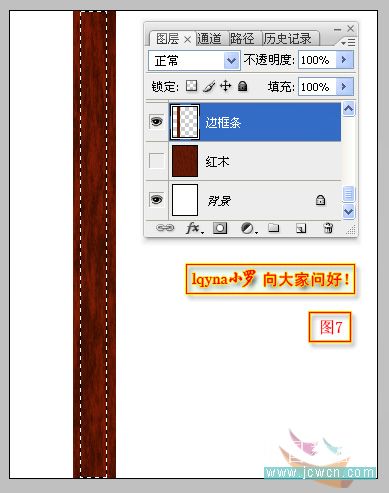
8~12、分别双击“边框条中图层”和“边框条图层”,对“边框条中图层”和“边框条图层”进行图层样式

“边框条中图层”的图层样式的参数;
外发光——改为白色;大小1像素;范围90%。如图9。
斜面和浮雕——深度368%;大小16像素;软化8像素;角度120度;高度30度。如图10
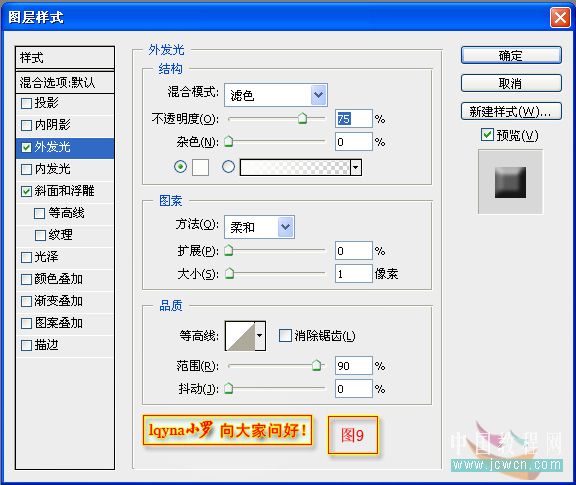

“边框条图层”的图层样式的参数;
斜面和浮雕——样式;内斜面,方法;雕刻清晰,高度;30度,如图11。
光泽——距离;11像素,大小;14像素,等高线;第一排最后一个,如图12。


13、只对“边框条中图层”和“边框条图层”二个图层的内容进行盖印。
按Ctrl Shift alt E盖印,改名为“左”图片。
这根边框条,将要它来做像框左边的边框条的。

14“边框条中图层”和“边框条图层”这二个图层,不需要用了,把它们的眼睛关闭。你有把握的话,也可以把这二个图层删除了。
在工具箱里点出“多边形套索工具”,
按住Shift键不放,在左边框边条的左上外侧点一下。跟着在右上角外侧偏下约45度处也点一下。
把不要的部位圈出来,按Delete删除。如图14。
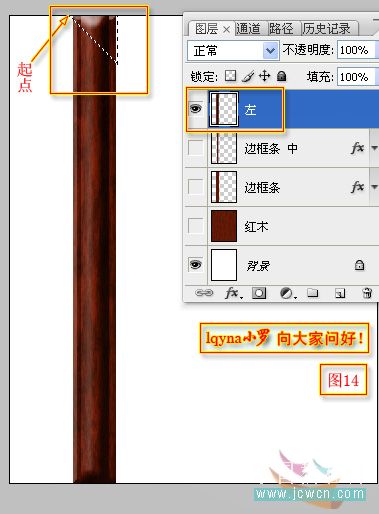
15用同样的方法,将这根红木边框的下部也干掉,上下都留下45度角来。
就这样,相框的左边框条就做好了。
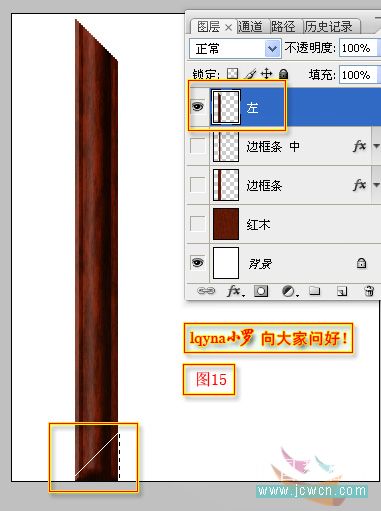
16做好后,按住Shift键不放,用移动工具把它移到靠边去。
按Ctrl J将左图层复制一图层,把它改名为“上”图层,如图16。
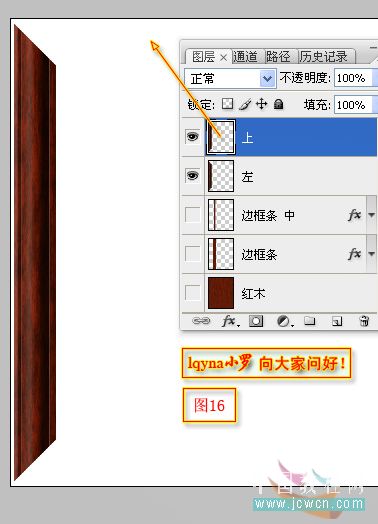
17~19、当前图层在“上”图层。
按Ctrl T调出自由变换工具。在变换框里点右键,选点“旋转90度(顺时针)”
按住Shift键不放,将它移到上面去对好接口。如图。有需要时,配合使用键盘上的轻移键。
这样,左上角做好了,完成了二条像框边条啦。
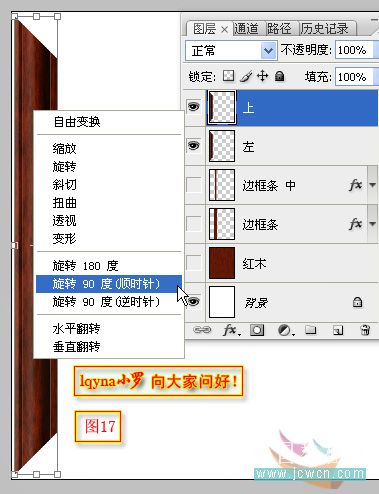

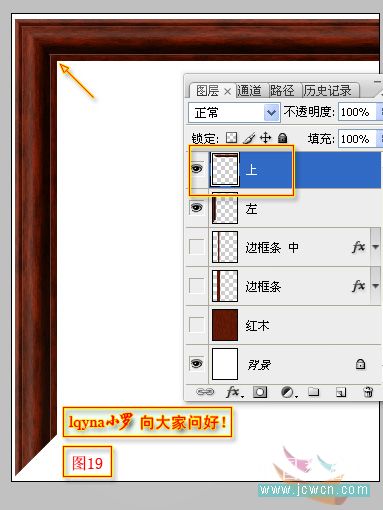
20、按Ctrl J将“上”图层复制一图层。改名为“下”图层。
当前图层在“下”图层。
同样按Ctrl T调出自由变换工具。在变换框里点右键,选点“垂直翻转”。
按住Shift键不放,将它移到下面去,与左边框条的下端对好接口,使它们成形一个90度角的接口。如图。
就这样,完成了左上角、左下角二个90度角的接口了。
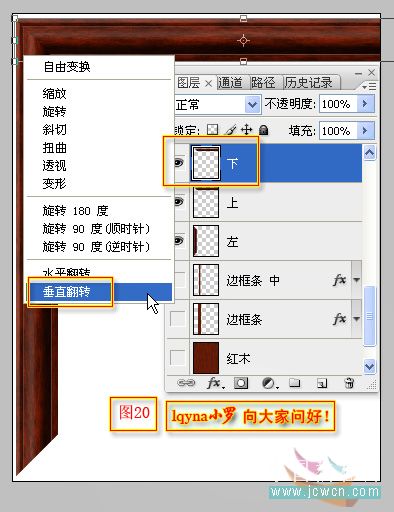
21~22左边、上边、下边都做好了。现在来做左边的对边——右侧边的边框条了。
按Ctrl J将“左”图层复制一图层。改名为“右”图层。
把“右”图层移到“下”图层之上。
当前图层在“右”图层,
同样按Ctrl T调出自由变换工具。在变换框里点右键,选点“水平翻转”。
然后,按住Shift键不放,将它移到对面去,与上边框条和下边框条对好接口,如图。

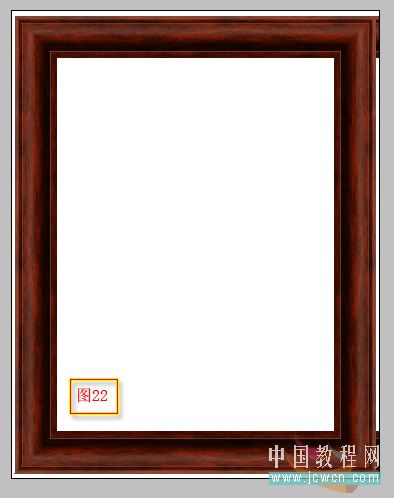 23四条边框条都摆好了。
23四条边框条都摆好了。 现在要将“上”“下”二条边框条多余的部分擦除去。
按Ctrl的同时,点“右”图层,使右图层进入选区。
按Ctrl Shift i反选选区。
点出橡皮擦工具,笔刷大一点,硬度100%,小心地把“右”边框条以右方向的东东全部擦除干净。
有必要时,把四条边框条全部点蓝,用自由变换工具框好,把它们缩小来擦,方能将上下二边框条在右边
框条以右方向的东东擦干净的。
当然擦拭的是上图层和下图层过多的长度哦。

24~26当前图层在“右”图层。
按住Shift不放,鼠标点“左”图层。如图看到四个图层都被点蓝了。
按Ctrl T调出自由变换工具,按住Shift键,鼠标点变换框右上角的移动点。
往左下方向移动,直至看到上下二条边框条的全部回车,是。
然后,点出橡皮擦工具,笔刷大一点,硬度100%,小心地把“右”边框条以右方向的东东全部擦除干净。

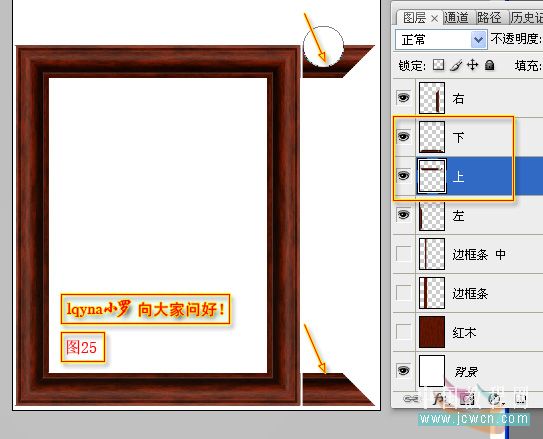

27、只用“上”“下”“左”“右”四个图层的内容进行盖印,
按Ctrl Shift alt E盖印,改名为“盖印”图层。
将“上”图层、“下”图层、“左”图层、“右”图层的眼睛去掉,不要影响下来的工作。
“负”片至“全”如果大于14,是往亮的方向发展的,且比较突变。
这个数字填大了,象是好粗糙一样。所以我还是用“14”,按Ctrl F再次光照效果一次。

28、相框就做好了。
全部图层就是这么几个。
为了跟我一样菜的朋友能看懂,写了那么长。

29、如果做好后,自已觉得整体的色彩不够鲜明,或是更改一下颜色。那就再一次执行“盖印”。
盖印后再进行调色。曲线、色阶、通道混合器、可选颜色……等调整层来调色很方便。

完工。
有什么问题请回帖上来,我会及时修改的。
有跟我一样菜的朋友,哪方面看不理解的、不明白的,也回帖提问上来,我会时为您解答的。
加载全部内容