Photoshop 一颗鲜艳的红色草莓
Sener 人气:0
最终效果

1、新建一个800 * 600像素的文档,背景填充颜色:#90B026,效果如下图。

<图1>
2、新建一个图层,命名为“果实主体”,用钢笔工具勾出草莓的轮廓,转为选区后填充颜色:#CC2316,效果如下图。
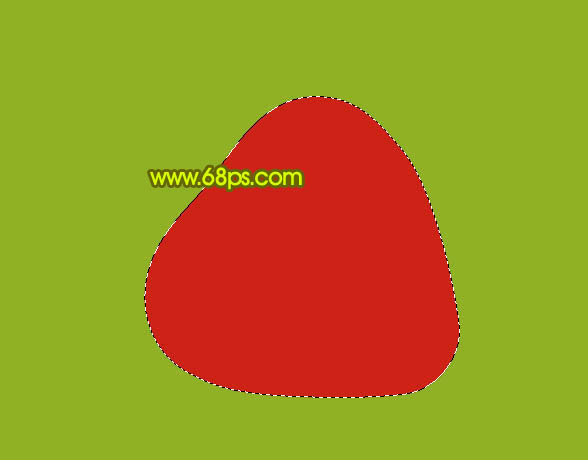
<图2>
3、新建一个图层,用钢笔勾出图3所示的选区,按Ctrl + Alt + D 羽化15个像素,然后填充颜色:#9B0F07,确定后按Ctrl + Alt + G “与前一图层编组”,效果如图4。
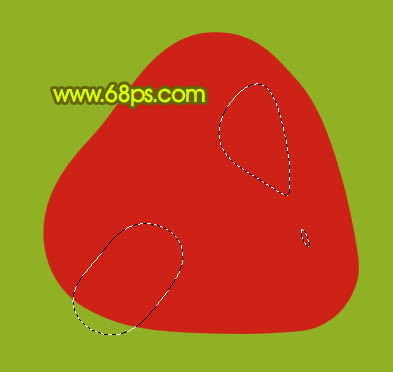
<图3>

<图4>
4、在“果实主体”图层上面新建一个图层(新建的图层已经于下层编组,后面的操作就方便很多),用钢笔勾出图5所示的选区,按Ctrl + Alt + D 羽化20个像素后填充颜色:#9B0F07,效果如图6。

<图5>

<图6>
5、新建一个图层,用钢笔勾出图7所示的选区,羽化15个像素后填充颜色:#B51507,效果如图8。

<图7>

<图8>
6、新建一个图层,用钢笔勾出图9所示的选区,羽化15个像素后填充颜色:#FFE1DE,确定后把图层不透明度改为:70%,效果如图10。

<图9>

<图10>
7、新建一个图层,在果实的中间位置用钢笔勾出图11所示的选区,羽化20个像素后填充颜色:#DC3C19,效果如图12。

<图11>

<图12>
8、在图层的最上面新建一个图层,把前景颜色设置为:#960F07,选择画笔工具,画笔硬度设置为:90%左右,不透明度设置为:100%,然后用画笔突出图13所示的不规则的小色块。

<图13>
9、加上图层蒙版,选择画笔工具,画笔硬度设置为:0%,画笔不透明度设置为:10%。前景颜色设置为黑色,然后用画笔涂抹色块的某一边,大致效果如下图。

<图14>
10、在当前图层下面新建一个图层,填充颜色:#F54E43,效果如下图。
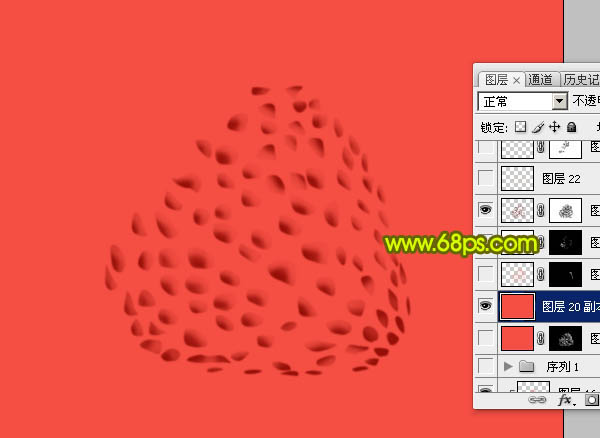
<图15>
11、按住Alt 键填充图层蒙版,把前景颜色设置为白色,选择画笔工具涂抹黑点的边缘部分,如图16,每个黑点的较暗部分边缘都要涂,效果如图17。
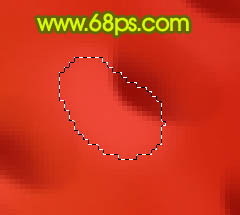
<图16>

<图17>
12、新建一个图层填充白色,按住Alt 键填充图层蒙版,用白色画笔涂抹高光部分,效果如下图。

<图18>
13、在图层的最上面新建一个图层,用钢笔勾出细小的高光部分,填充白色,效果如下图。

<图19>
14、新建一个图层,用钢笔勾出表面种子选区,填充颜色:#CE6C08,用减淡工具涂出高光部分,然后多复制一些,效果如下图。

<图20>
15、调出“果实轮廓”图层选区,在图层的最上面新建一个图层,把前景颜色设置为:#981108,用画笔把草莓的顶部涂上一些暗调,效果如下图。

<图21>
16、在图层的最上面新建一个图层,用钢笔勾出叶柄部分的选区,填充颜色:#83A107,效果如下图。

<图22>
17、新建一个图层,用钢笔勾出图23所示的选区,选择渐变工具,颜色设置黄绿色到暗绿色,然后拉出图24所示的线性渐变。

<图23>
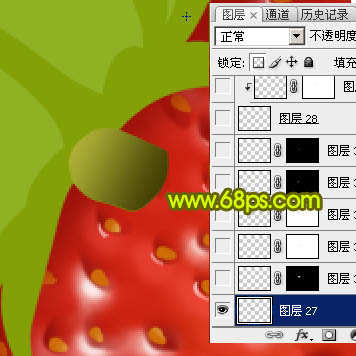
<图24>
18、新建一个图层,用钢笔勾出图25所示的选区,羽化3个像素后填充颜色:#C0C354。

<图25>
19、新建一个图层,用钢笔勾出图26所示的选区,填充颜色:#4C5104,再加上高光部分,效果如图27。

<图26>

<图27>
20、新建一个图层,同上的方法制作叶柄的其它部分,效果如图28,29,30。

<图28>

<图29>

<图30>
21、最后调整一下细节,再加行投影,完成最终效果。

<图31>

1、新建一个800 * 600像素的文档,背景填充颜色:#90B026,效果如下图。

<图1>
2、新建一个图层,命名为“果实主体”,用钢笔工具勾出草莓的轮廓,转为选区后填充颜色:#CC2316,效果如下图。
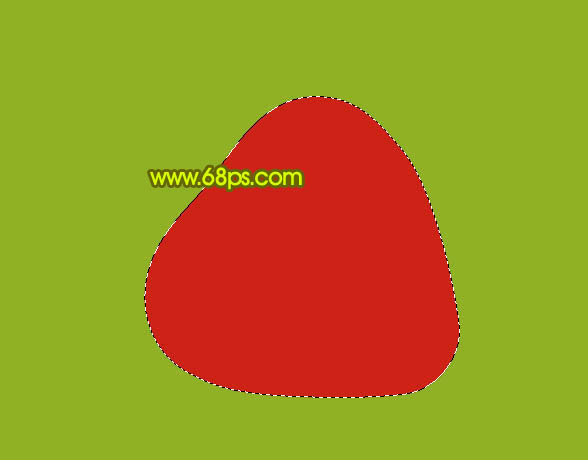
<图2>
3、新建一个图层,用钢笔勾出图3所示的选区,按Ctrl + Alt + D 羽化15个像素,然后填充颜色:#9B0F07,确定后按Ctrl + Alt + G “与前一图层编组”,效果如图4。
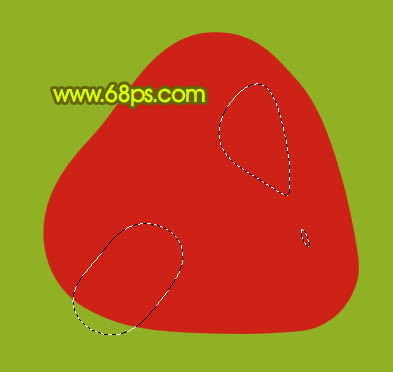
<图3>

<图4>
4、在“果实主体”图层上面新建一个图层(新建的图层已经于下层编组,后面的操作就方便很多),用钢笔勾出图5所示的选区,按Ctrl + Alt + D 羽化20个像素后填充颜色:#9B0F07,效果如图6。

<图5>

<图6>
5、新建一个图层,用钢笔勾出图7所示的选区,羽化15个像素后填充颜色:#B51507,效果如图8。

<图7>

<图8>
6、新建一个图层,用钢笔勾出图9所示的选区,羽化15个像素后填充颜色:#FFE1DE,确定后把图层不透明度改为:70%,效果如图10。

<图9>

<图10>
7、新建一个图层,在果实的中间位置用钢笔勾出图11所示的选区,羽化20个像素后填充颜色:#DC3C19,效果如图12。

<图11>

<图12>
8、在图层的最上面新建一个图层,把前景颜色设置为:#960F07,选择画笔工具,画笔硬度设置为:90%左右,不透明度设置为:100%,然后用画笔突出图13所示的不规则的小色块。

<图13>
9、加上图层蒙版,选择画笔工具,画笔硬度设置为:0%,画笔不透明度设置为:10%。前景颜色设置为黑色,然后用画笔涂抹色块的某一边,大致效果如下图。

<图14>
10、在当前图层下面新建一个图层,填充颜色:#F54E43,效果如下图。
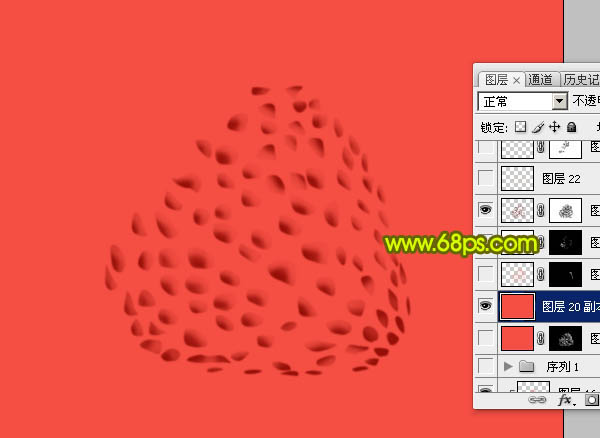
<图15>
11、按住Alt 键填充图层蒙版,把前景颜色设置为白色,选择画笔工具涂抹黑点的边缘部分,如图16,每个黑点的较暗部分边缘都要涂,效果如图17。
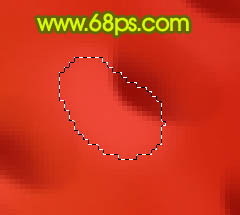
<图16>

<图17>
12、新建一个图层填充白色,按住Alt 键填充图层蒙版,用白色画笔涂抹高光部分,效果如下图。

<图18>
13、在图层的最上面新建一个图层,用钢笔勾出细小的高光部分,填充白色,效果如下图。

<图19>
14、新建一个图层,用钢笔勾出表面种子选区,填充颜色:#CE6C08,用减淡工具涂出高光部分,然后多复制一些,效果如下图。

<图20>
15、调出“果实轮廓”图层选区,在图层的最上面新建一个图层,把前景颜色设置为:#981108,用画笔把草莓的顶部涂上一些暗调,效果如下图。

<图21>
16、在图层的最上面新建一个图层,用钢笔勾出叶柄部分的选区,填充颜色:#83A107,效果如下图。

<图22>
17、新建一个图层,用钢笔勾出图23所示的选区,选择渐变工具,颜色设置黄绿色到暗绿色,然后拉出图24所示的线性渐变。

<图23>
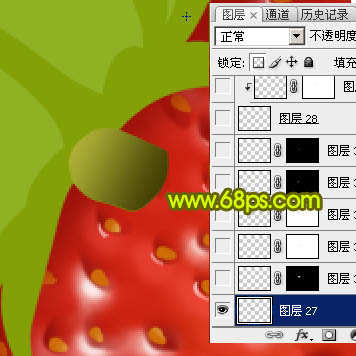
<图24>
18、新建一个图层,用钢笔勾出图25所示的选区,羽化3个像素后填充颜色:#C0C354。

<图25>
19、新建一个图层,用钢笔勾出图26所示的选区,填充颜色:#4C5104,再加上高光部分,效果如图27。

<图26>

<图27>
20、新建一个图层,同上的方法制作叶柄的其它部分,效果如图28,29,30。

<图28>

<图29>

<图30>
21、最后调整一下细节,再加行投影,完成最终效果。

<图31>
加载全部内容
 爱之家商城
爱之家商城 氢松练
氢松练 Face甜美相机
Face甜美相机 花汇通
花汇通 走路宝正式版
走路宝正式版 天天运动有宝
天天运动有宝 深圳plus
深圳plus 热门免费小说
热门免费小说