Photoshop 鲜艳的水晶梨制作方法
Sener 人气:0
最终效果

1、新建一个600 * 800像素的文档,背景填充白色。新建一个图层,用钢笔勾出梨子的主体路径,转为选区如下图。
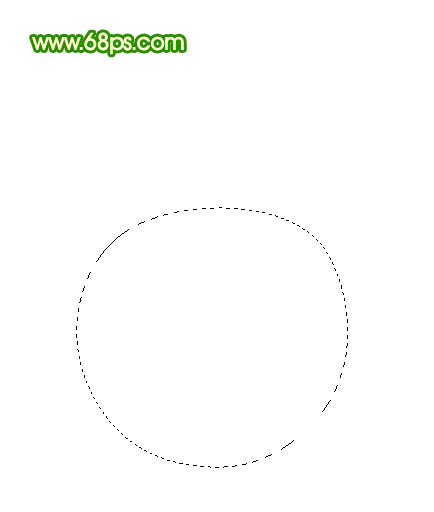
<图1>
2、选择渐变工具,颜色设置如图2,拉出图3所示的径向渐变。
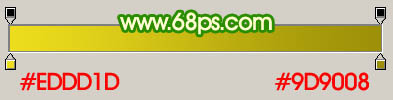
<图2>
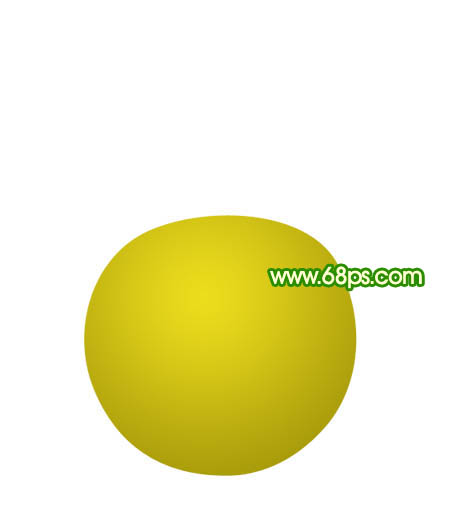
<图3>
3、新建一个图层,用套索勾出图4所示的选区,按Ctrl + Alt + D 羽化25个像素后填充颜色:#8F7F01,按Ctrl + Alt + G 与前一图层编组。加上图层蒙版,用透明度较低的黑色画笔涂抹一下顶部,效果如图5。
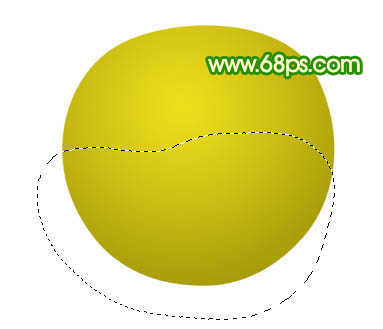
<图4>
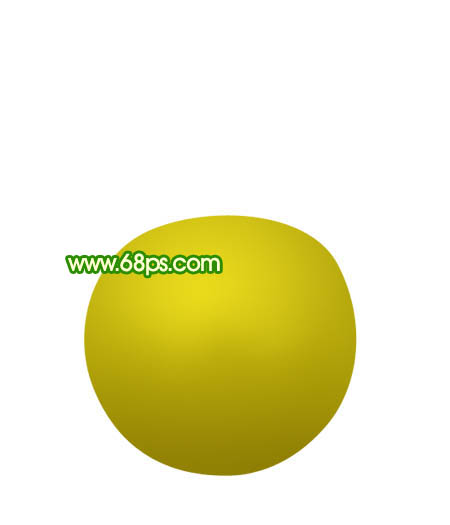
<图5>
4、新建一个图层,用套索勾出图6所示的选区,羽化20个像素后填充颜色:#988815,按Ctrl + Alt + G 效果如图7。
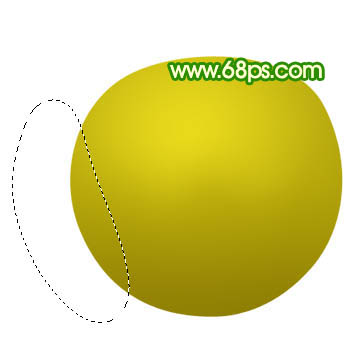
<图6>

<图7>
5、新建一个图层,用套索勾出图8所示的选区,羽化20个像素后填充颜色:#AF8B01,按Ctrl + Alt + G 效果如图9。
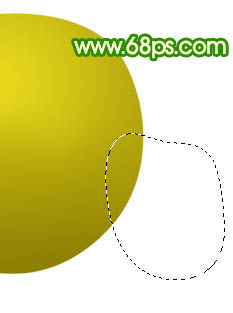
<图8>

<图9>
6、新建一个图层,用套索勾出图10所示的选区,羽化20个像素后填充颜色:#726000,按Ctrl + Alt + G 效果如图10。
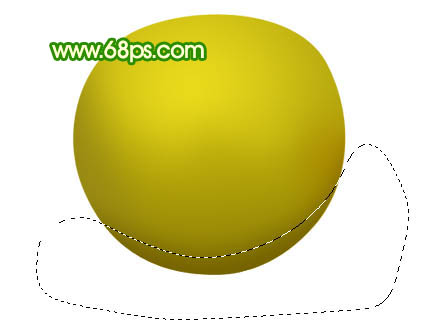
<图10>
7、新建一个图层,用套索勾出图11所示的选区,羽化20个像素后填充颜色:#EADD36,效果如图12。

<图11>

<图12>
8、新建一个图层,用套索勾出图13所示的选区,羽化6个像素后填充颜色:#BDC235,效果如下图。

<图13>
9、新建一个图层,用钢笔工具勾出图14所示的选区,选择画笔工具,画笔不透明度设置为:10%,然后选择暗褐色突出凹陷部分的暗调,左边部分涂上黄绿色。

<图14>
10、新建一个图层,凹陷边缘部分涂上一些淡绿色,效果如下图。

<图15>
11、新建一个图层,用白色画笔涂上高光部分,如图16,17。

<图16>

<图17>
12、新建一个图层,选择加深,减淡工具调整一下整体的明暗,效果如下图。

<图18>
13、新建一个图层,用钢笔工具勾出柄部分的选区,填充颜色:#6A4618,选择加深工具把边缘部分加深一点,效果如下图。

<图19>
14、新建一个图层,用钢笔工具勾出柄高光部分的选区,填充颜色:#C08E67,效果如图21。

<图20>

<图21>
15、新建一个图层,用钢笔工具勾出树枝部分的选区,填充颜色:#6B4C14,选择加深工具把边缘加深一下如下图。

<图22>
16、新建一个图层,把前景颜色设置为:#946941,用画笔涂上树枝部分的高光部分,效果如图24。

<图23>

<图24>
17、新建一个图层,用钢笔勾出树叶部分的选区,填充绿色:#547600,叶柄部分涂上暗褐色,效果如下图。

<图25>
18、新建一个图层,用钢笔勾出叶脉部分的选区如图26,填充颜色:#7B9742,效果如图27。

<图26>

<图27>
19、新建一个图层,选择画笔工具,用稍微亮一点的绿色突出叶子高光,如图28,29。

<图28>

<图29>
20、另一片叶子直接复制过去即可。

<图30>
21、创建亮度/对比度调整图层,参数设置如图31,效果如图32。
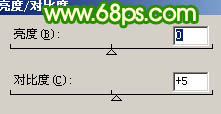
<图31>

<图32>
22、新建一个图层,用白色画笔点上一些小点,再加点投影,效果如下图。

<图33>
23、最后调整下细节,完成最终效果。

<图34>

1、新建一个600 * 800像素的文档,背景填充白色。新建一个图层,用钢笔勾出梨子的主体路径,转为选区如下图。
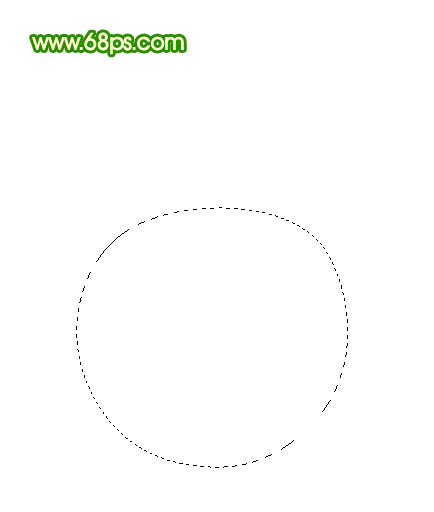
<图1>
2、选择渐变工具,颜色设置如图2,拉出图3所示的径向渐变。
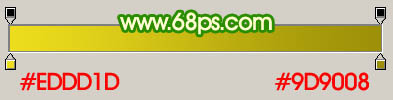
<图2>
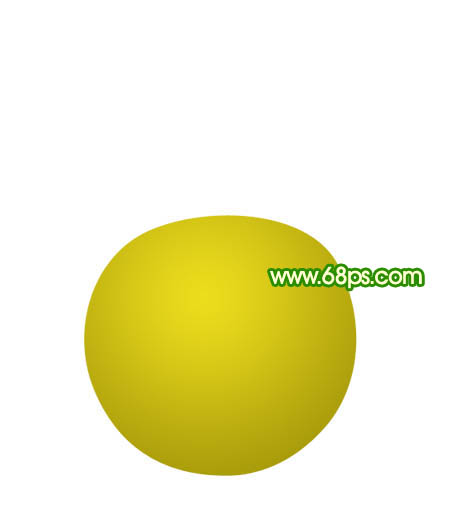
<图3>
3、新建一个图层,用套索勾出图4所示的选区,按Ctrl + Alt + D 羽化25个像素后填充颜色:#8F7F01,按Ctrl + Alt + G 与前一图层编组。加上图层蒙版,用透明度较低的黑色画笔涂抹一下顶部,效果如图5。
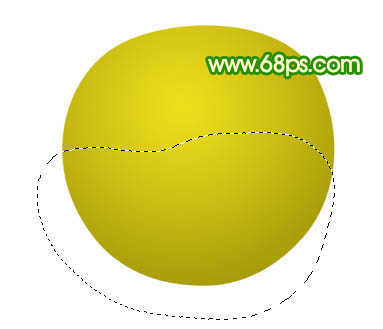
<图4>
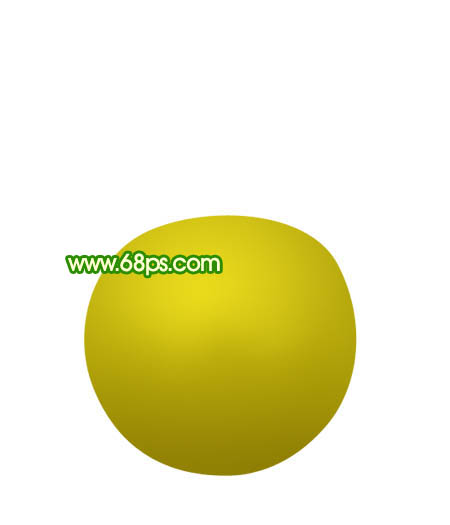
<图5>
4、新建一个图层,用套索勾出图6所示的选区,羽化20个像素后填充颜色:#988815,按Ctrl + Alt + G 效果如图7。
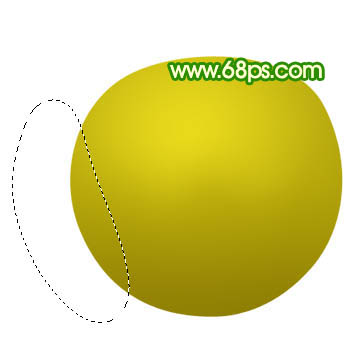
<图6>

<图7>
5、新建一个图层,用套索勾出图8所示的选区,羽化20个像素后填充颜色:#AF8B01,按Ctrl + Alt + G 效果如图9。
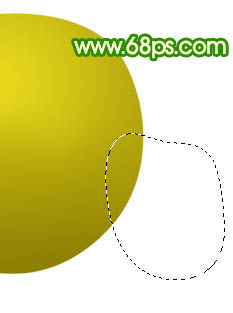
<图8>

<图9>
6、新建一个图层,用套索勾出图10所示的选区,羽化20个像素后填充颜色:#726000,按Ctrl + Alt + G 效果如图10。
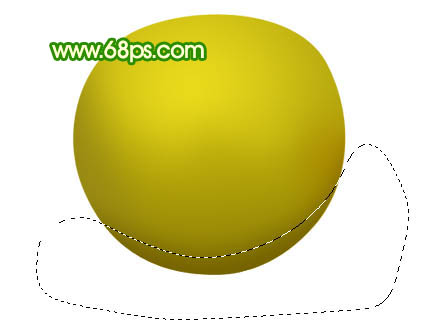
<图10>
7、新建一个图层,用套索勾出图11所示的选区,羽化20个像素后填充颜色:#EADD36,效果如图12。

<图11>

<图12>
8、新建一个图层,用套索勾出图13所示的选区,羽化6个像素后填充颜色:#BDC235,效果如下图。

<图13>
9、新建一个图层,用钢笔工具勾出图14所示的选区,选择画笔工具,画笔不透明度设置为:10%,然后选择暗褐色突出凹陷部分的暗调,左边部分涂上黄绿色。

<图14>
10、新建一个图层,凹陷边缘部分涂上一些淡绿色,效果如下图。

<图15>
11、新建一个图层,用白色画笔涂上高光部分,如图16,17。

<图16>

<图17>
12、新建一个图层,选择加深,减淡工具调整一下整体的明暗,效果如下图。

<图18>
13、新建一个图层,用钢笔工具勾出柄部分的选区,填充颜色:#6A4618,选择加深工具把边缘部分加深一点,效果如下图。

<图19>
14、新建一个图层,用钢笔工具勾出柄高光部分的选区,填充颜色:#C08E67,效果如图21。

<图20>

<图21>
15、新建一个图层,用钢笔工具勾出树枝部分的选区,填充颜色:#6B4C14,选择加深工具把边缘加深一下如下图。

<图22>
16、新建一个图层,把前景颜色设置为:#946941,用画笔涂上树枝部分的高光部分,效果如图24。

<图23>

<图24>
17、新建一个图层,用钢笔勾出树叶部分的选区,填充绿色:#547600,叶柄部分涂上暗褐色,效果如下图。

<图25>
18、新建一个图层,用钢笔勾出叶脉部分的选区如图26,填充颜色:#7B9742,效果如图27。

<图26>

<图27>
19、新建一个图层,选择画笔工具,用稍微亮一点的绿色突出叶子高光,如图28,29。

<图28>

<图29>
20、另一片叶子直接复制过去即可。

<图30>
21、创建亮度/对比度调整图层,参数设置如图31,效果如图32。
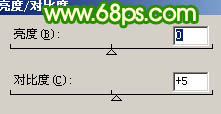
<图31>

<图32>
22、新建一个图层,用白色画笔点上一些小点,再加点投影,效果如下图。

<图33>
23、最后调整下细节,完成最终效果。

<图34>
加载全部内容