Photoshop 简单梦幻的蓝色光束壁纸
Sener 人气:0
下面的效果简单介绍这类壁纸的制作方法。其实用到的工具非常简单,仅画笔和钢笔工具。只要掌握了其中的方法,我们就可以做出各种绚丽的壁纸。
最终效果

1、新建一个壁纸大小的文档,如1024 * 768 像素,选择渐变工具,颜色设置如图1,拉出图2所示的线性渐变。

<图1>
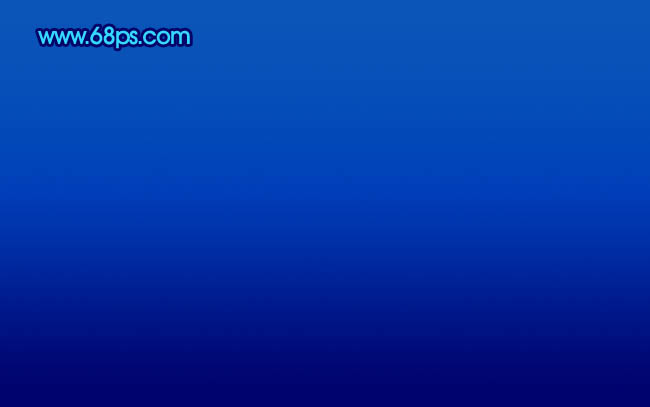
<图2> 2、新建一个图层,用椭圆选框工具拉出图3所示的选区,按Ctrl + Alt + D 羽化60个像素,填充颜色:#3C92F9,效果如图4。
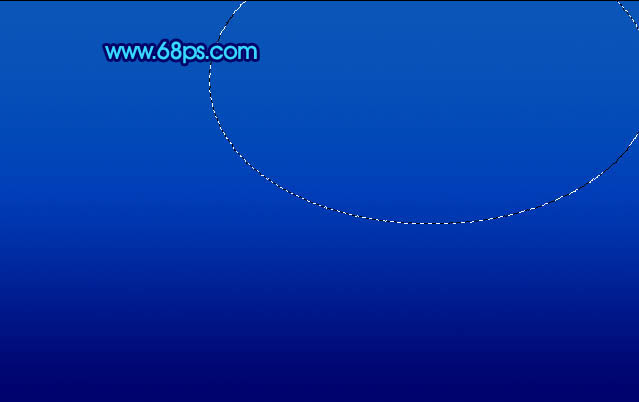
<图3>

<图4> 3、新建一个图层,用钢笔工具勾出下图所示的选区,把前景颜色设置为:#59BAF7。选择画笔工具,画笔不透明度设置为:10%,然后涂抹选区边缘,涂上淡淡的高光,效果如图6。

<图5>

<图6> 4、同样的方法用钢笔勾出其它选区,再用画笔涂上高光,一个选区需要新建一个图层。效果如图7 - 10,涂的时候要均匀,效果看上去自然就行。

<图7>

<图8>

<图9>

<图10> 5、新建一个图层按Ctrl + Alt + Shift + E 盖印图层,执行:滤镜 > 模糊 > 高斯模糊,数值为5,确定后把图层混合模式改为“柔光”,效果如下图。

<图11>
6、创建亮度/对比度调整图层,参数设置如图12,效果如图13。
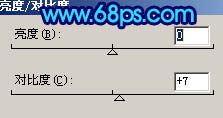
<图12>

<图13> 7、创建曲线调整图层,参数设置如图14,15,效果如图16。
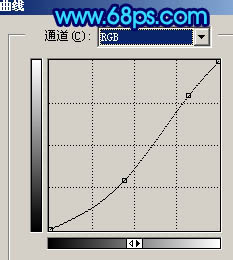
<图14>
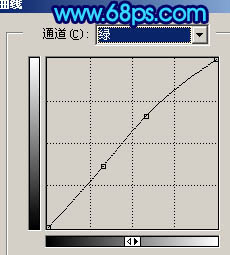
<图15>

<图16> 8、新建一个图层,按Ctrl + Alt + Shift + E 盖印图层。执行:滤镜 > 模糊 > 动感模糊,参数设置如图17,确定后加上图层蒙版,用黑色画笔把中间部分擦出来,效果如图18。

<图17>
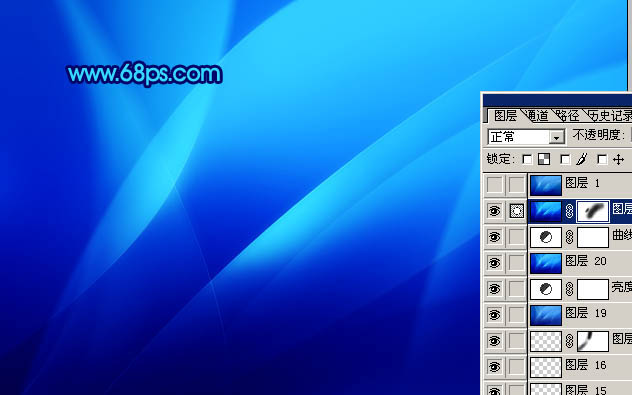
<图18>
9、最终整体修饰下细节,完成最终效果。

<图19>
最终效果

1、新建一个壁纸大小的文档,如1024 * 768 像素,选择渐变工具,颜色设置如图1,拉出图2所示的线性渐变。

<图1>
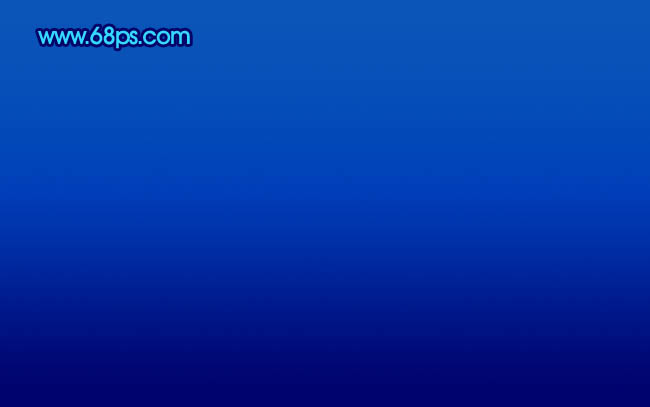
<图2> 2、新建一个图层,用椭圆选框工具拉出图3所示的选区,按Ctrl + Alt + D 羽化60个像素,填充颜色:#3C92F9,效果如图4。
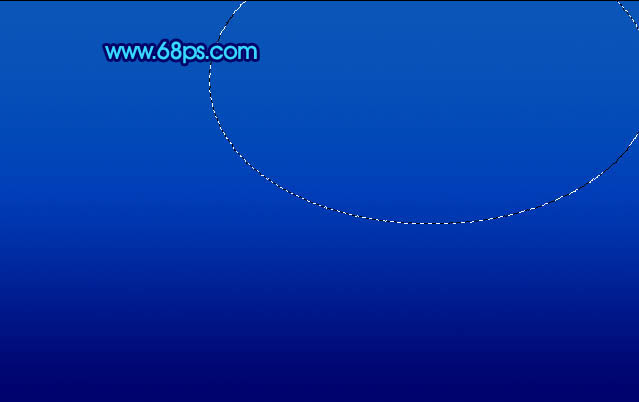
<图3>

<图4> 3、新建一个图层,用钢笔工具勾出下图所示的选区,把前景颜色设置为:#59BAF7。选择画笔工具,画笔不透明度设置为:10%,然后涂抹选区边缘,涂上淡淡的高光,效果如图6。

<图5>

<图6> 4、同样的方法用钢笔勾出其它选区,再用画笔涂上高光,一个选区需要新建一个图层。效果如图7 - 10,涂的时候要均匀,效果看上去自然就行。

<图7>

<图8>

<图9>

<图10> 5、新建一个图层按Ctrl + Alt + Shift + E 盖印图层,执行:滤镜 > 模糊 > 高斯模糊,数值为5,确定后把图层混合模式改为“柔光”,效果如下图。

<图11>
6、创建亮度/对比度调整图层,参数设置如图12,效果如图13。
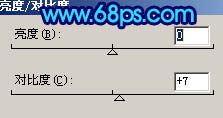
<图12>

<图13> 7、创建曲线调整图层,参数设置如图14,15,效果如图16。
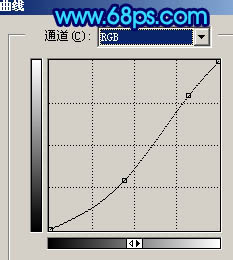
<图14>
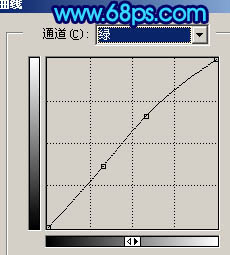
<图15>

<图16> 8、新建一个图层,按Ctrl + Alt + Shift + E 盖印图层。执行:滤镜 > 模糊 > 动感模糊,参数设置如图17,确定后加上图层蒙版,用黑色画笔把中间部分擦出来,效果如图18。

<图17>
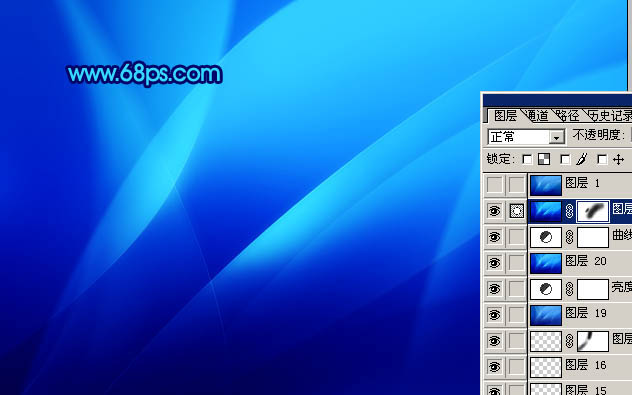
<图18>
9、最终整体修饰下细节,完成最终效果。

<图19>
加载全部内容