Photoshop 一棵梦幻的圣诞树
软件云 人气:0
最终效果

1、按Ctrl+N 新建立文档,设置大小 1920px by 1200px RGB模式,分辨率大小 72 pixels/inch.。用巨型工具绘制一个矩形。
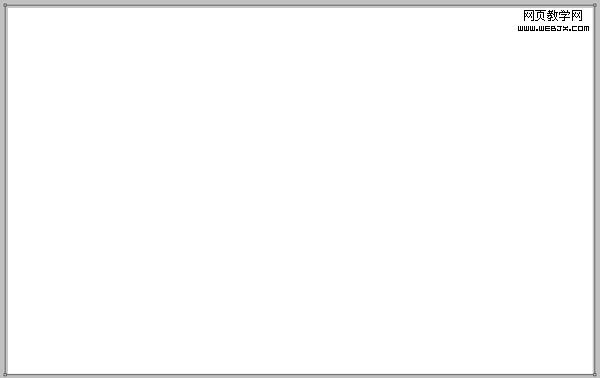
2、添加图层样式:渐变叠加,参数及效果如下图。
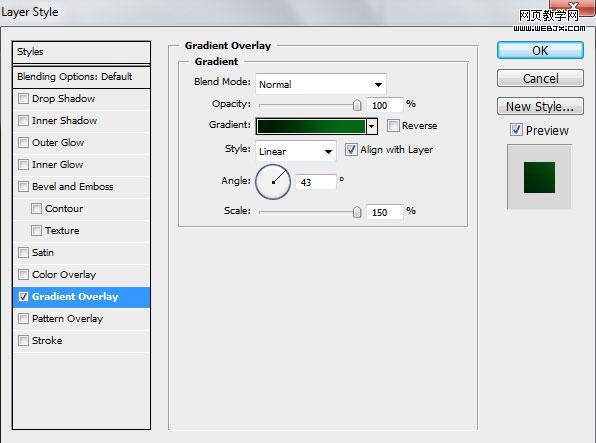
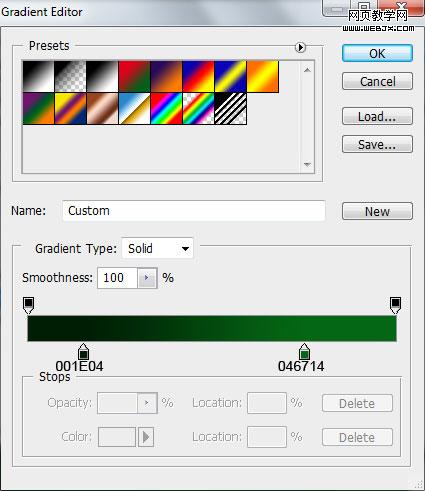
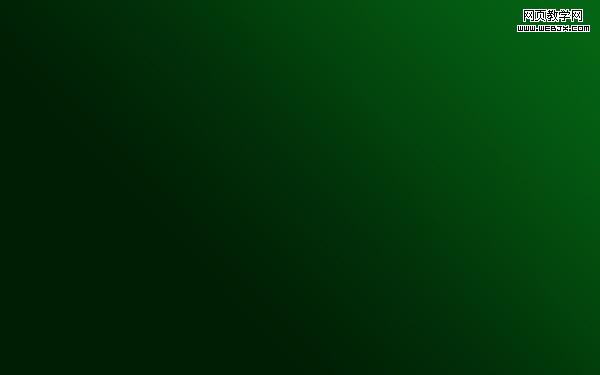
3、创建新图层,选择柔角画笔。
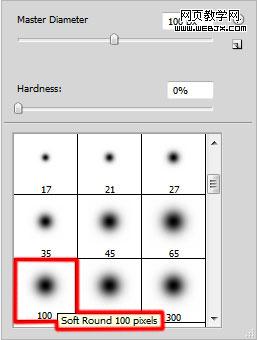
4、改变前景色为黑色,设置透明度为10%,用笔刷绘制如下效果。
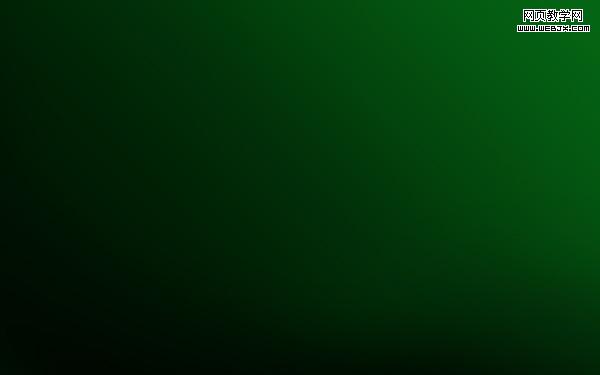
5、再创建一个新图层,使用应笔刷绘制圣诞树形状。
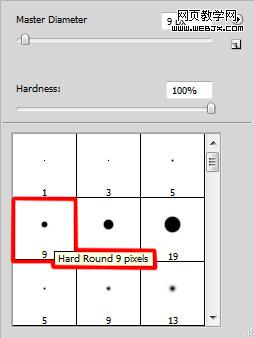
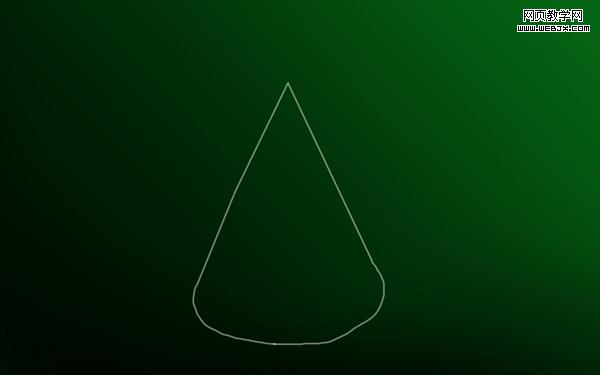
6、打开下图所示的星光图片。选择菜单:编辑 > 定义画笔,创建新图层,然后选择星光笔刷。
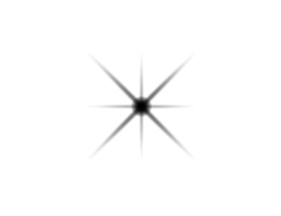
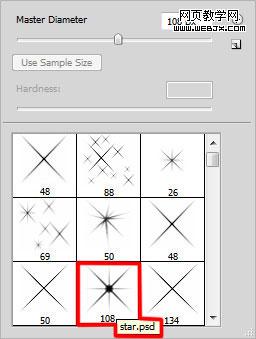
7、打开画笔面板,设置如下。
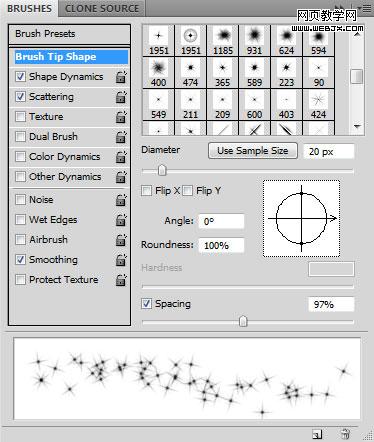
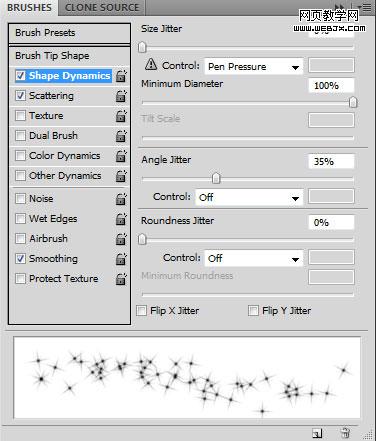
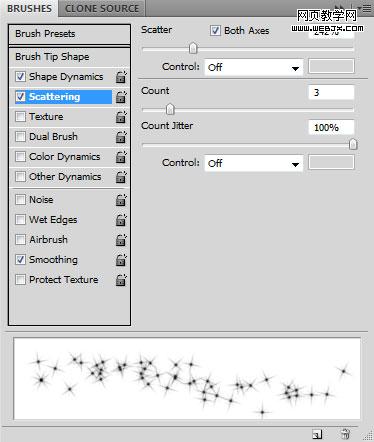
8、绘制如下形状。
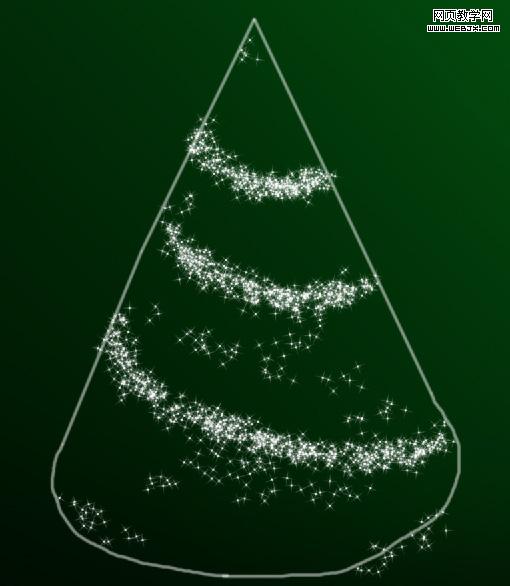
9、再创建一个图层,选择下面笔刷。
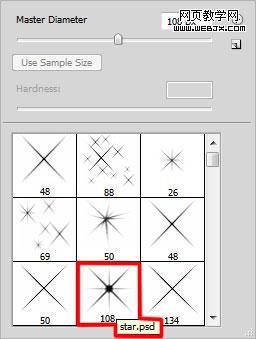
10、绘制一个星光。
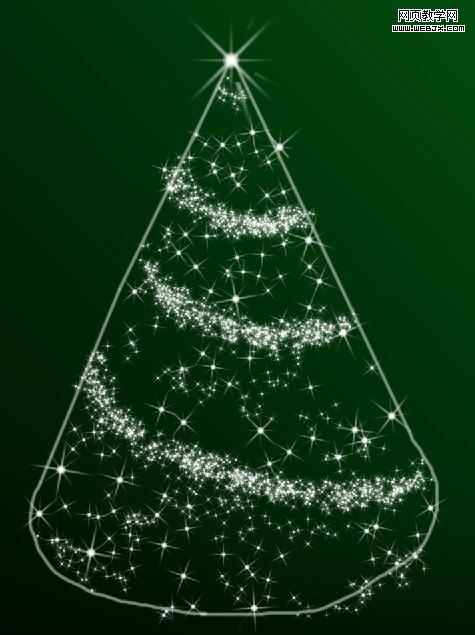
11、创建新图层,绘制星光,按CTRL+T调整大小。

12、再创建图层,选择笔刷。
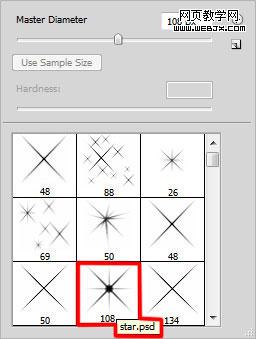
13、设置笔刷。
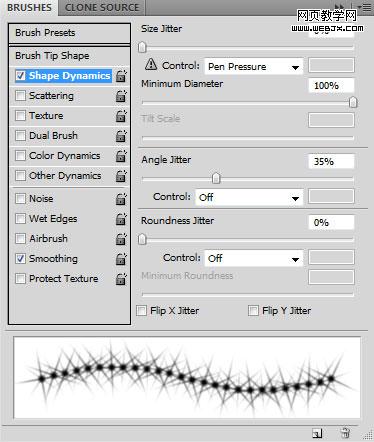
14、按下图箭头指向描绘圣诞树。
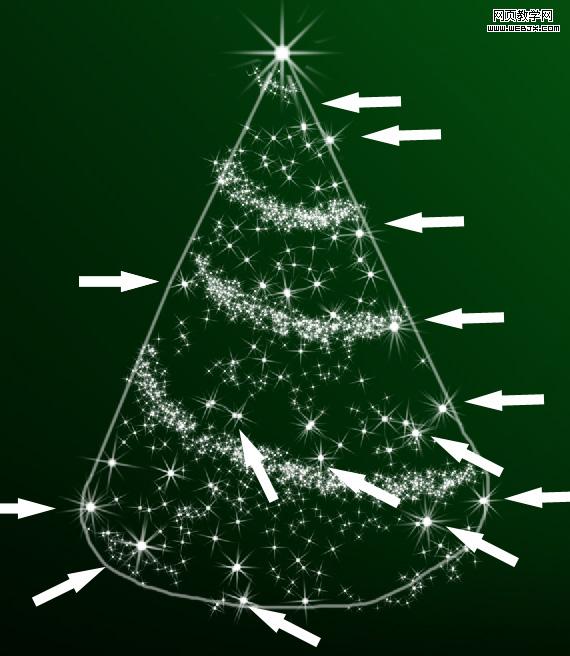
15、创建新图层,选择星光笔刷,设置透明度为50%,绘制一些星光。

16、新建立一个图层,添加白色的圆。
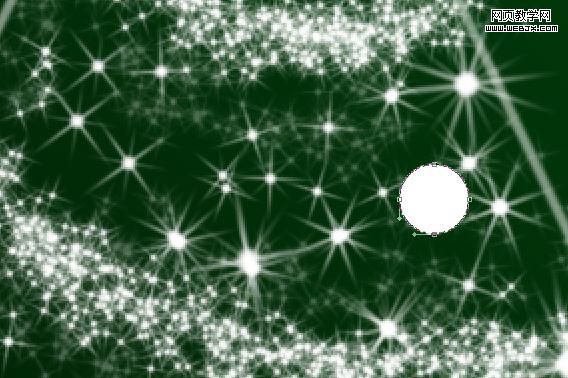
17、设置图层样式:外发光。
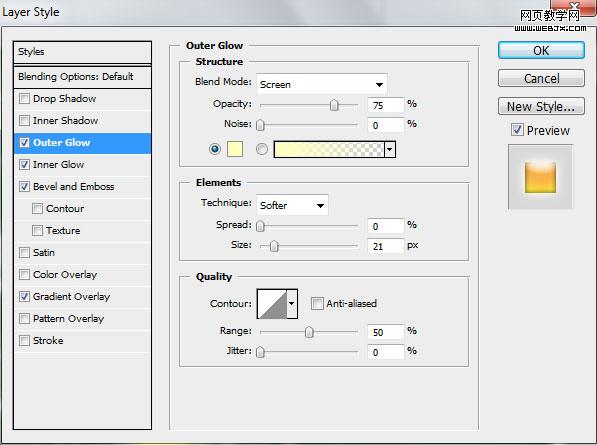
内发光。
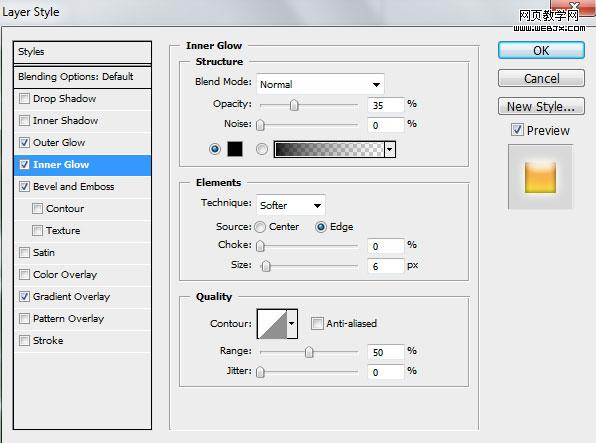
斜面与浮雕。
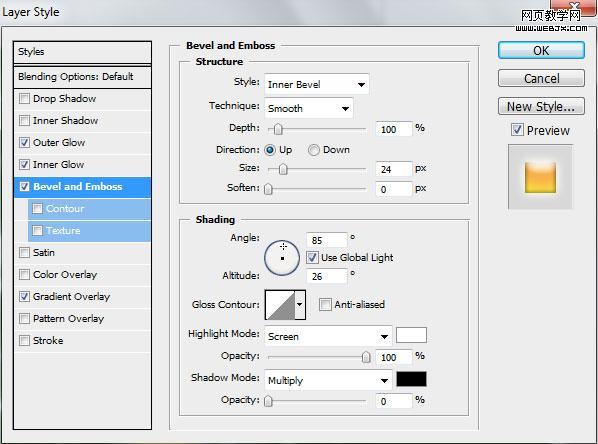
渐变叠加。
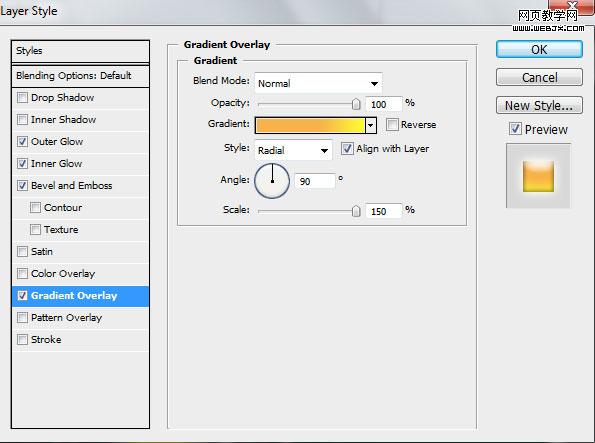
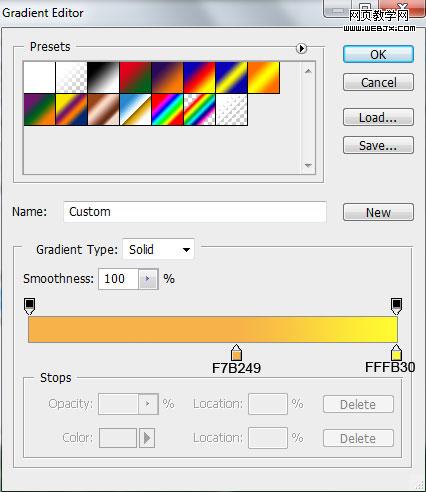
这时的效果。
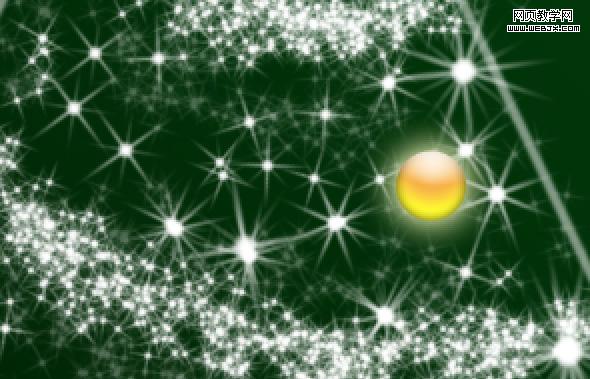
18、同样的办法我们可以制作更多的上面的小圆,使用CTRL+T调整大小和不透明度。

19、创建新图层,选择星光笔刷。
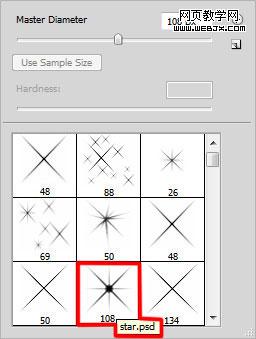
20、设置前景色#FCFD00 用笔刷绘制图形。

21、删除一些没用的。

22、创建一个图层,绘制一些星光笔刷,然后执行高斯模糊。
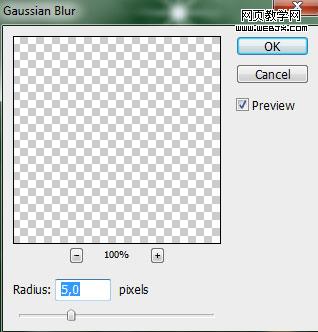
最终效果:


1、按Ctrl+N 新建立文档,设置大小 1920px by 1200px RGB模式,分辨率大小 72 pixels/inch.。用巨型工具绘制一个矩形。
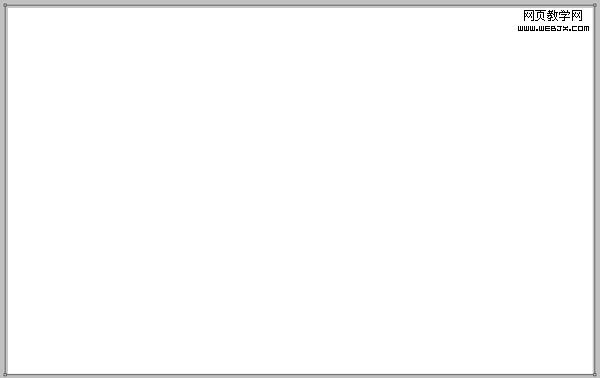
2、添加图层样式:渐变叠加,参数及效果如下图。
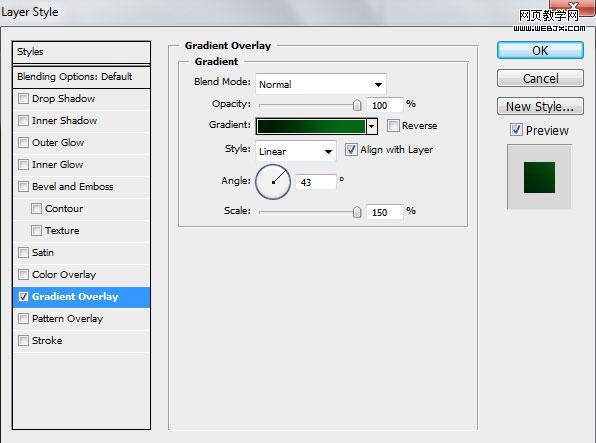
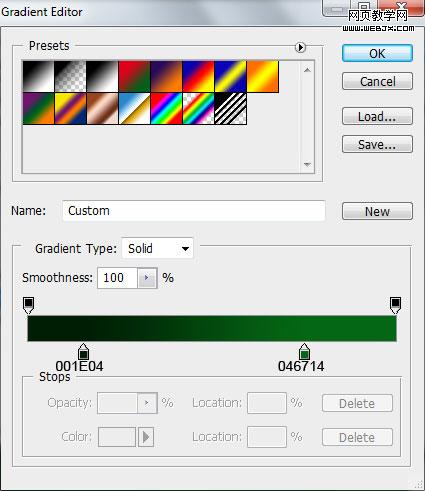
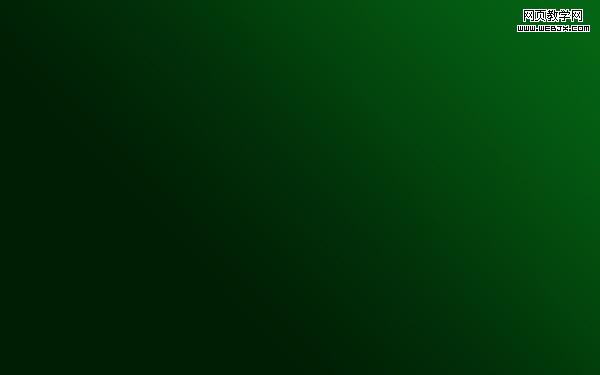
3、创建新图层,选择柔角画笔。
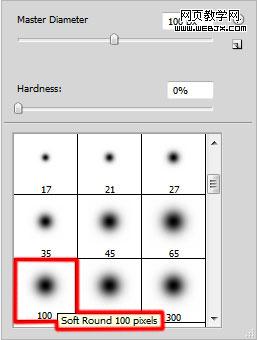
4、改变前景色为黑色,设置透明度为10%,用笔刷绘制如下效果。
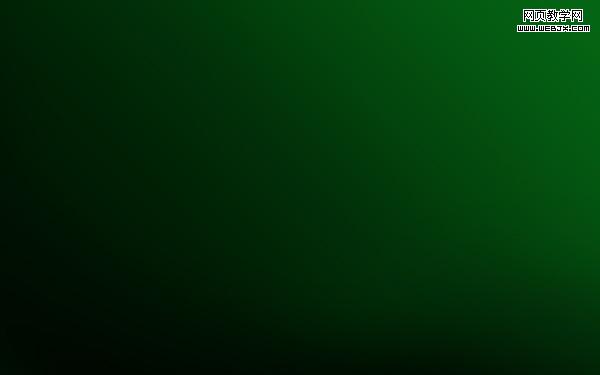
5、再创建一个新图层,使用应笔刷绘制圣诞树形状。
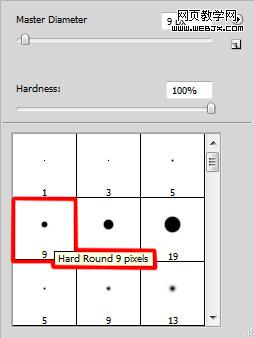
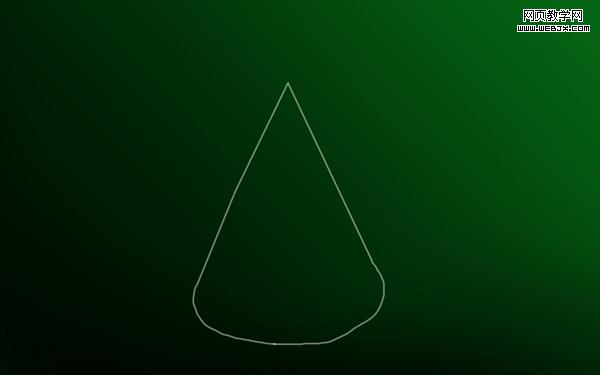
6、打开下图所示的星光图片。选择菜单:编辑 > 定义画笔,创建新图层,然后选择星光笔刷。
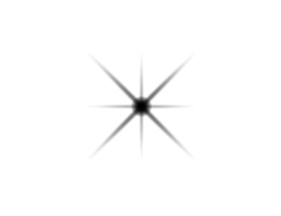
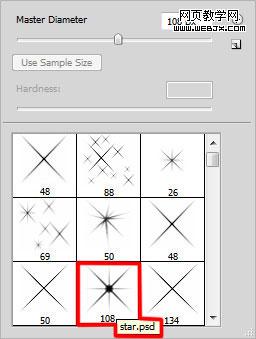
7、打开画笔面板,设置如下。
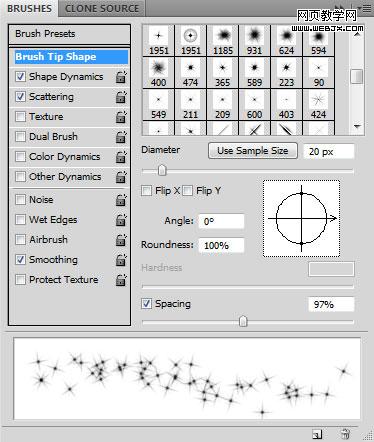
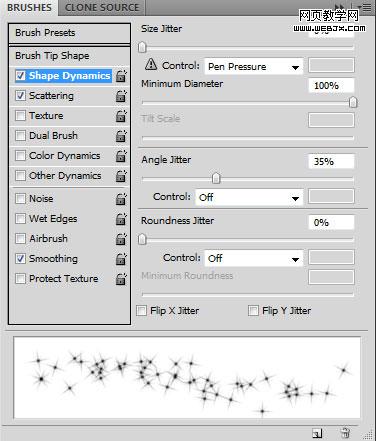
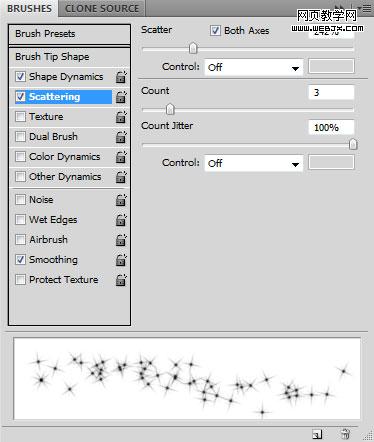
8、绘制如下形状。
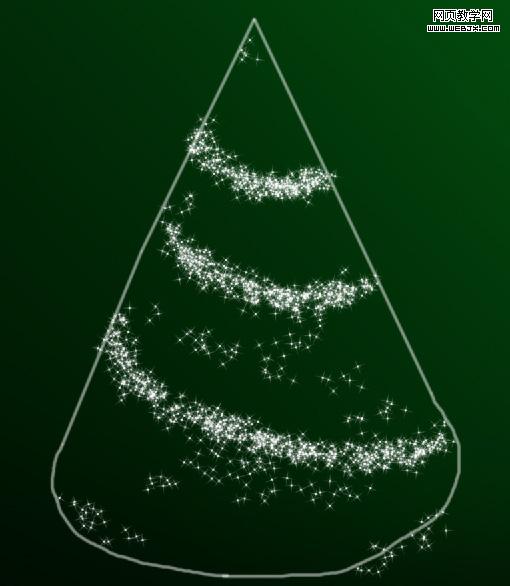
9、再创建一个图层,选择下面笔刷。
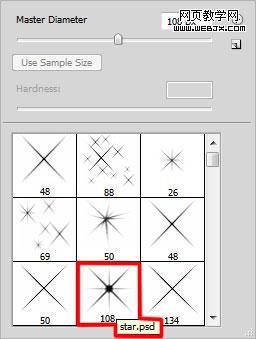
10、绘制一个星光。
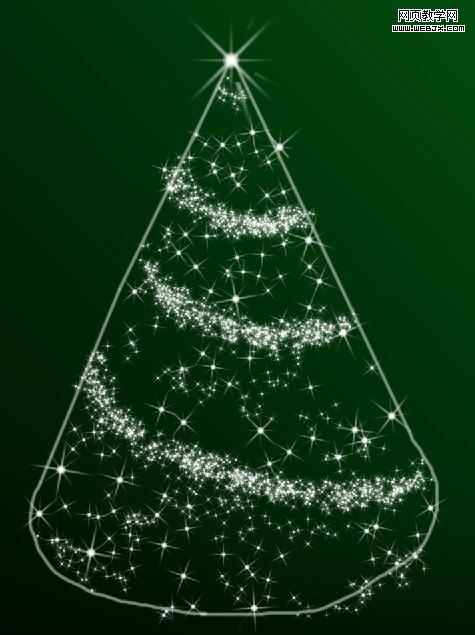
11、创建新图层,绘制星光,按CTRL+T调整大小。

12、再创建图层,选择笔刷。
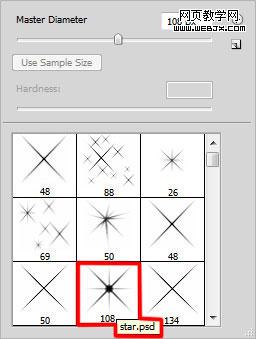
13、设置笔刷。
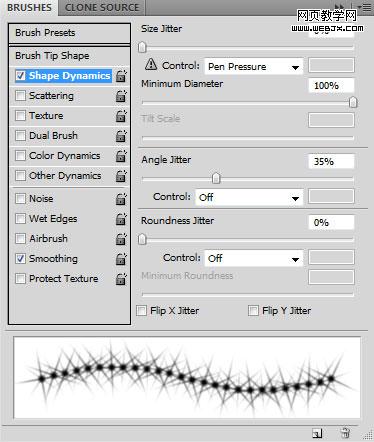
14、按下图箭头指向描绘圣诞树。
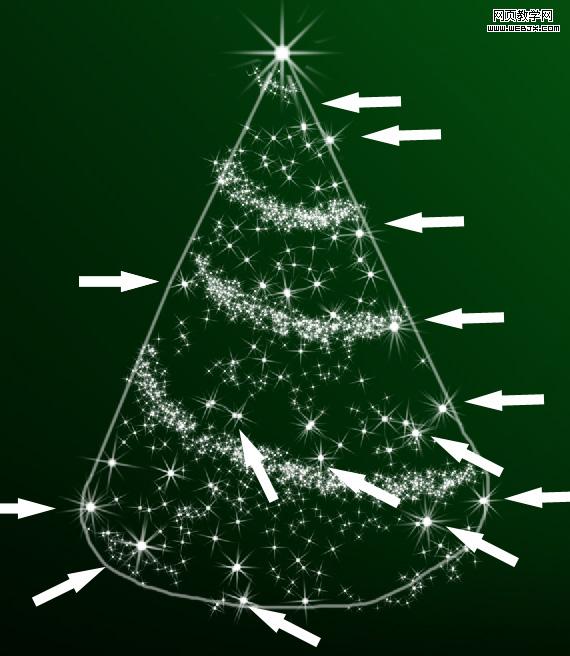
15、创建新图层,选择星光笔刷,设置透明度为50%,绘制一些星光。

16、新建立一个图层,添加白色的圆。
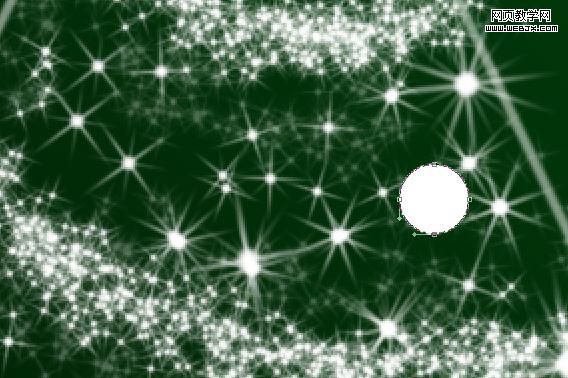
17、设置图层样式:外发光。
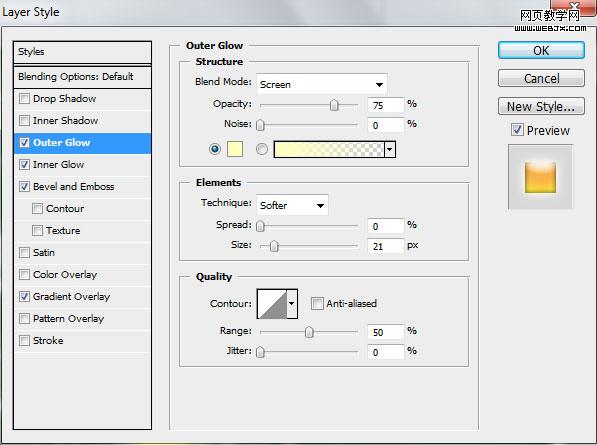
内发光。
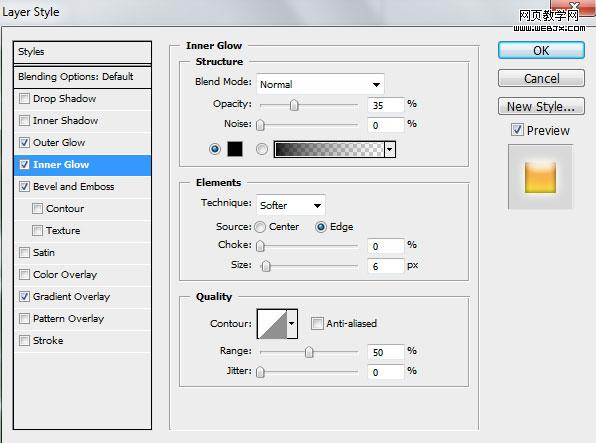
斜面与浮雕。
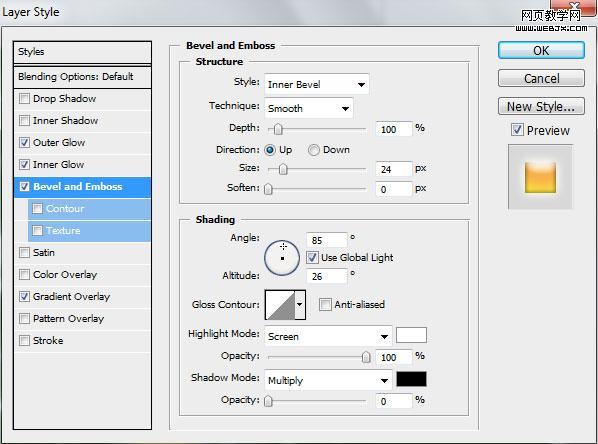
渐变叠加。
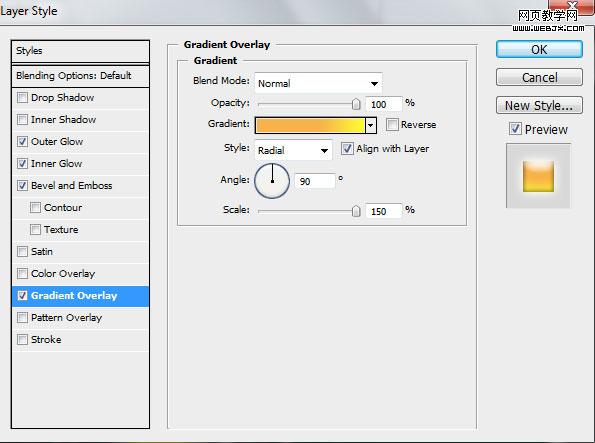
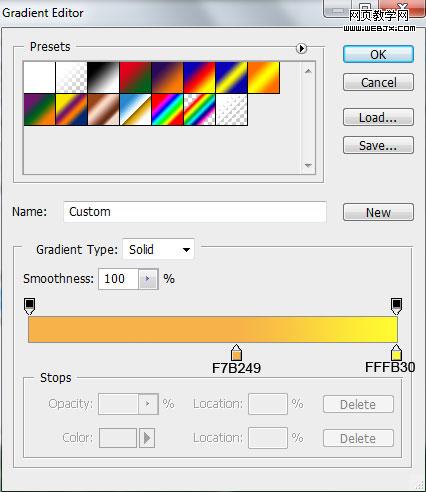
这时的效果。
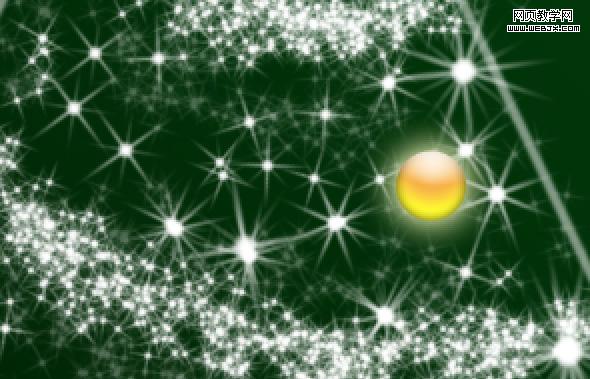
18、同样的办法我们可以制作更多的上面的小圆,使用CTRL+T调整大小和不透明度。

19、创建新图层,选择星光笔刷。
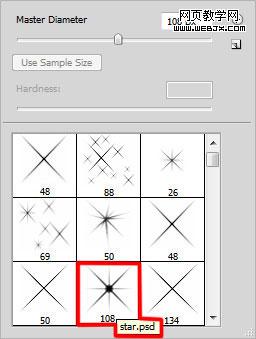
20、设置前景色#FCFD00 用笔刷绘制图形。

21、删除一些没用的。

22、创建一个图层,绘制一些星光笔刷,然后执行高斯模糊。
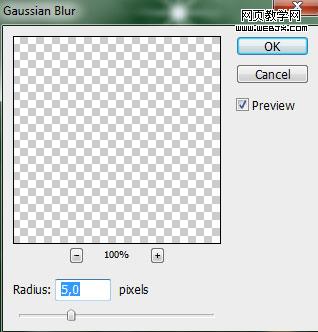
最终效果:

加载全部内容