Photoshop 一个逼真的纹理皮包
小柿子 人气:0
最终效果

1、新建一个大小适当的文档,背景填充颜色:#af6740。
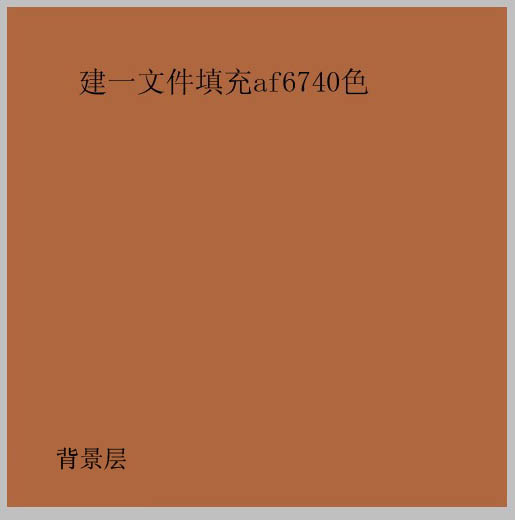
2、打开下图所示的纹理素材,拖进来,如果不够大的话,可以多复制几份拼贴在一起。
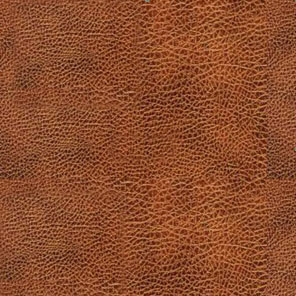
3、用圆角矩形工具拉一个圆角矩形,转为选区后按Ctrl + J 把纹理复制到新的图层,再把背景图层隐藏,效果如下图。

4、用矩形选框工具拉一个较小的矩形,按Ctrl + J 复制到新的图层。

5、双击图层调成图层样式,设置斜面与浮雕,参数及效果如下图。
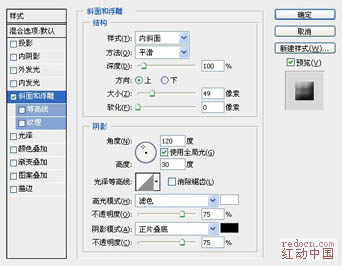

6、新建一个透明文档,大小适当,用椭圆选框工具画一个较小的椭圆选区,填充黑色,然后执行:编辑 > 定义笔刷。
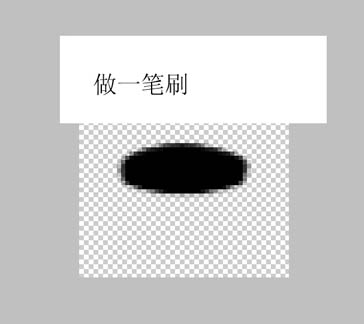
7、调成浮雕图层选区,回到路径面板,把选区转为路径,回到图层面板,新建一个图层,右键路径用刚才做的笔刷描边路径。做出包的缝纫线,再加点浮雕效果。

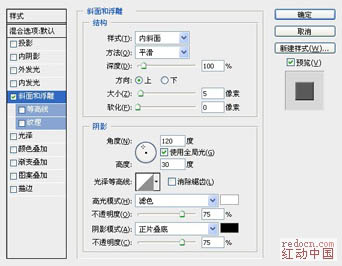
8、调成浮雕图层选区,选择菜单:选择 > 修改 > 扩展,数值为4,然后把纹理图层显示出来,按Ctrl + J 复制纹理,按Ctrl + Shift + ] 把复制出来的纹理置顶。

9、用矩形选框工具选取,纹理的下半部分,按Delete删除。

10、加上浮雕效果,可以复制之前的样式,确定后用减淡工具把高光部分擦出来。

11、同上的方法,新建图层做一些缝纫线出来,效果如下图。

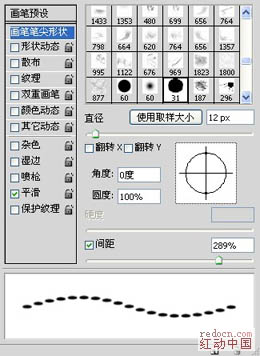
12、描边后,多出的部分删掉。

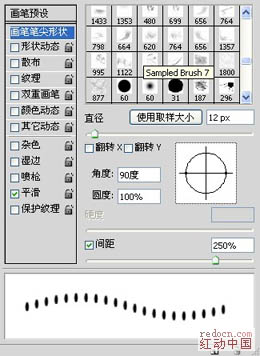
13、描边后,把两边擦掉。

14、把刚才制作的线加上浮雕效果。

15、做锁具,画一矩形填充颜色:#c49420,用矩形选框做出选区,适当的羽化后用曲线提亮,或用减淡工具擦亮一半,如下图。确定后再加上浮雕效果。

16、复制刚才的图形,适当缩小一点,如下图。

17、再复制图层13把他放到图层的最上面,并调整好大小,如下图。

最终效果。


1、新建一个大小适当的文档,背景填充颜色:#af6740。
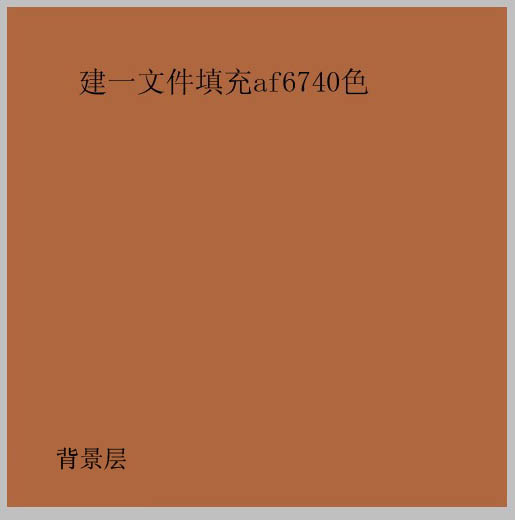
2、打开下图所示的纹理素材,拖进来,如果不够大的话,可以多复制几份拼贴在一起。
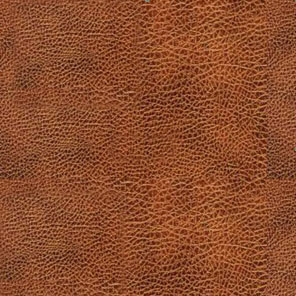
3、用圆角矩形工具拉一个圆角矩形,转为选区后按Ctrl + J 把纹理复制到新的图层,再把背景图层隐藏,效果如下图。

4、用矩形选框工具拉一个较小的矩形,按Ctrl + J 复制到新的图层。

5、双击图层调成图层样式,设置斜面与浮雕,参数及效果如下图。
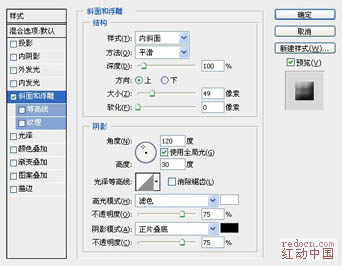

6、新建一个透明文档,大小适当,用椭圆选框工具画一个较小的椭圆选区,填充黑色,然后执行:编辑 > 定义笔刷。
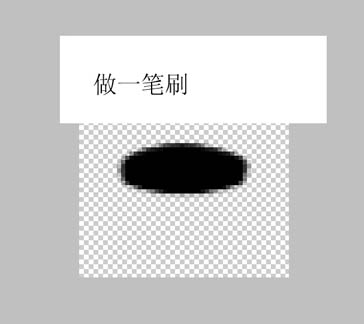
7、调成浮雕图层选区,回到路径面板,把选区转为路径,回到图层面板,新建一个图层,右键路径用刚才做的笔刷描边路径。做出包的缝纫线,再加点浮雕效果。

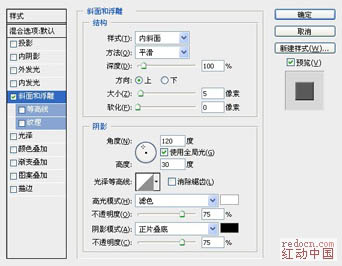
8、调成浮雕图层选区,选择菜单:选择 > 修改 > 扩展,数值为4,然后把纹理图层显示出来,按Ctrl + J 复制纹理,按Ctrl + Shift + ] 把复制出来的纹理置顶。

9、用矩形选框工具选取,纹理的下半部分,按Delete删除。

10、加上浮雕效果,可以复制之前的样式,确定后用减淡工具把高光部分擦出来。

11、同上的方法,新建图层做一些缝纫线出来,效果如下图。

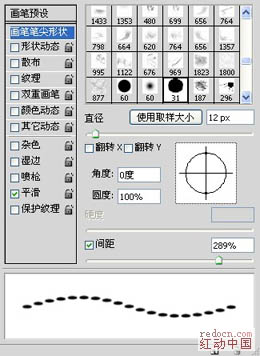
12、描边后,多出的部分删掉。

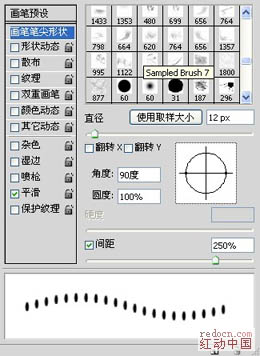
13、描边后,把两边擦掉。

14、把刚才制作的线加上浮雕效果。

15、做锁具,画一矩形填充颜色:#c49420,用矩形选框做出选区,适当的羽化后用曲线提亮,或用减淡工具擦亮一半,如下图。确定后再加上浮雕效果。

16、复制刚才的图形,适当缩小一点,如下图。

17、再复制图层13把他放到图层的最上面,并调整好大小,如下图。

最终效果。

加载全部内容
 爱之家商城
爱之家商城 氢松练
氢松练 Face甜美相机
Face甜美相机 花汇通
花汇通 走路宝正式版
走路宝正式版 天天运动有宝
天天运动有宝 深圳plus
深圳plus 热门免费小说
热门免费小说