PS滤镜打造出漂亮的南极光效果教程
软件云 人气:0这篇教程是向软件云的朋友介绍PS滤镜打造出漂亮的南极光效果教,难度不是很大,推荐到软件云,喜欢的朋友一起来学习吧。
最终效果

1、打开PS软件,按Ctrl + N 新建,大小为1024 * 1200像素,分辨率为72,如下图,然后确定。

2、用油漆桶工具把背景填充黑色,如下图。
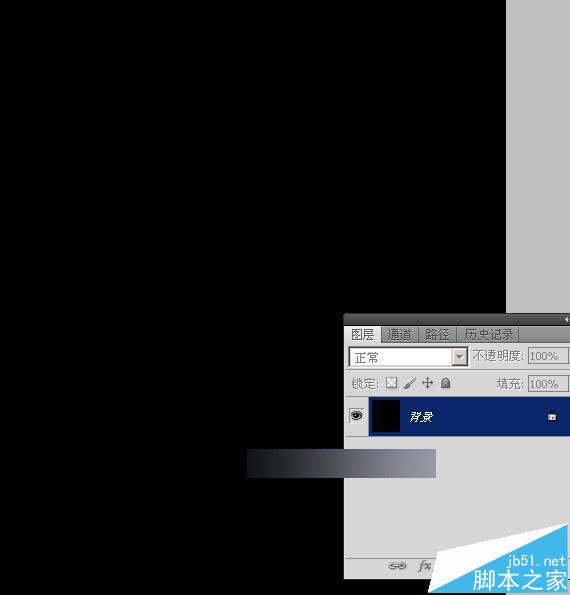
3、选择钢笔工具,勾出下图所示的闭合路径,重点是下部分的弧度要自然,顶部的可以随意闭合。
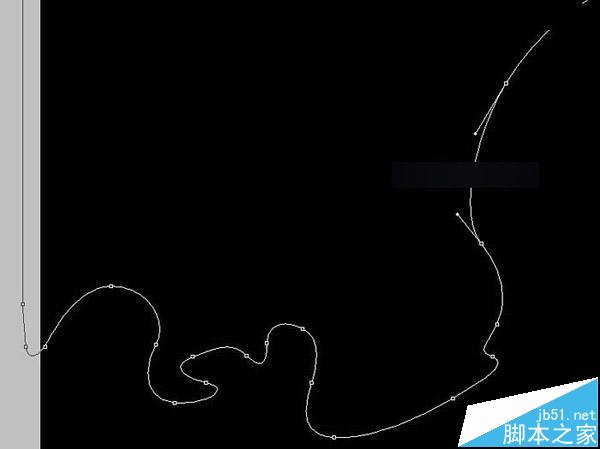
4、进入通道面板,点击面板下面的新建按钮,新建一个通道,如下图。
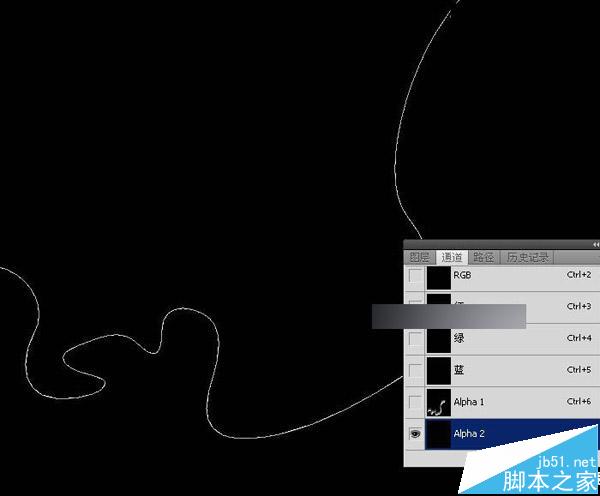
5、按字母键“D”把前,背景颜色恢复到默认的黑白,然后把前景色色设置为白色,背景色设置为黑色。按Ctrl + 回车把路径转为选区,如下图。
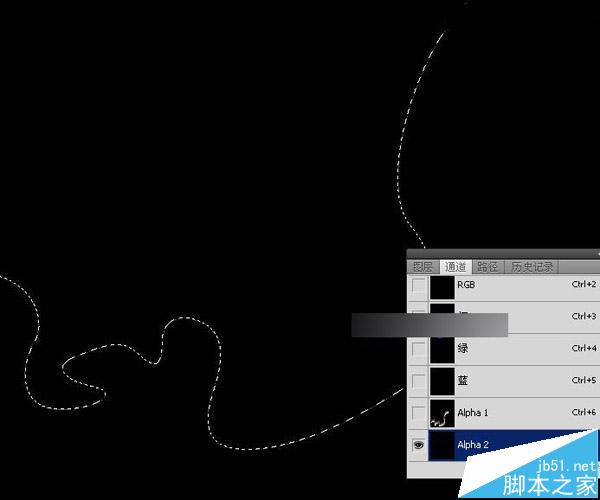
6、按Alt + Delete键把选区填充前景色--白色,如下图。
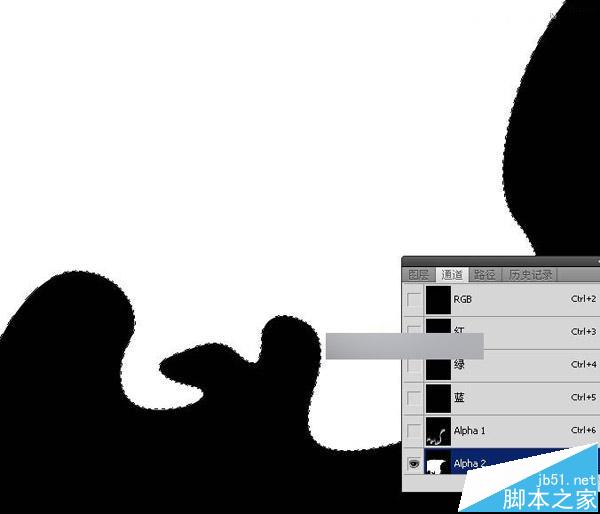
7、再按按Ctrl + Delete键把选区填充背景色--黑色,如下图。
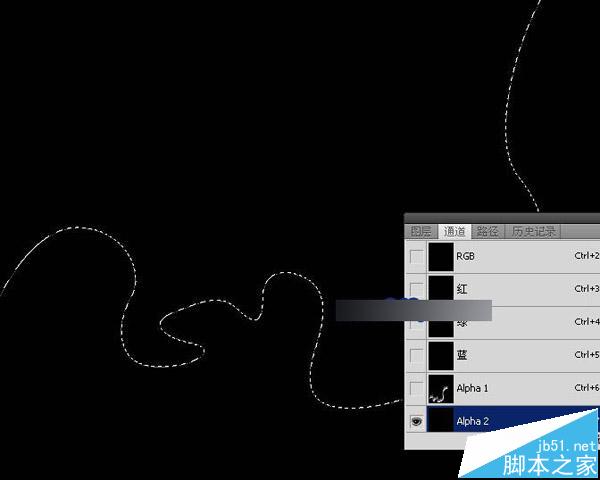
8、按Ctrl + D 取消选区后没有任何效果,不过不要急。
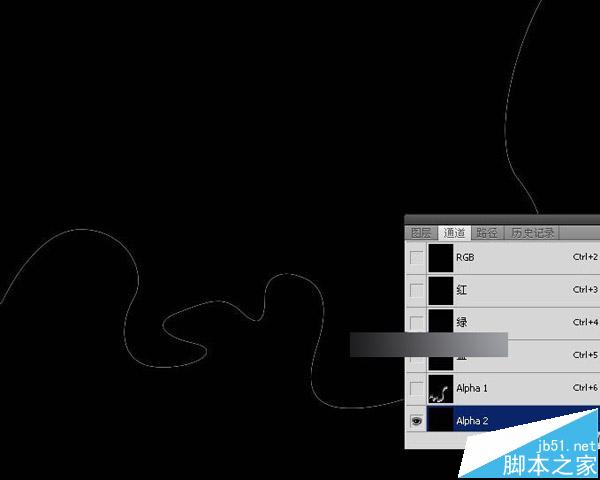
9、按Ctrl + L 调整色阶,参数设置及效果如下图。我们得到一条有残缺的曲线,这正是我们所需要的。

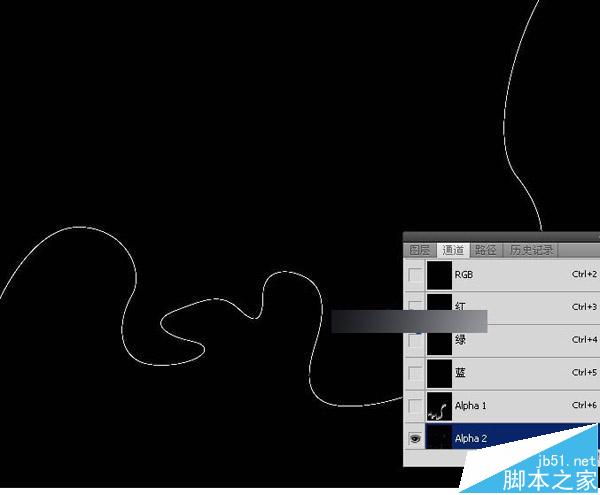
10、下面的操作可能有点复杂,如果有不明白的地方,可以来www.240ps.com观看视频教程。选择菜单:滤镜 > 模糊 > 高斯模糊,半径为0.5,如下图,然后确定,效果如下图。

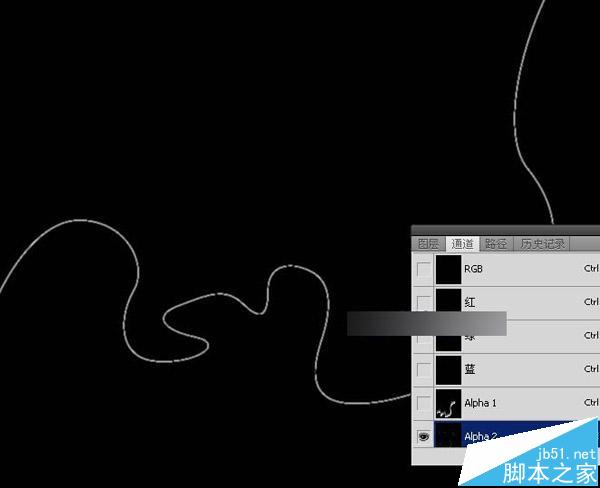
11、再按Ctrl + L 调整色阶,参数及效果如下图。

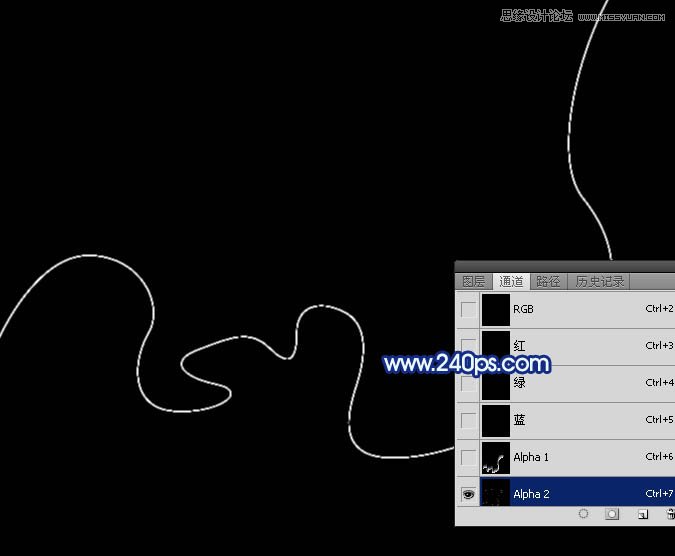
12、用套索工具把曲线的顶部勾选出来,然后填充黑色。
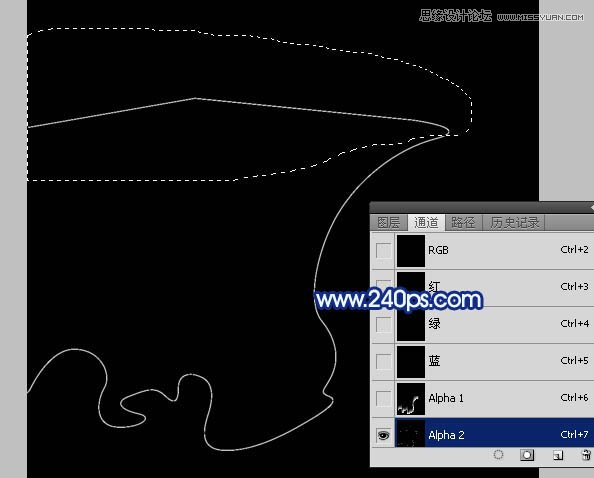
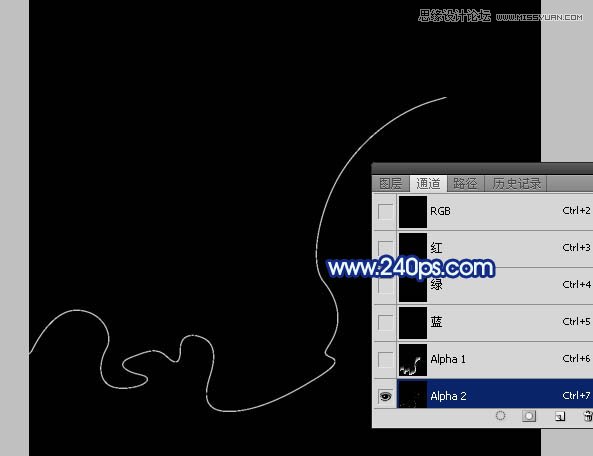
13、选择菜单:图像 > 图像旋转 > 逆时针旋转90度,效果如下图。
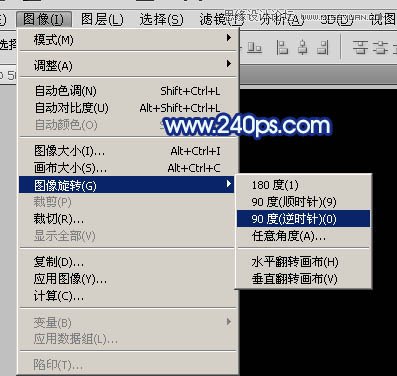
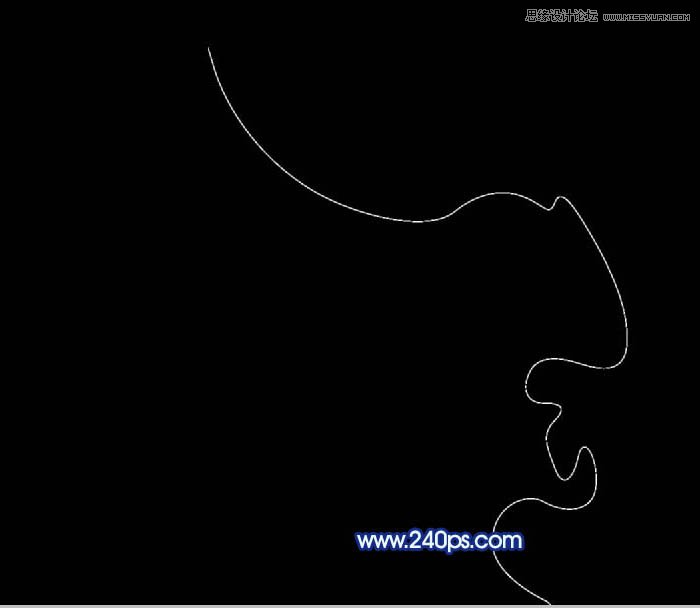
14、选择菜单:滤镜 > 风格化 > 风,参数默认,确定后效果如下图。


15、按Ctrl + F 加强一次风滤镜,效果如下图。
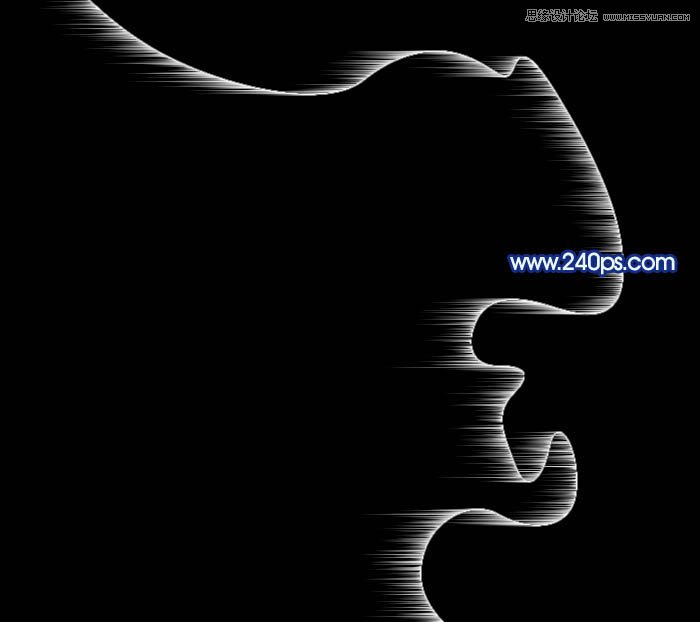
16、选择菜单:滤镜 > 模糊 > 高斯模糊,半径为1,确定后得到图23所示的效果。

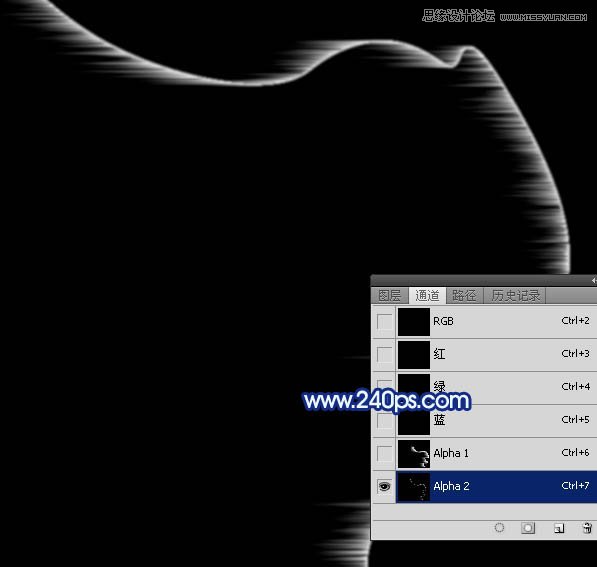
17、再按Ctrl + L 调整色阶,参数及效果如下图。很多人会问为什么要重复的模糊并调亮,这里就说明一下,如果直接用风滤镜多次操作后,效果就非常均匀,并不是我们需要的效果。模糊调亮后再用风滤镜,效果就非常自然,大家可以试验一下。

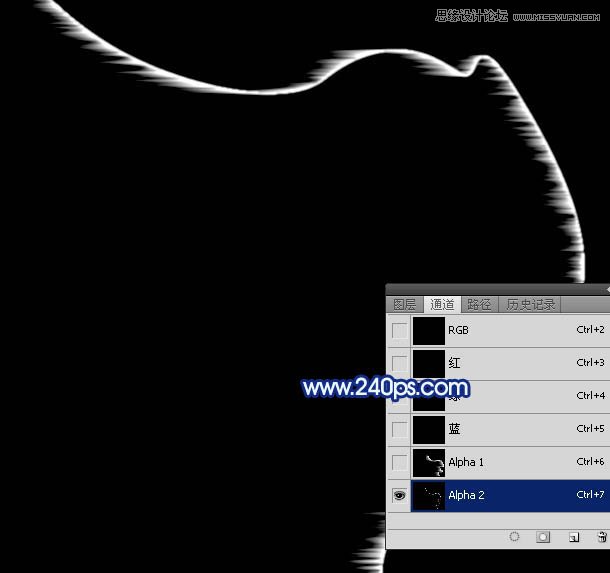
18、再选择菜单:滤镜 > 风格化 > 风,参数默认,效果如图27。
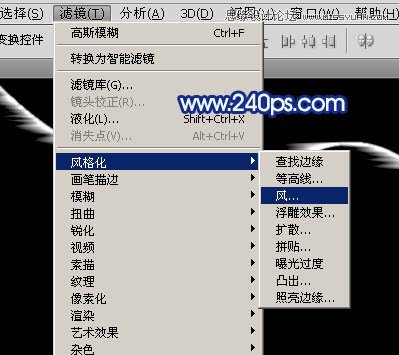
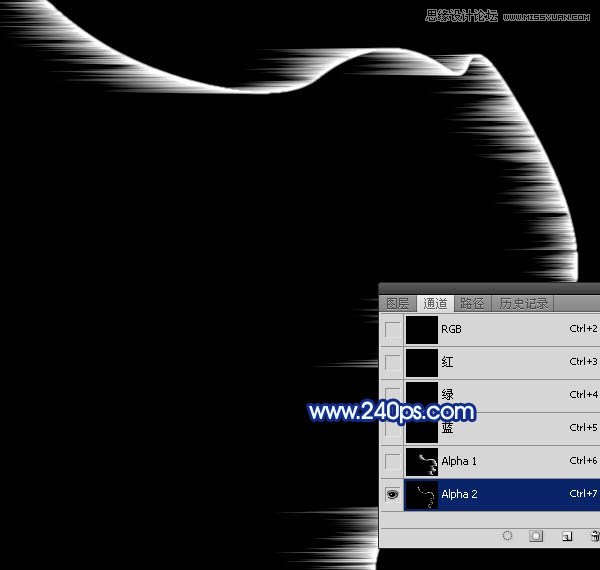
19、按Ctrl + F 两次,加强两次风滤镜,效果如下图。这时候我们看风吹的光丝非常自然。
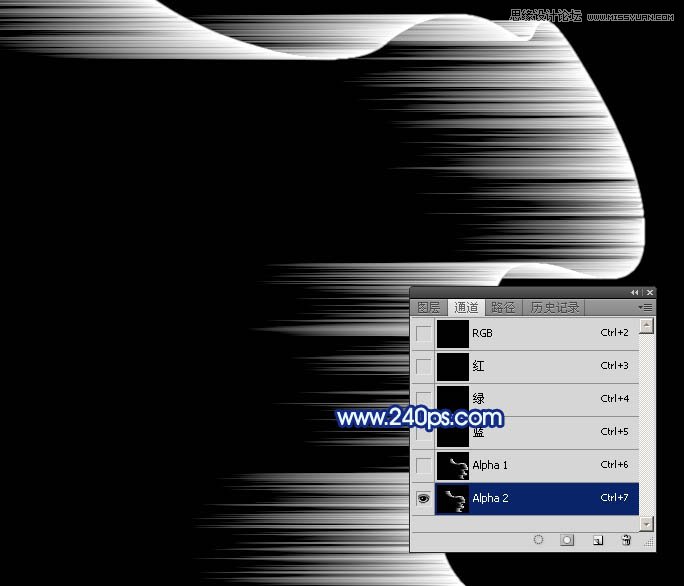
20、选择菜单:图像旋转 > 顺时针旋转90度,效果如图30。
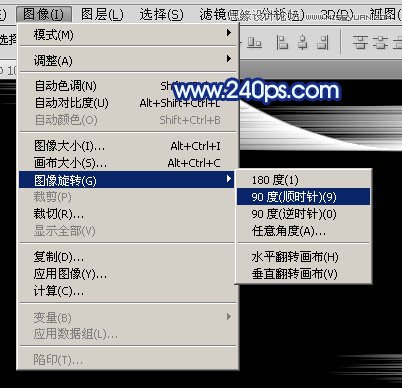
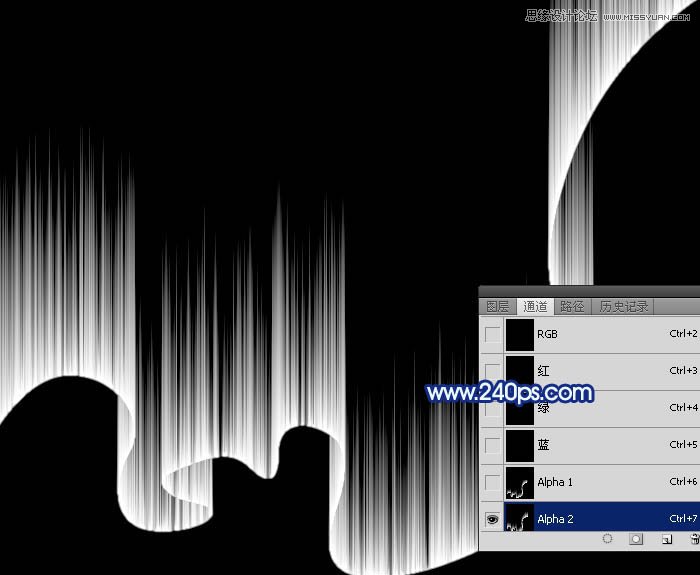
21、按住Ctrl键 + 鼠标左键点击当前通道缩略图载入通道选区,如图32。
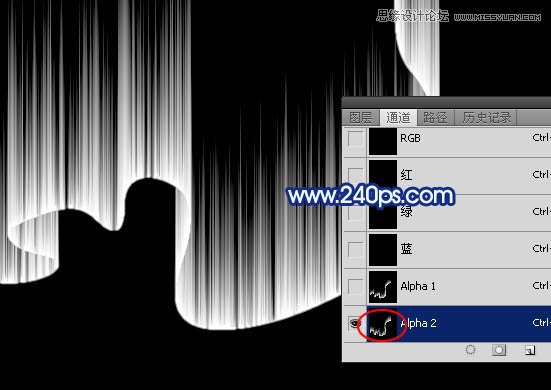
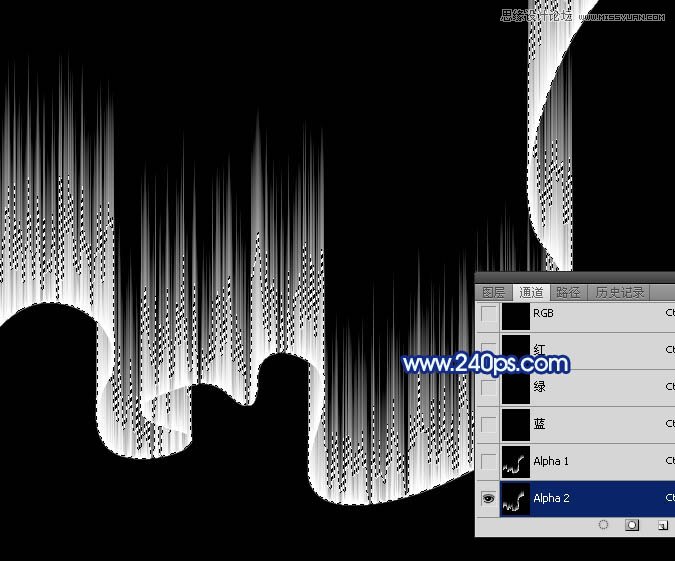
22、点RGB通道返回图层面板,保持选区,新建一个图层,如下图。
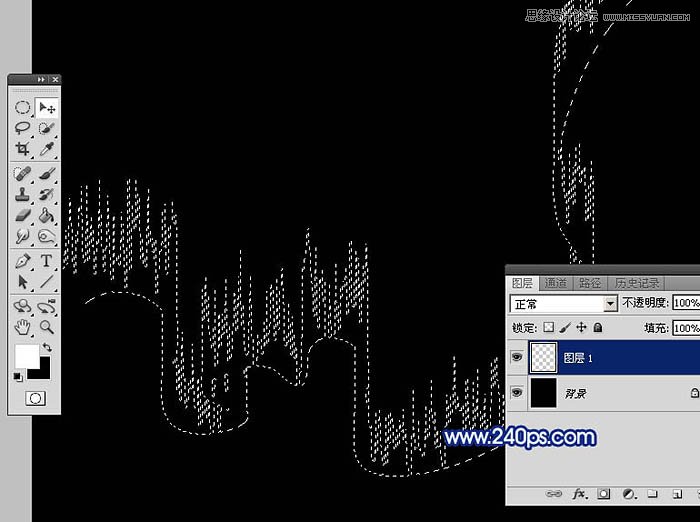
23、按Alt + Delete键把选区填充前景色白色,取消选区后效果如下图。

24、选择菜单:图像 > 画布大小,参数设置如下图,然后确定。
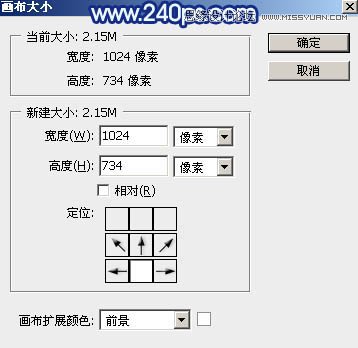
25、保存下图所示的背景素材大图到本机,再用PS打开,然后按Ctrl + A 全选,按Ctrl + C 复制,回到我们操作的文档,在背景图层上面新建一个图层,按Ctrl + V 粘贴,效果如图36。
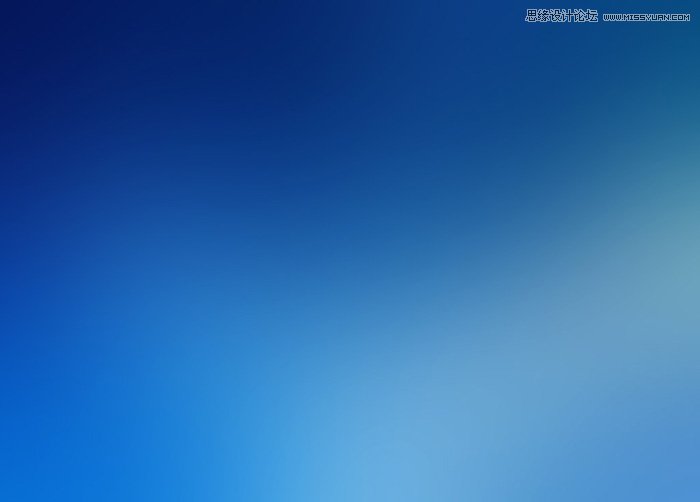

26、把光束图层复制一层,把原图层隐藏,然后锁定副本图层透明度像素区域,如下图。
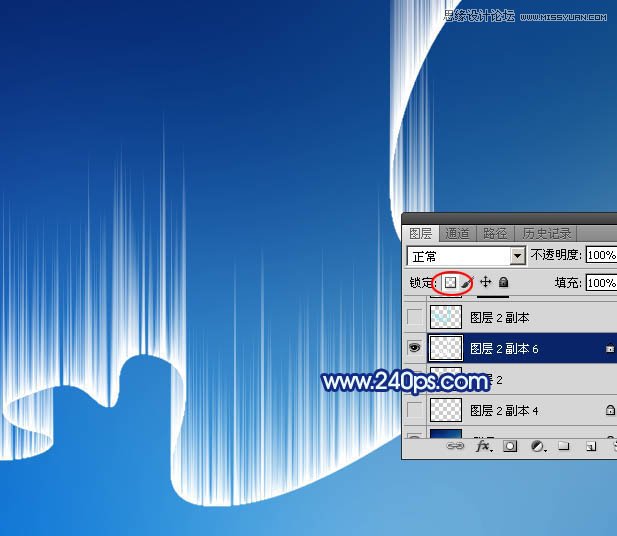
27、把前景色设置为青色:#80E5F1,然后按ALt + Delete键把光丝填充青色,确定后解开“锁定透明度像素区域”。

28、选择菜单:滤镜 > 模糊 > 动感模糊,参数及效果如下图。
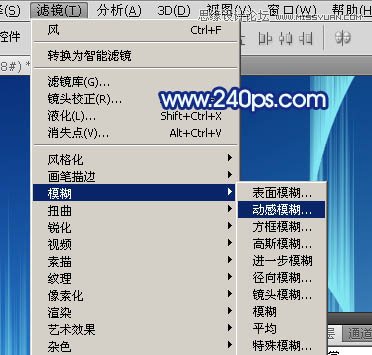



29、把当前图层混合模式改为“滤色”,不透明度改为:60%,效果如下。

30、按Ctrl + J 把当前图层复制一层,混合模式改为“颜色减淡”。

31、按住ALt键给当前图层添加图层蒙版,用柔边白色画笔把图45所示的选区部分慢慢涂亮,效果如图46。这一步增加局部光束亮度。


32、按Ctrl + J 把当前图层复制一层,删除图层蒙版,然后选择菜单:滤镜 > 模糊 > 高斯模糊,数值为6,确定后把混合模式改为“滤色”;按住Alt键添加图层蒙版,用透明度较低的柔边白色画笔把下图选区部分擦出来,效果如图48。


33、按Ctrl + J 把当前图层复制一层,用移动工具往右上稍微移动一点距离,效果如下图。

34、新建一个图层,混合模式改为“滤色”,把前景色设置为淡紫色:#FCE9FC,用透明度较低的柔边画笔把下图选区部分涂上前景色。

35、按Ctrl + 鼠标左键点击图层面板当前图层缩略图载入选区,然后创建色彩平衡调整图层,对高光进行调整,参数及效果如下图。
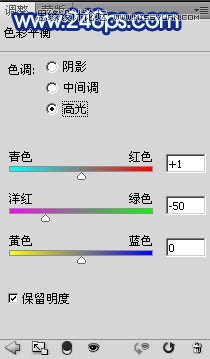

36、新建一个图层,用柔边白色画笔点上一些小点,效果如图54。
![]()

37、创建色彩平衡调整图层,对阴影进行调整,参数及效果如下图。到这里教程基本结束,有不明白的地方可以来www.240ps.com观看视频教程。
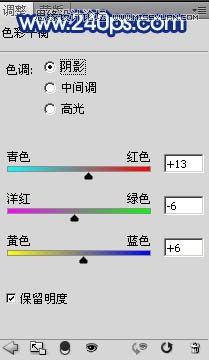

最后微调一下细节,完成最终效果。
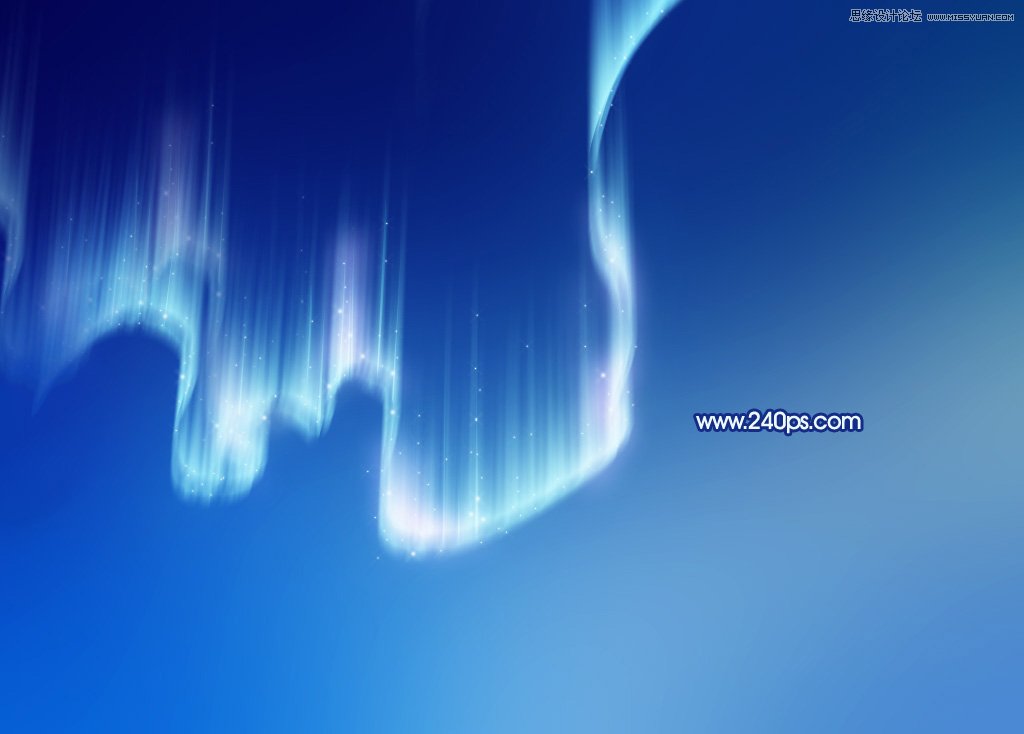
以上就是PS滤镜打造出漂亮的南极光效果教程,感兴趣的用户欢迎关注软件云!
加载全部内容