ps怎么给图片添加冰冻效果? ps冰冻效果的制作方法
XOSEO 人气:2ps中想要给图片添加冰冻效果,该怎么添加呢?下面我们就来看看ps冰冻效果的制作方法。

1、打开素材图片,扣选出要冰冻部分

2、再来复制两个图层,为下面步骤做铺垫

3、在图层1拷贝,滤镜——模糊——高斯模糊,参数为5
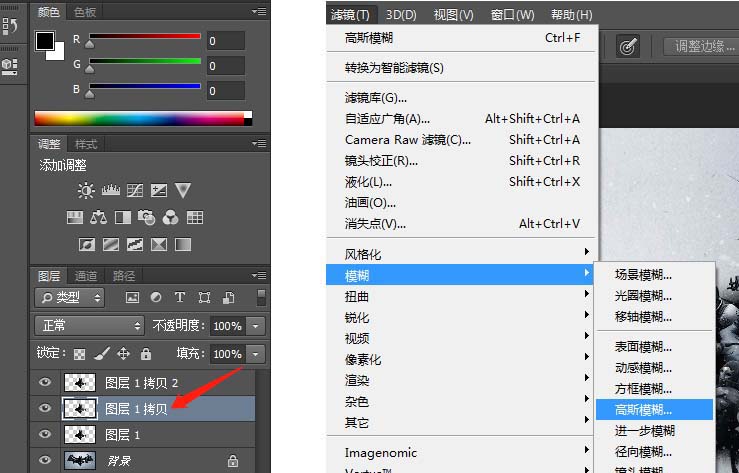
4、滤镜库—— 风格化——照亮边缘,参数为2,5,3,接着把混合模式改为滤色.
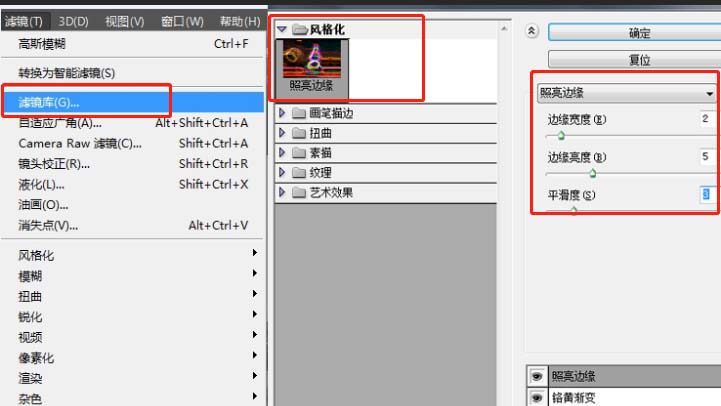
5、接着图层一拷贝2,滤镜库——素描——铭黄渐变,参数 3,6,再接着把图层混合模式改为叠加
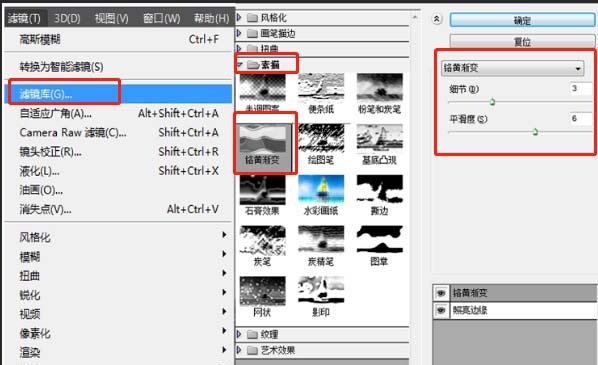
6、在图层一按快捷键Ctrl+U 色相饱和度,着色,参数为200, 30, 20 ,图层1拷贝也是色相饱和度 参数200 40 50
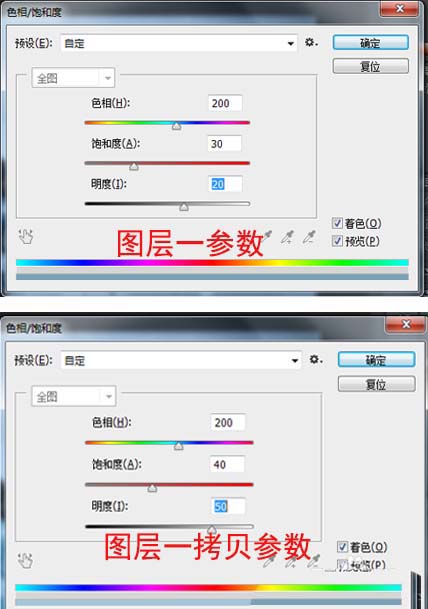
7、背景再复制一层,并按快捷键 Ctrl+Shift+] ,置顶到图层上面

8、再添加蒙版并使用渐变工具来一条线向渐变,最后冰冻效果就完成了
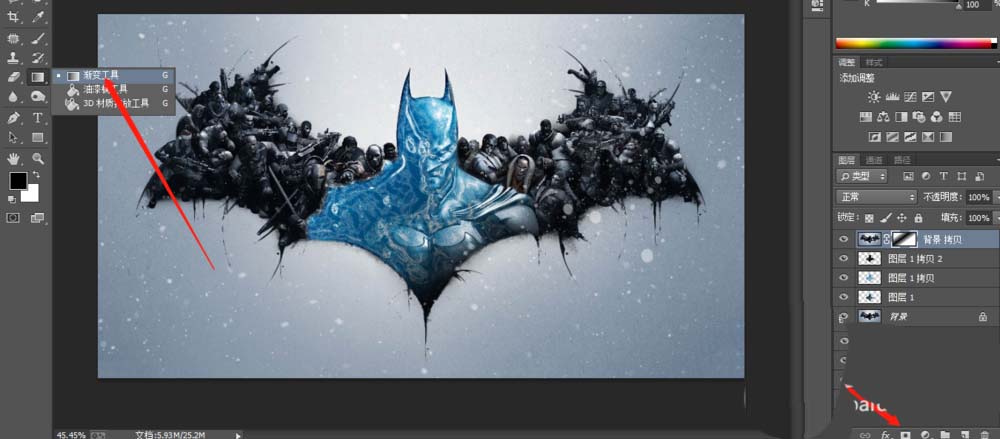
以上就是ps制作冰冻效果的教程,希望大家喜欢,请继续关注软件云。
加载全部内容