ps怎么制作蓝色放射性旋涡图形?
tzyzxxdjzx 人气:0ps中想要制作一个蓝色放射性旋涡图形,该怎么制作呢?下面我们就来看看详细的教程。
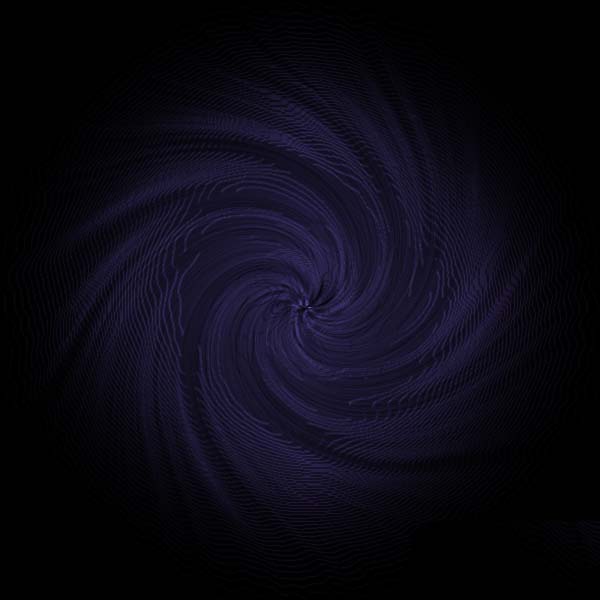
1、首先启动Photoshop cs5,新建一个文档,大小为600*600,背景为黑色。
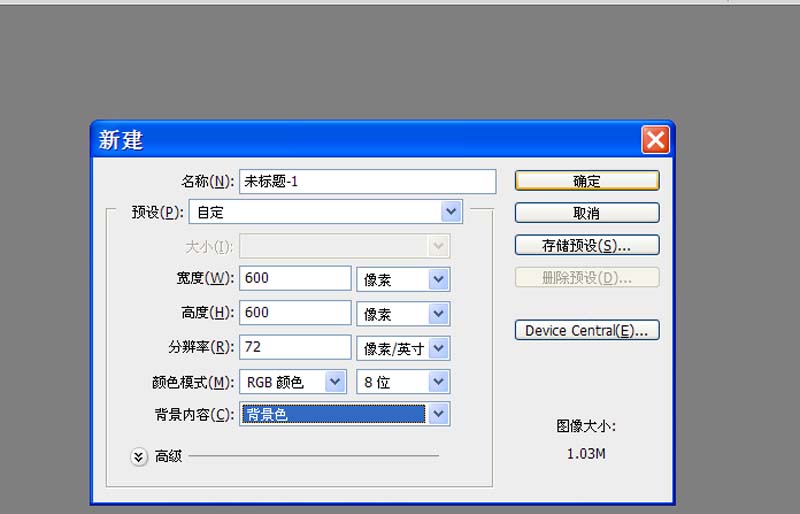
2、选择椭圆选框工具,按住shift键绘制一个正圆。
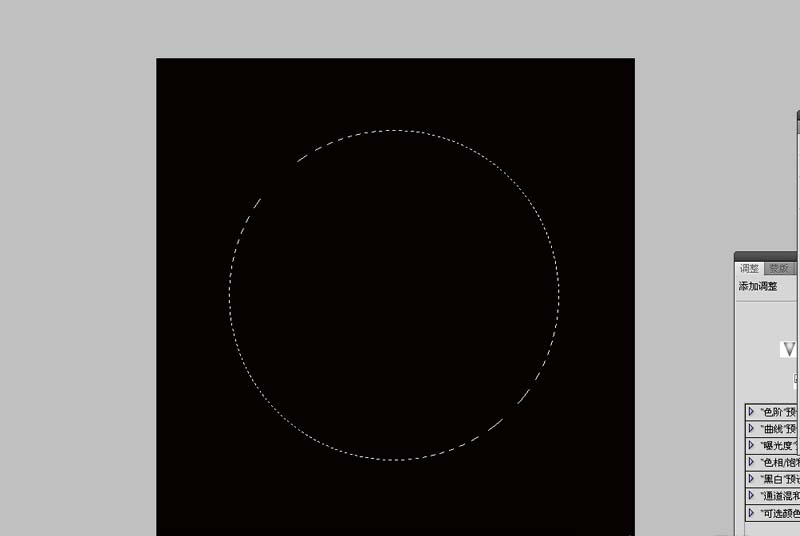
3、执行滤镜-杂色-添加杂色命令,勾选单色和高斯模糊,数量为50,点击确定。
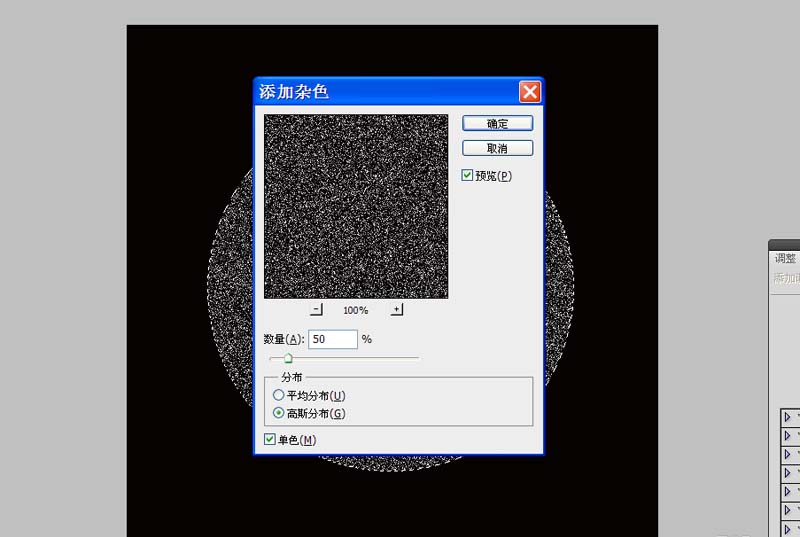
4、取消选区,执行滤镜-模糊-径向模糊命令,设置数量为100,模糊方法为缩放,品质为最好,点击确定按钮。
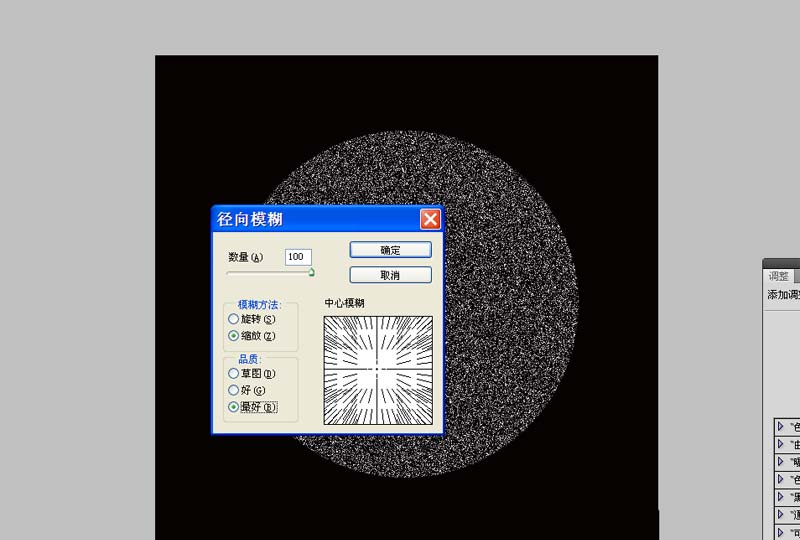
5、执行ctrl+f组合键加强效果,创建色相饱和度调整图层,勾选单色,调整参数,修改混合模式为叠加。
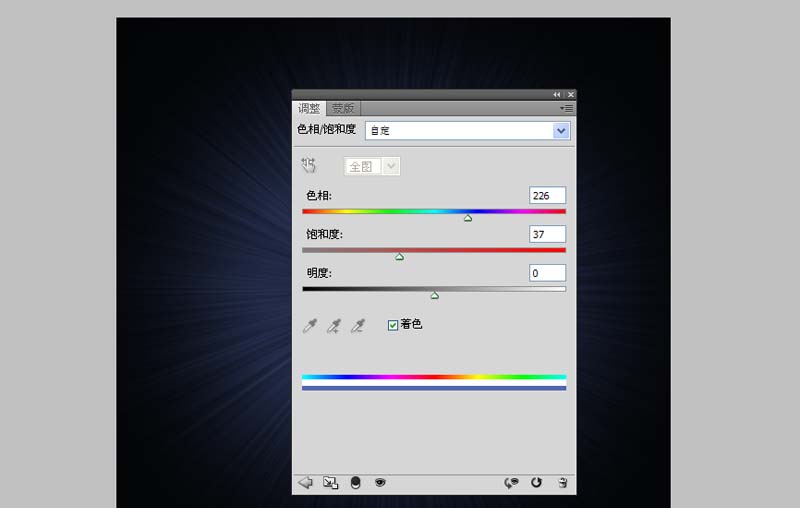
6、选择背景图层,执行滤镜-扭曲-旋转扭曲命令,设置角度为200.
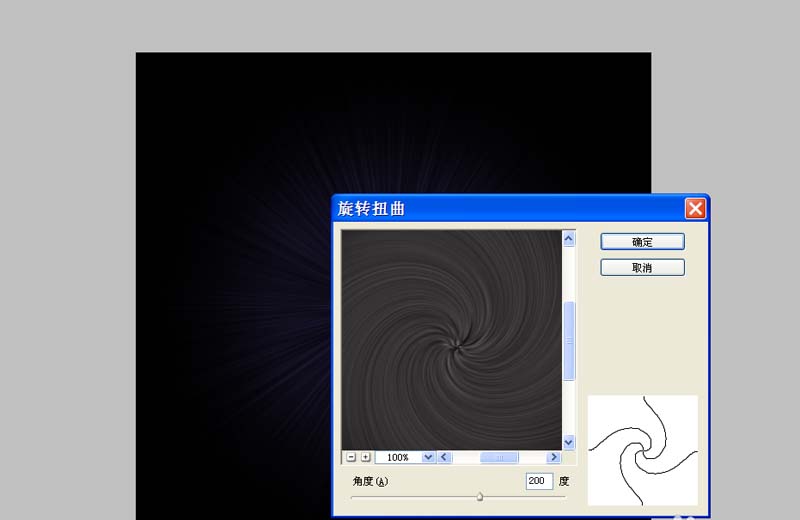
7、执行滤镜-滤镜库命令,选择艺术效果里的塑料包装,高光强度为4,细节为3,平滑度为2,将文件进行保存即可。
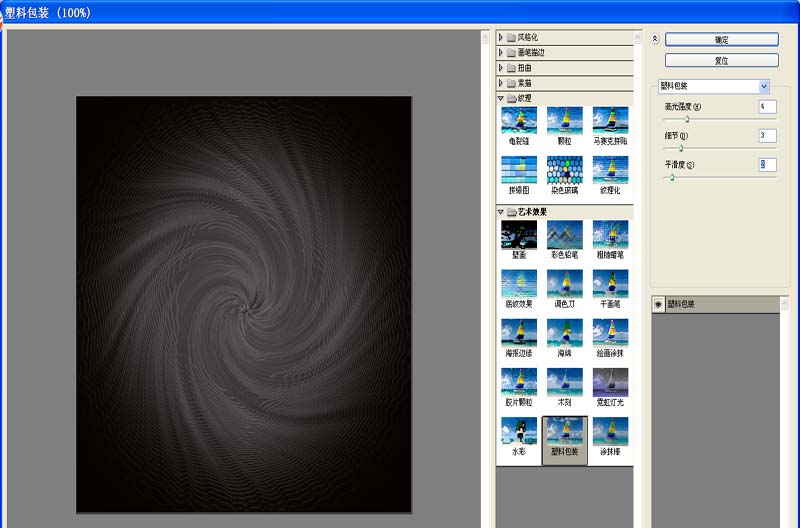
以上就是ps制作蓝色放射性旋涡图形的教程,希望大家喜欢,请继续关注软件云。
加载全部内容