失量太极图片 利用photoshop选框工具制作简约风格的太极图标
东方不对 人气:0
利用photoshop选框工具制作简约风格的太极图标,失量太极图片。效果图
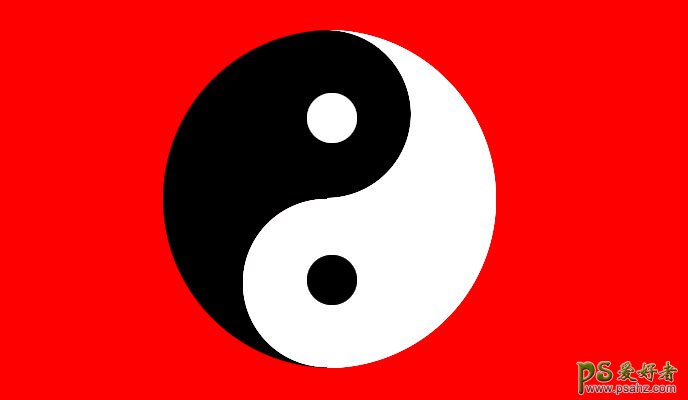
1.按快捷键“Ctrl+R”调出标尺来,选择工具箱中的“椭圆选框工具”,按住Shift键绘制一个正圆选区
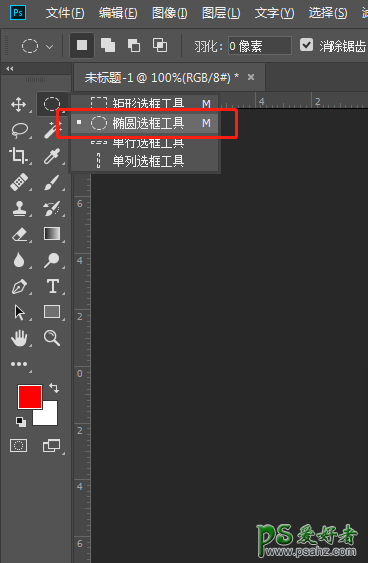
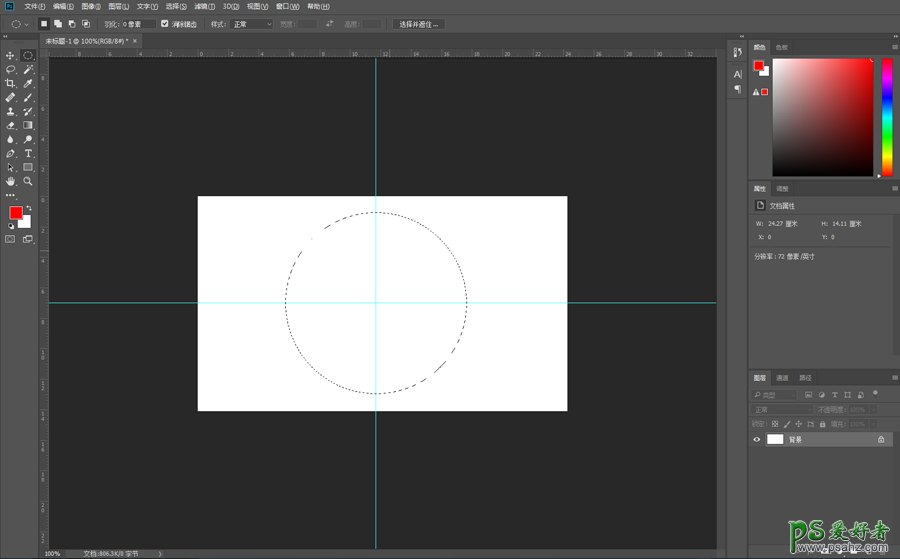
2.选择“矩形选框工具”在工具栏中选择“从选区减去”按钮将椭圆选框的半侧减去
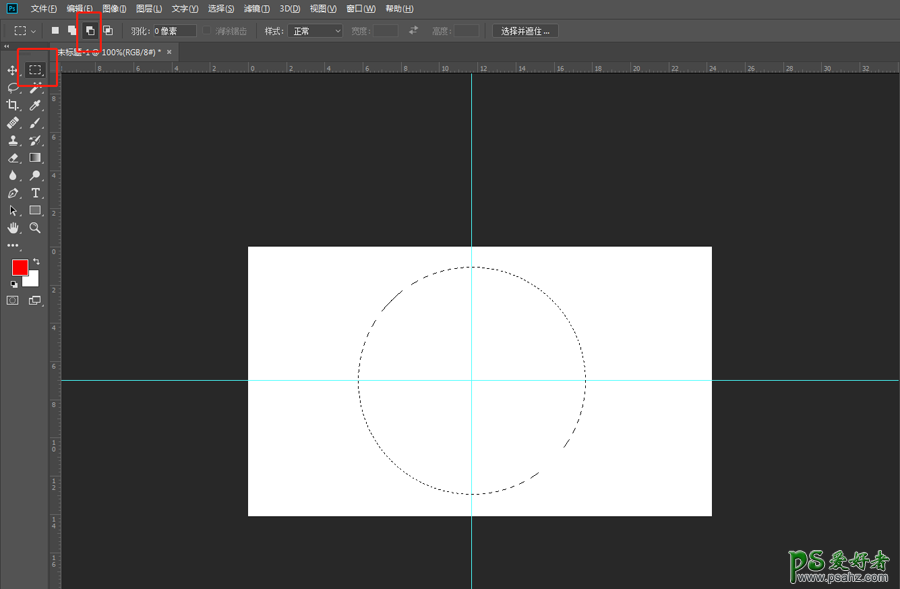
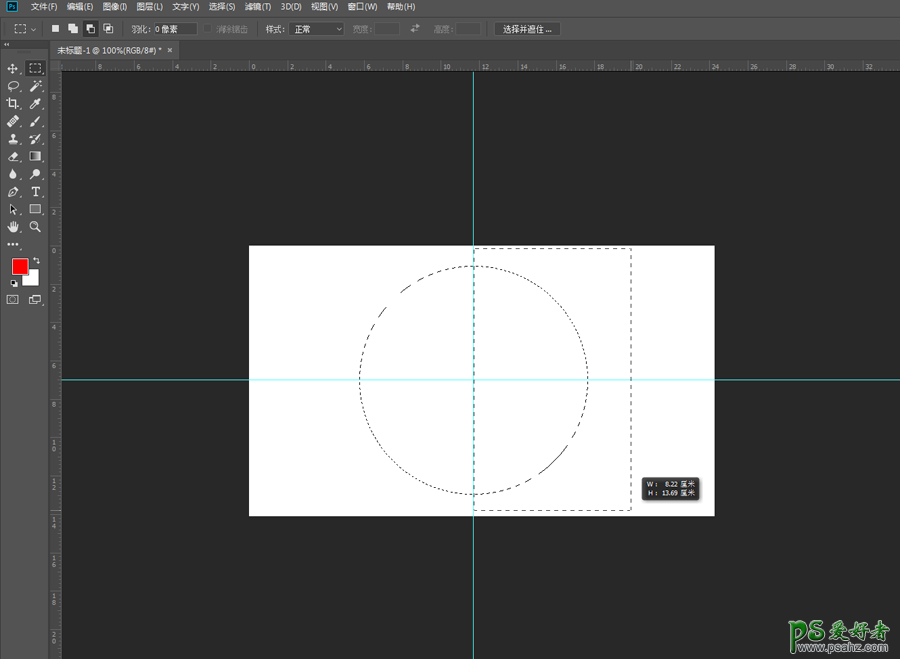
3.选择“椭圆选框工具”单击“从选区减去”按钮,减去一个圆
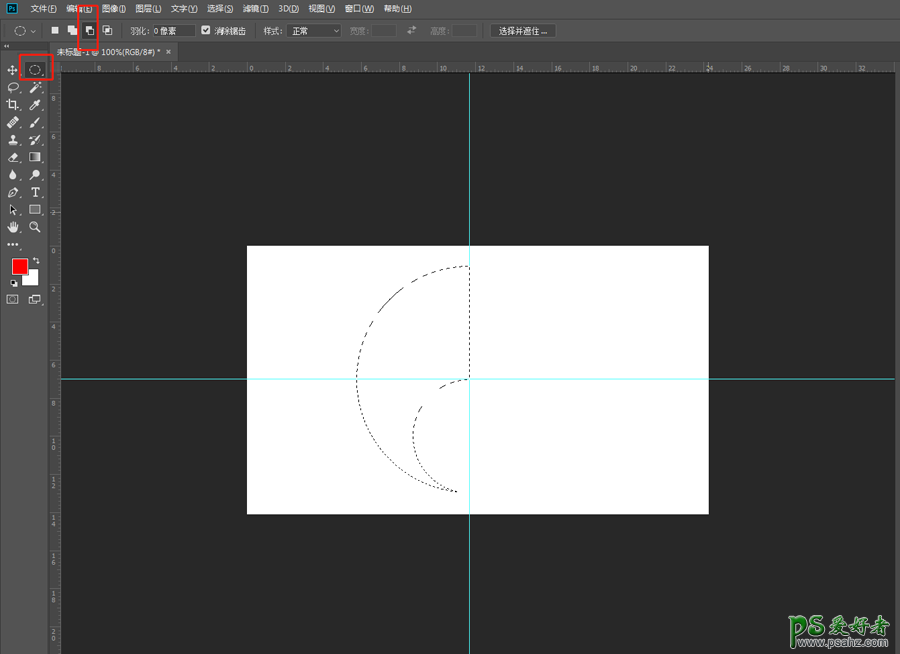
4.选择“椭圆选框工具”单击“添加到选区”按钮,加上一个圆
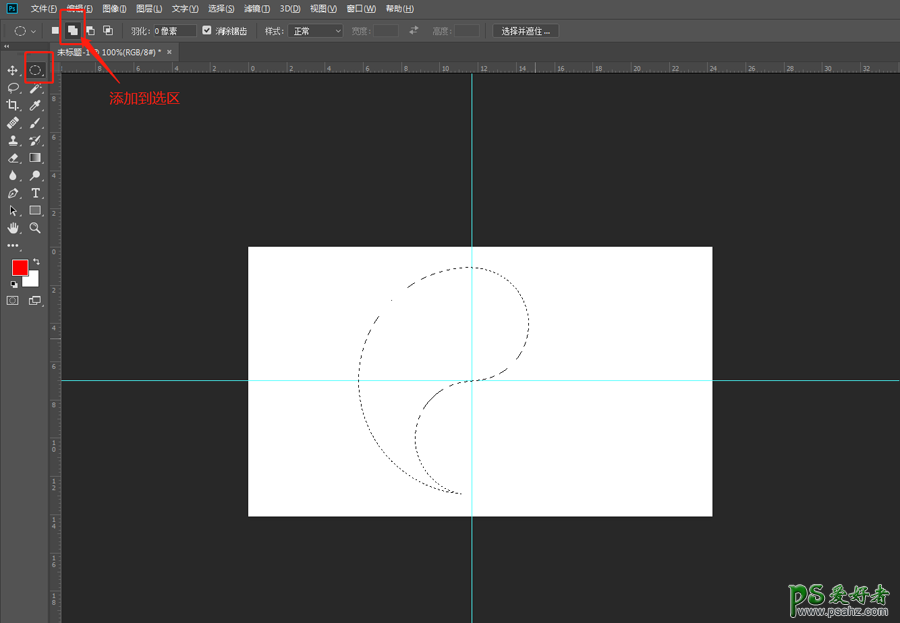
5.单击图层面板下方的“新建图层按钮”创建一个新图层,将选区填充成“黑色”(按Alt+两次Delete)按Ctrl+D取消选区
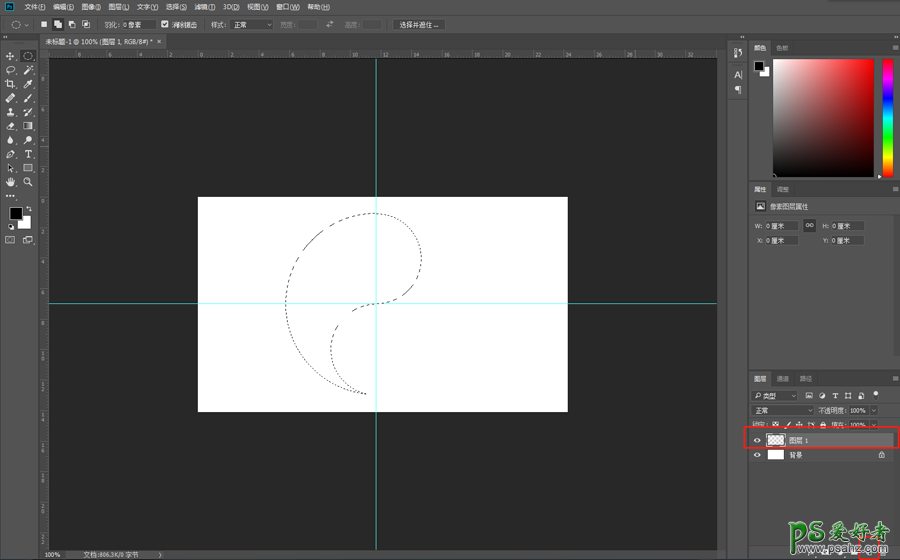
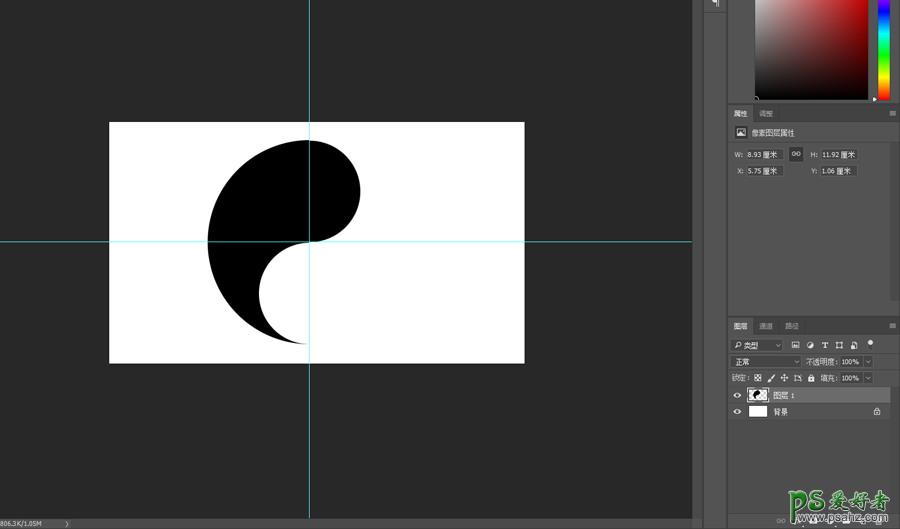
6.我们复制当前图层(Ctrl+J),选择“图层1拷贝”图层按快捷键“Ctrl+T”在弹出的下拉列表中选择“旋转180°”
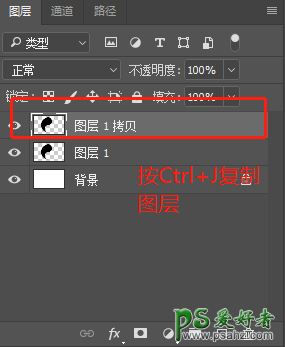
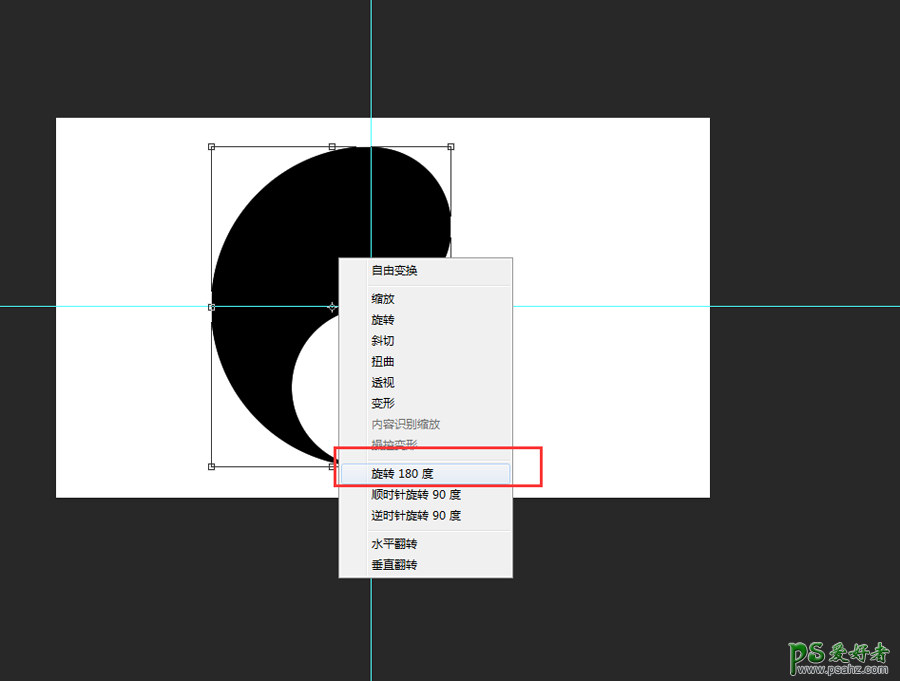
7.按住Shift键向右边拖到,直至完全闭合,选择背景图层将其填充呈红色,选择“图层一拷贝”按住Ctrl键的同时单击“图层缩览图”创建选区,将右半边填充成“白色”
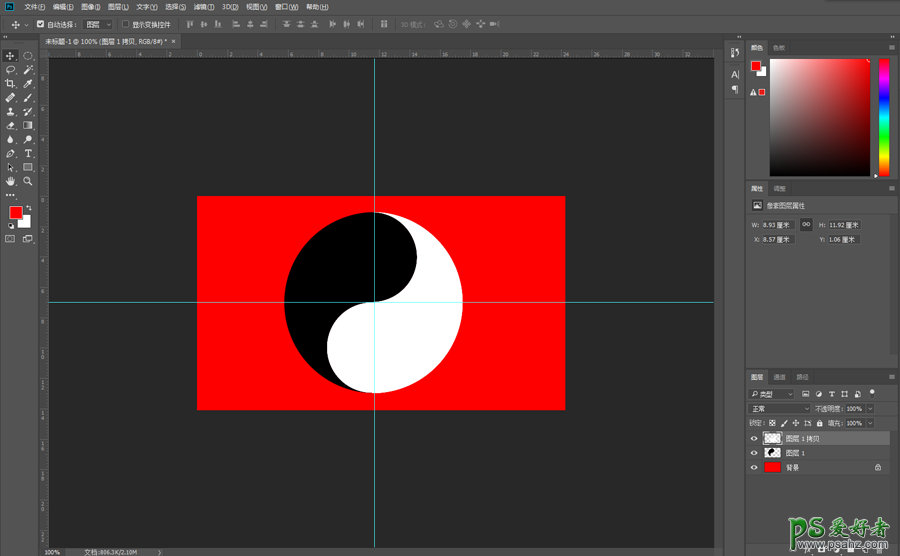
8.新建图层绘制正圆
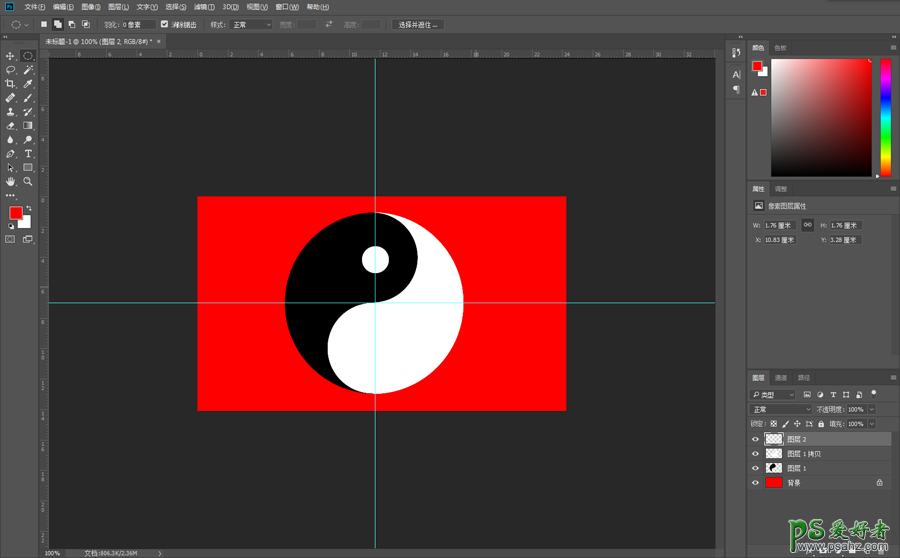
9.复制小圆,将其填充成“黑色”
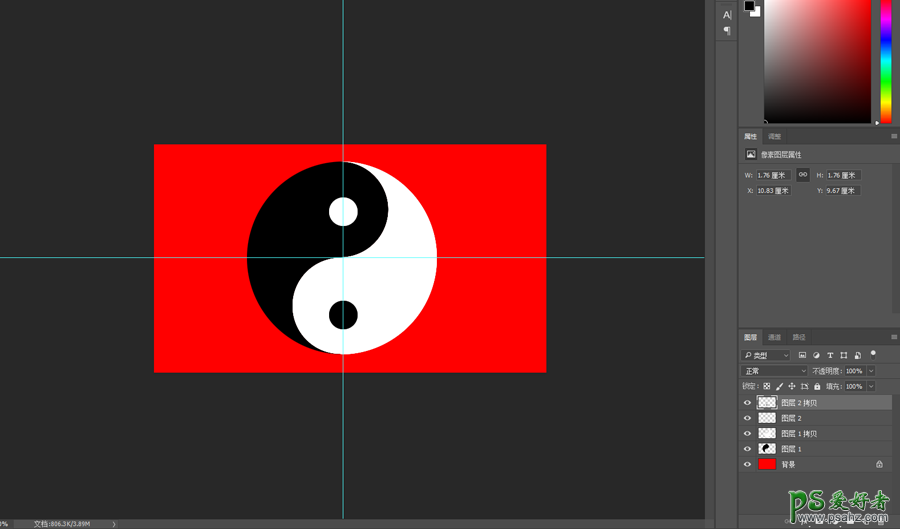
10.选择2个小圆所在的图层,选择移动工具,将进行
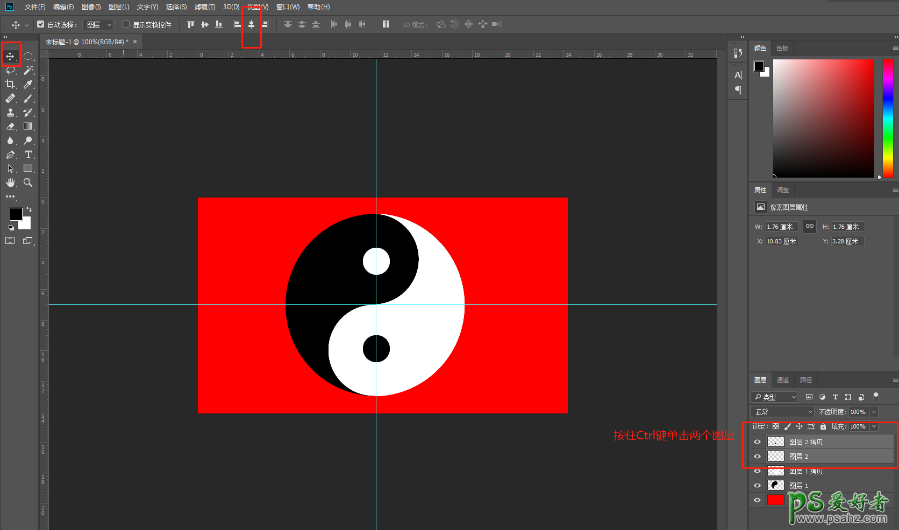
效果图
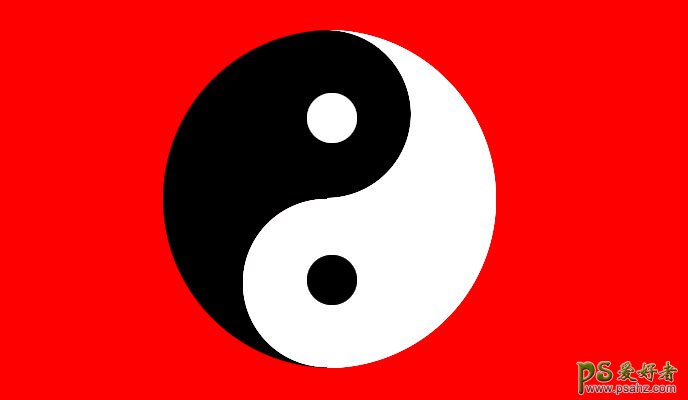
加载全部内容
 爱之家商城
爱之家商城 氢松练
氢松练 Face甜美相机
Face甜美相机 花汇通
花汇通 走路宝正式版
走路宝正式版 天天运动有宝
天天运动有宝 深圳plus
深圳plus 热门免费小说
热门免费小说