给城市照片调出80年代的怀旧风以及霓虹暗黑风格 PS调色教程
W小小小茜 人气:0PS调色教程:给城市照片调出80年代的怀旧风以及霓虹暗黑风格,充斥着霓虹标志和广告牌的未来城市感。效果图:

教程步骤
步骤1:导入背景
先打开PS,新建个1500*2300的画布,将背景图层导进来,并且调整图片大小到合适的位置,另外由于我找的图片本身就已经非常有赛博朋克色调风格了,所以我并没有对其再进行ACR滤镜的调色。
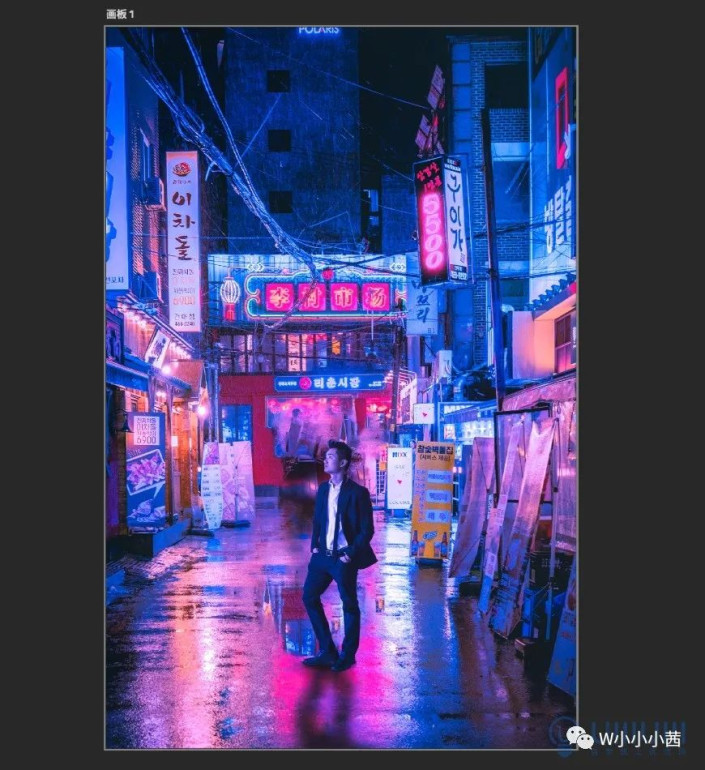
步骤2:人物调色
拖入已经扣好的人物图层,调整大小放到合适位置。由于本身人物的整体色调偏黄偏绿,所以须先进行ACR滤镜调色,这一步需根据图片实际情况进行调整,我的参数仅参考,目标就是整体调成赛博朋克的偏蓝偏红色调即可。
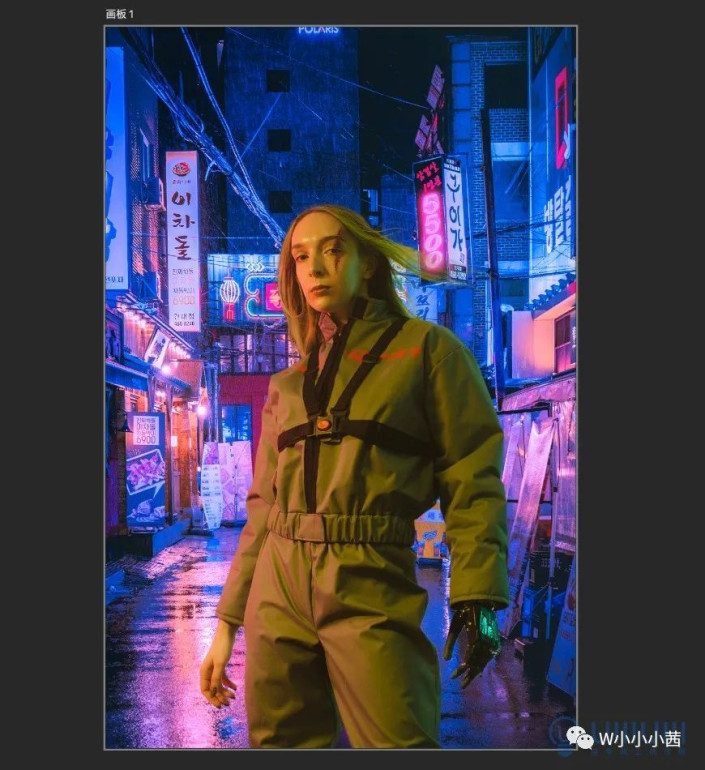
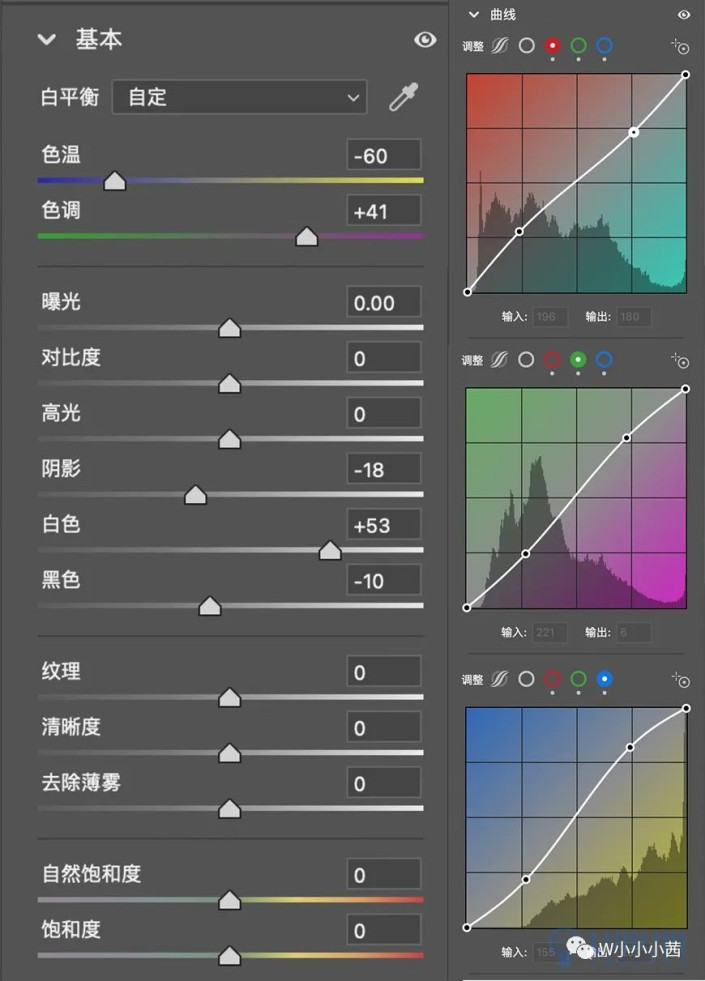
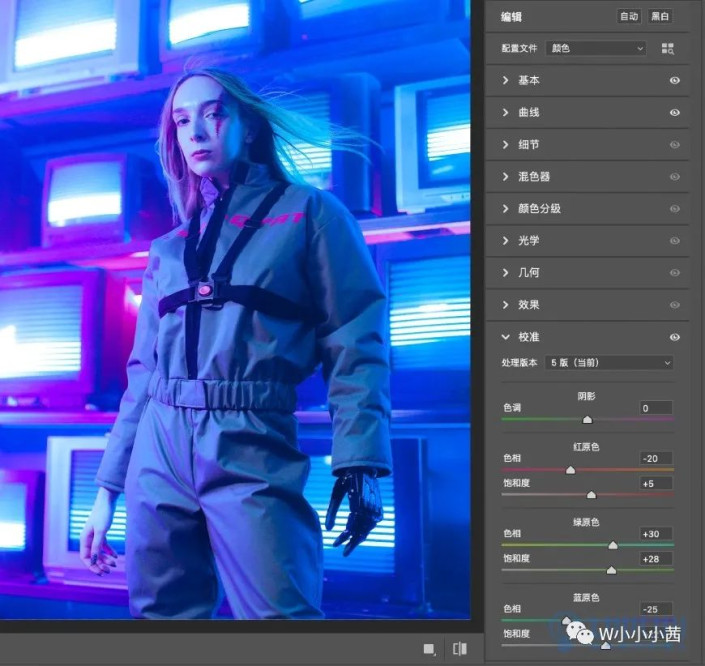
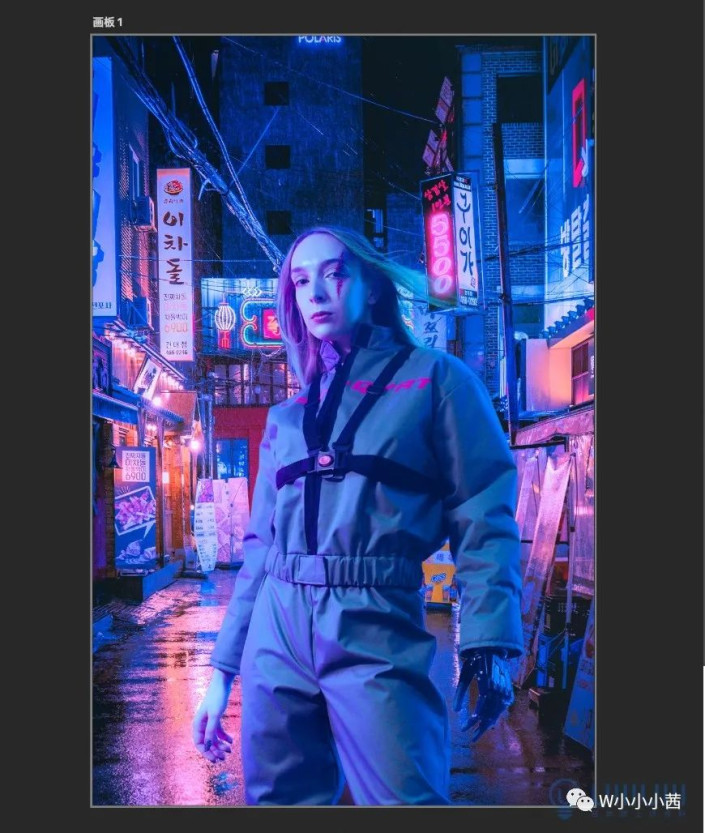
步骤3:添加灯牌
为了丰富画面,继续导入事先扣好的灯牌,调整大小放到合适的位置,注意近大远小,调节合适的透视角度。
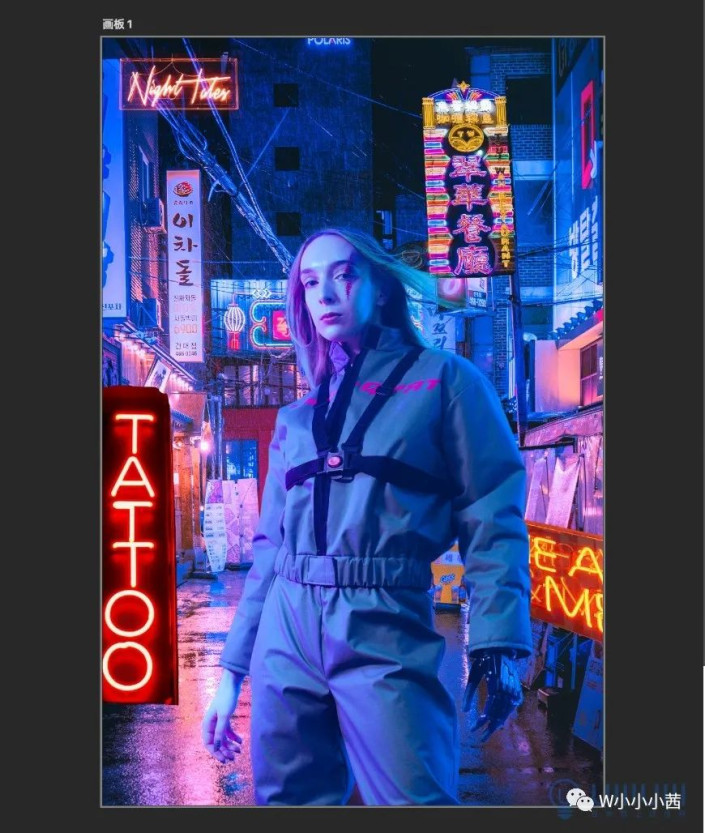
步骤4:灯光调色
此时能发现灯牌和背景颜色非常杂乱,而人物颜色左边是偏紫偏红,右边是偏青偏蓝,所以我们就根据人物的颜色特点,通过添加色相/饱和度来统一调整一下左右两边灯光的颜色。
4.1首先调整右边,统一为蓝色,通过ctrl i反相蒙版,再用白色画笔在蒙版上涂抹,擦出需要显示的蓝色部分。
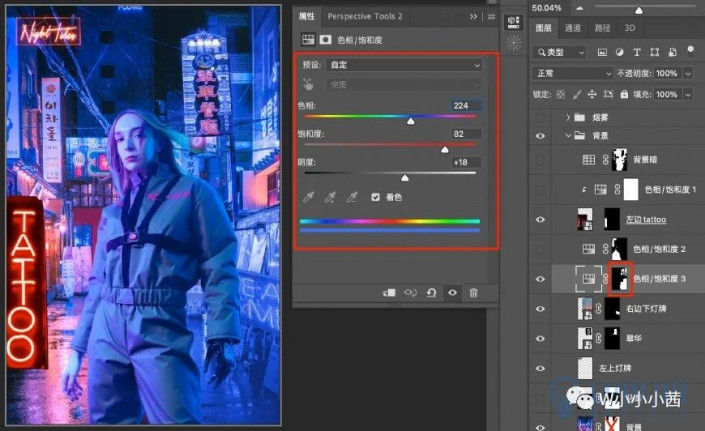
4.2然后调整左边,同样添加色相/饱和度,通过ctrl i反相蒙版,再用白色画笔在蒙版上涂抹,擦出需要显示的粉紫部分。
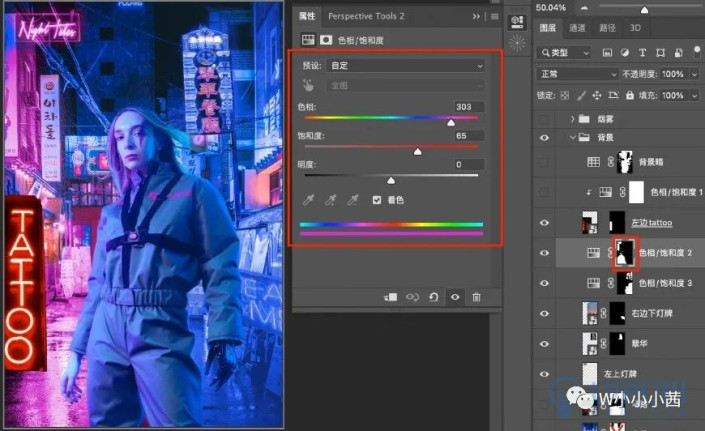
4.3最后再添加色相/饱和度,设为剪贴蒙版,调整左下角灯牌的颜色。
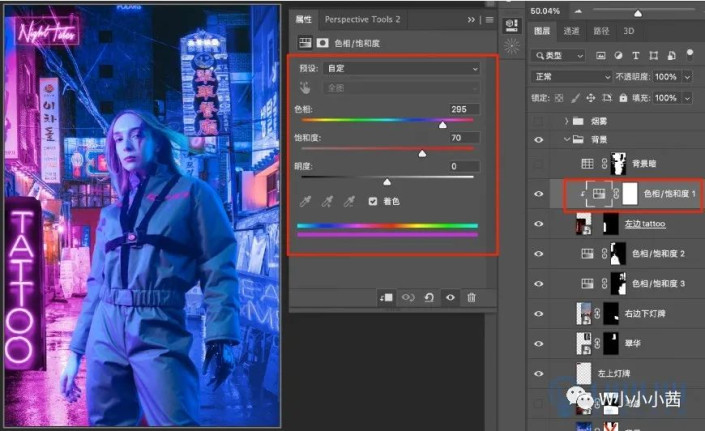
4.4调整完灯牌后,为了使画面整体明暗关系更明显,同时更突出霓虹灯灯光效果,添加颜色查找图层,并使用黑色画笔在蒙版上涂抹,隐藏灯牌后的变暗效果。
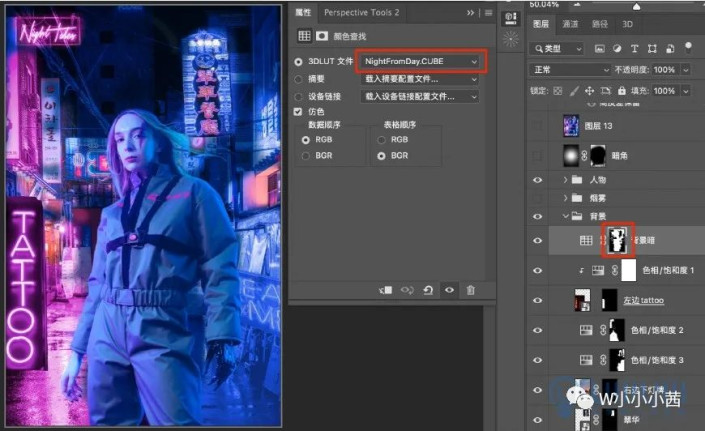
步骤5:丰富素材
我们再次观察整体效果,发现画面底部和上部会比较空,所以我们继续添加找好的素材来丰富画面,增强赛博朋克的未来感。
5.1首先将地面素材放进画面合适的位置,并添加蒙版擦除不需要显示部分做好过渡。
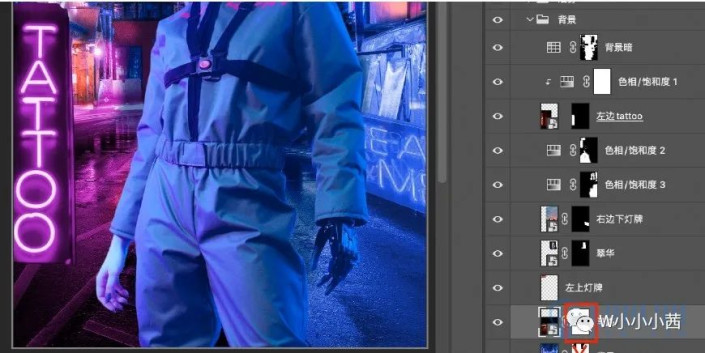
5.2给背景层添加蒙版,利用多边形套索或钢笔工具抠出楼两边的背景,然后放入星空背景图。

5.3星空背景图有点偏绿,添加色相/饱和度调色,和背景统一。
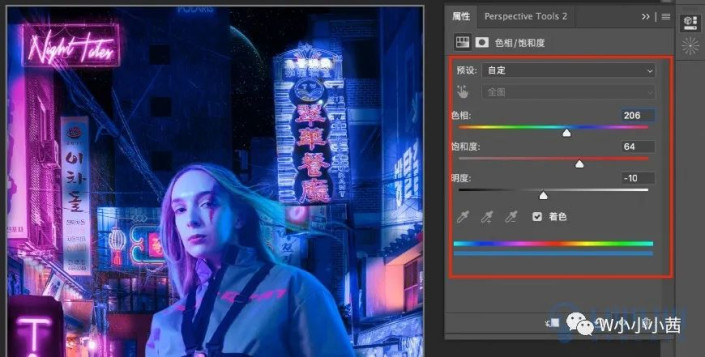
5.4为了增加氛围感,导入烟雾素材,图层模式改成线性减淡,利用蒙版擦出需要显示部分。调整完后即可以将除人物以外的所有图层编组,快捷键ctrl g,命名为背景。
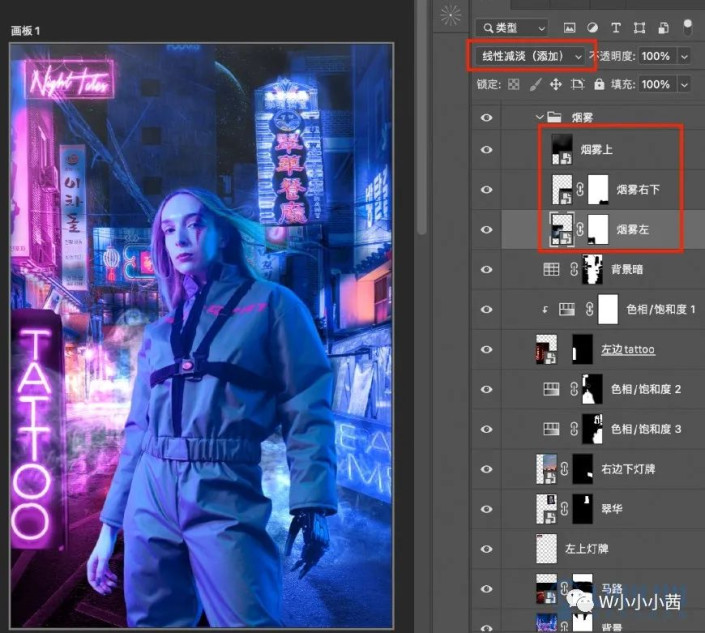
步骤6:绘制反光
再看人物图层,左右两边的光线颜色不是很明显,新建剪贴蒙版,用画笔画出反光部分,图层模式可改为颜色减淡和色相。
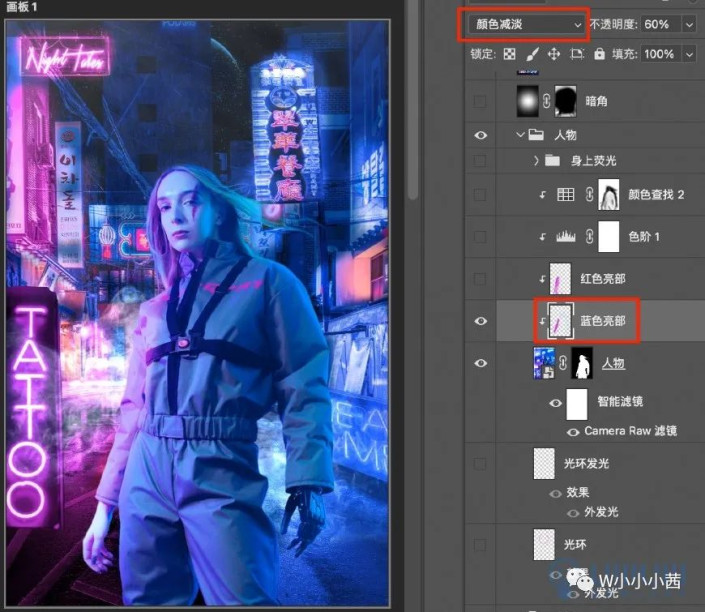
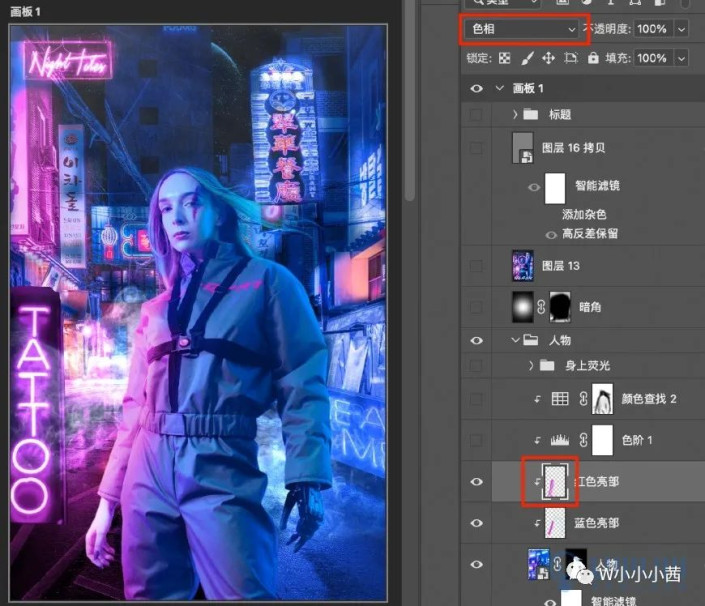
步骤7:明暗对比
此时人物明暗对比还不是很强烈,通过添加色阶及颜色查找的剪贴蒙版来调节明暗。
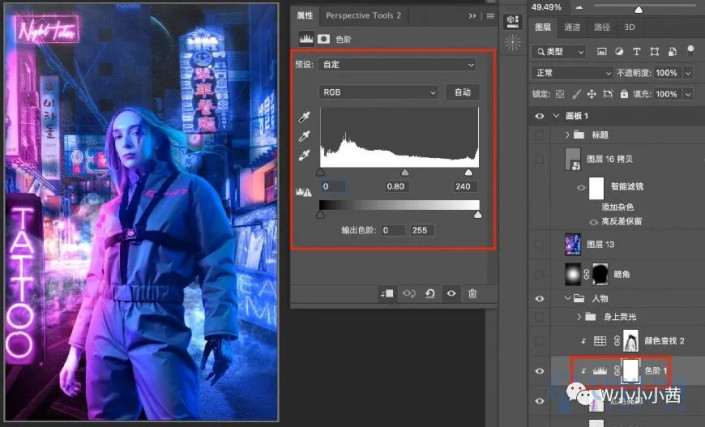
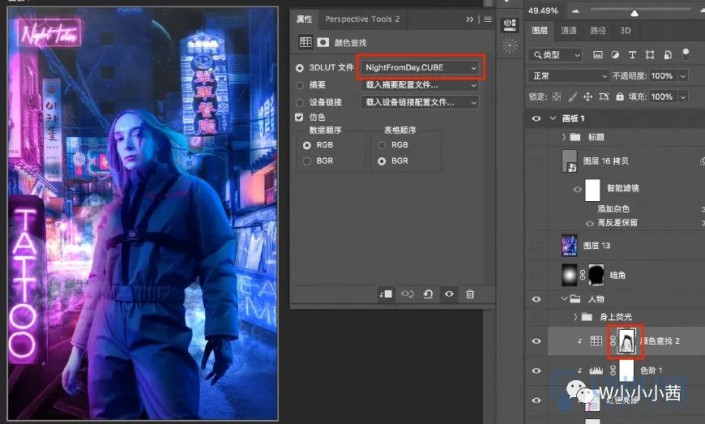
步骤8:发光线条
接下来将开始画人物身上的发光带了。
8.1新建一个图层,添加图层样式,用钢笔工具画出路径,用画笔描边路径,做出青蓝色光线。

8.2再新建一个图层,添加图层样式,用钢笔工具画出路径,用画笔描边路径,做出红紫色光线。
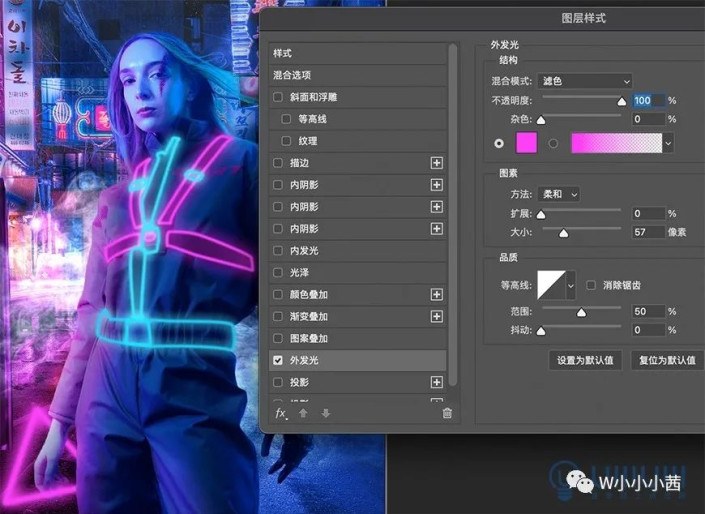
8.3新建一个图层,模式改为滤色,用柔边画笔,分别用浅红和亮蓝色在发光边缘涂抹。
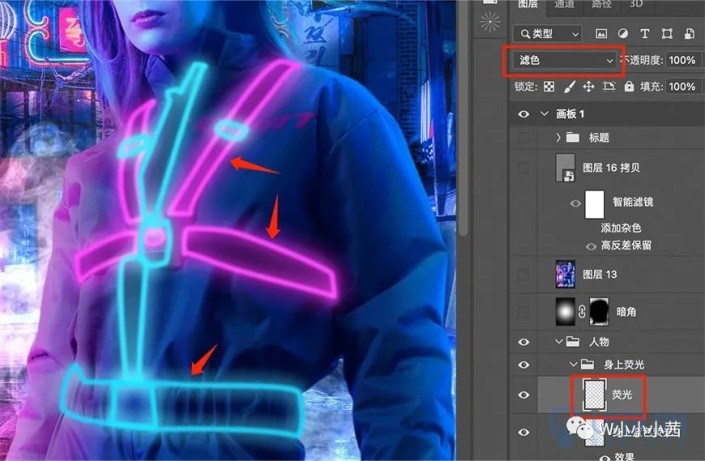
步骤9:发光圆环
画完人物后,由于人物上部是比较空的,同时也为了增加未来感,使用椭圆工具在人物头部后面画一个圆,关掉填充打开描边,并添加图层样式。为使发光效果更明显,ctrl j复制圆环层,将不透明度调为70%。然后将所有人物相关图层ctrl g编组,命名为【人物】。
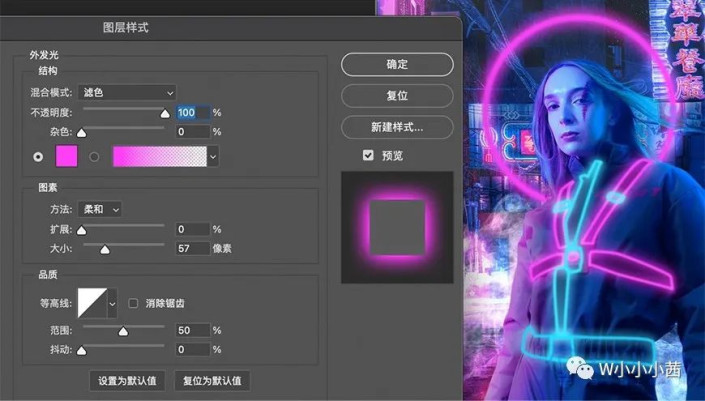
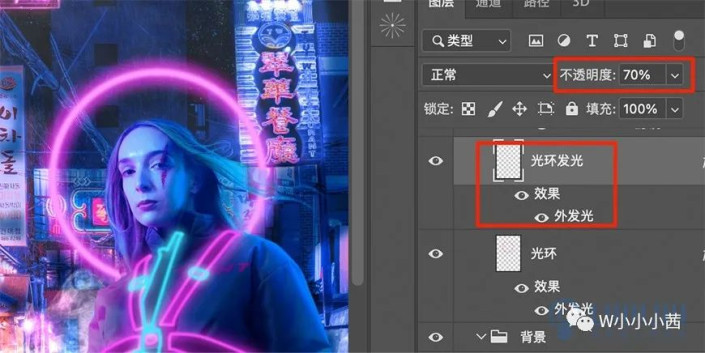
步骤10:压暗四周
新建黑色图层,模式改为正片叠底,ctrl i反相蒙版,用白色柔边大画笔,在画面4周涂抹以压暗四角。
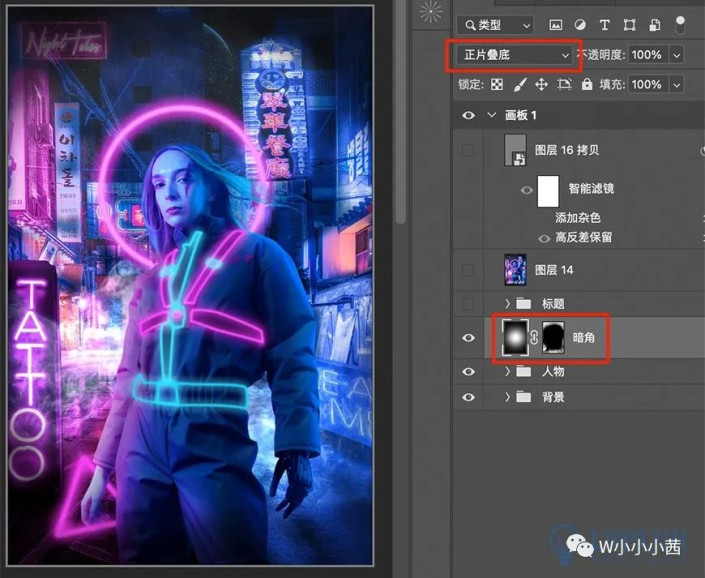
步骤11:烟雾荧光
整体效果基本完成,进入调整阶段。目前画面背景太亮,人物不够突出。而且人物身上的光线饱和度太高,不太像是发光的效果。
可以先将背景两个烟雾图层不透明度降低为30%。并且扩大一些暗角的范围。
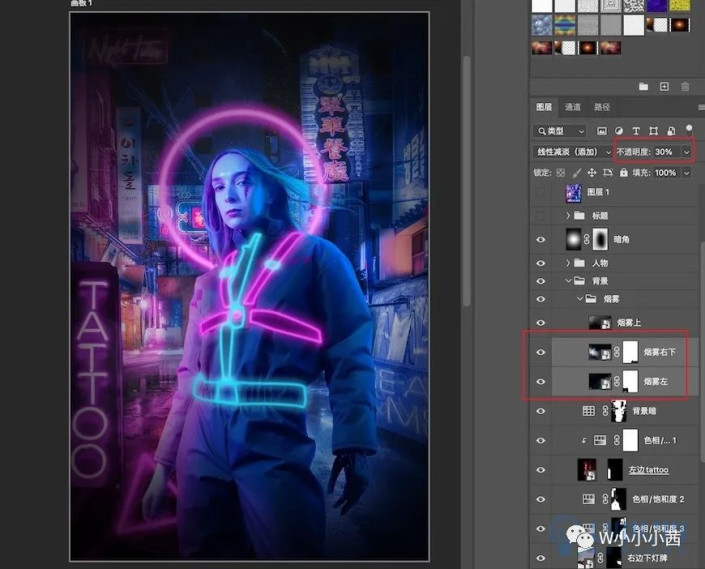
然后分别选中人物的荧光图层,ctrl U进入色相饱和度,降低饱和度,增加明度。
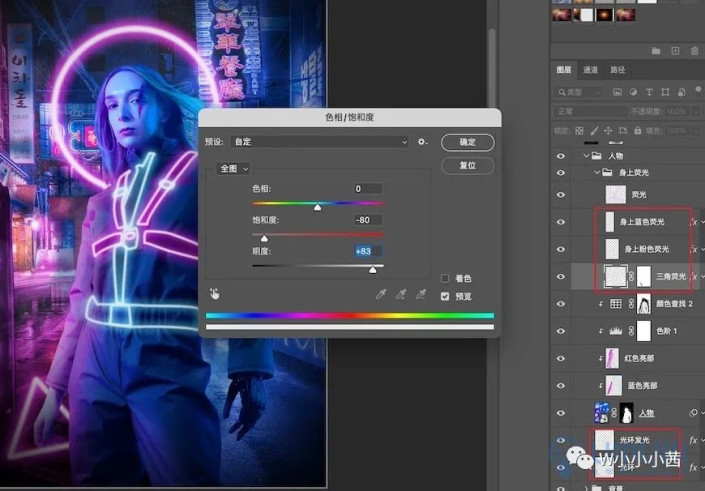
步骤12:滤镜调色
Ctrl+alt+shift+E盖印图层,然后右键转化为智能对象,并添加滤镜-camera raw滤镜。增加画面的明暗对比。
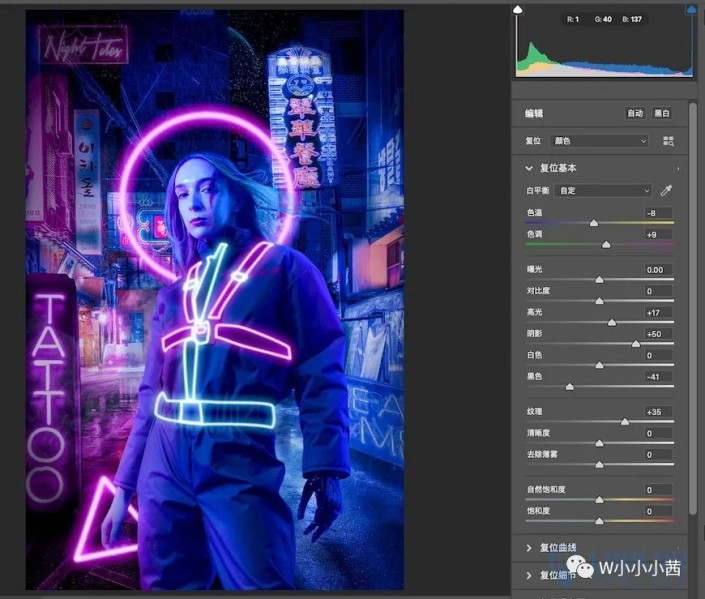
复制图层然后去掉camera raw滤镜,添加滤镜-其它-高反差保留,参数如图,提升整体画面的清晰度和细节。
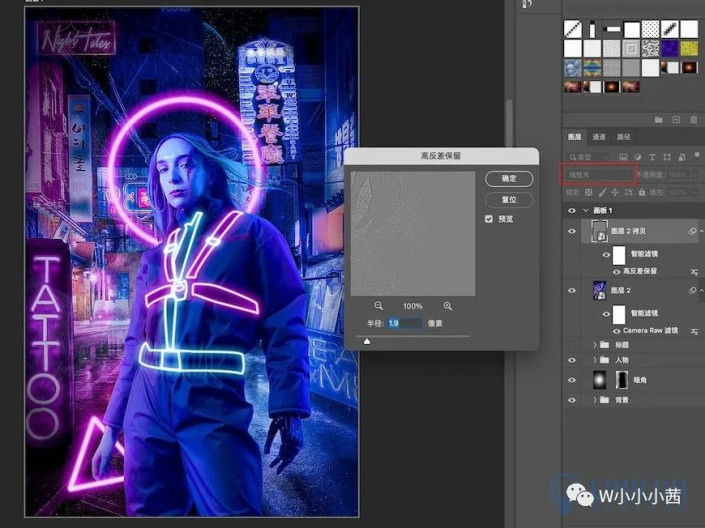
到这里,整体效果就完成啦~
完成:

加载全部内容