学习处理图像过程中裁剪工具怎么用? PS基础知识
佚名 人气:0用Photoshop打开一张图片,单击工具箱中的“裁剪”工具,或者使用工具裁剪工具快捷键:C,画面中会显示裁切框。我们可以拖动裁切框确定需要保留的部分,或在画面中使用“裁切工具”按住鼠标左键拖拽出一个新的裁切区域,然后按Enter键或者双击鼠标左键即可完成裁切。如下图:
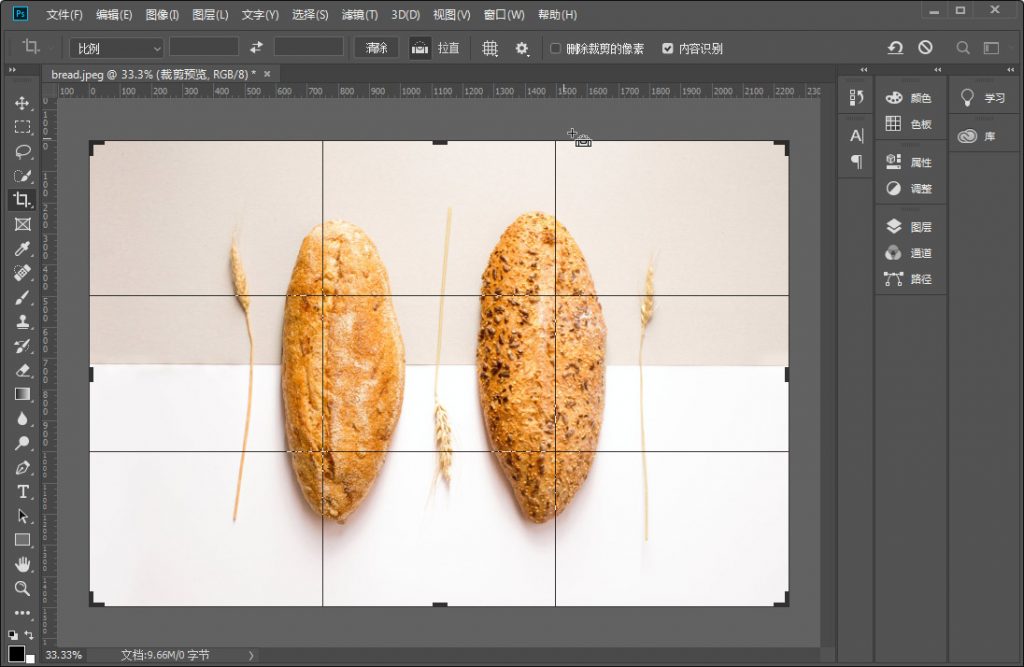
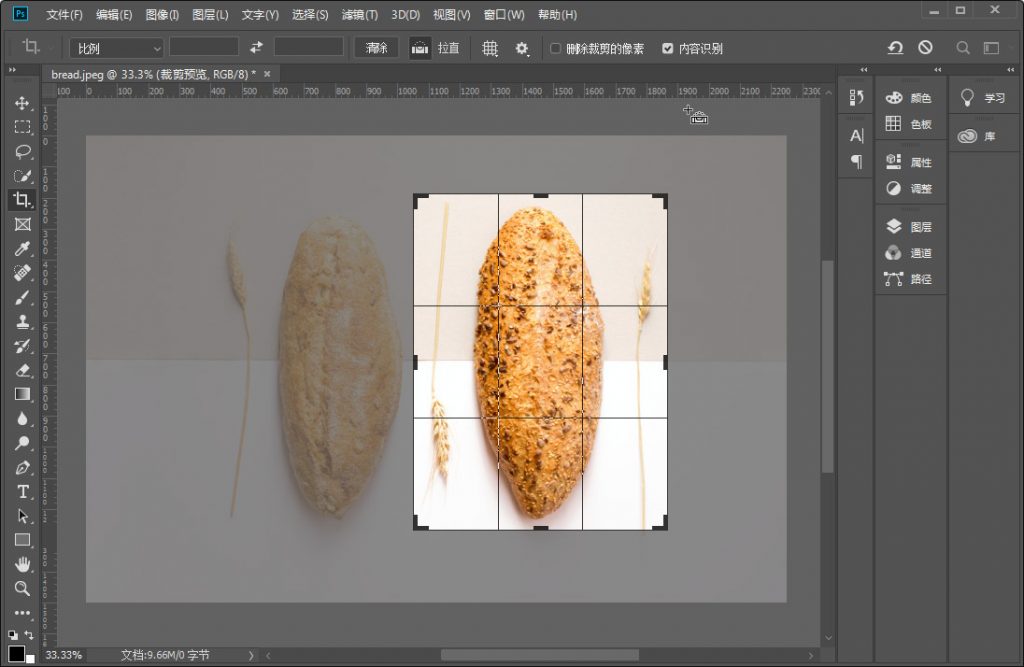
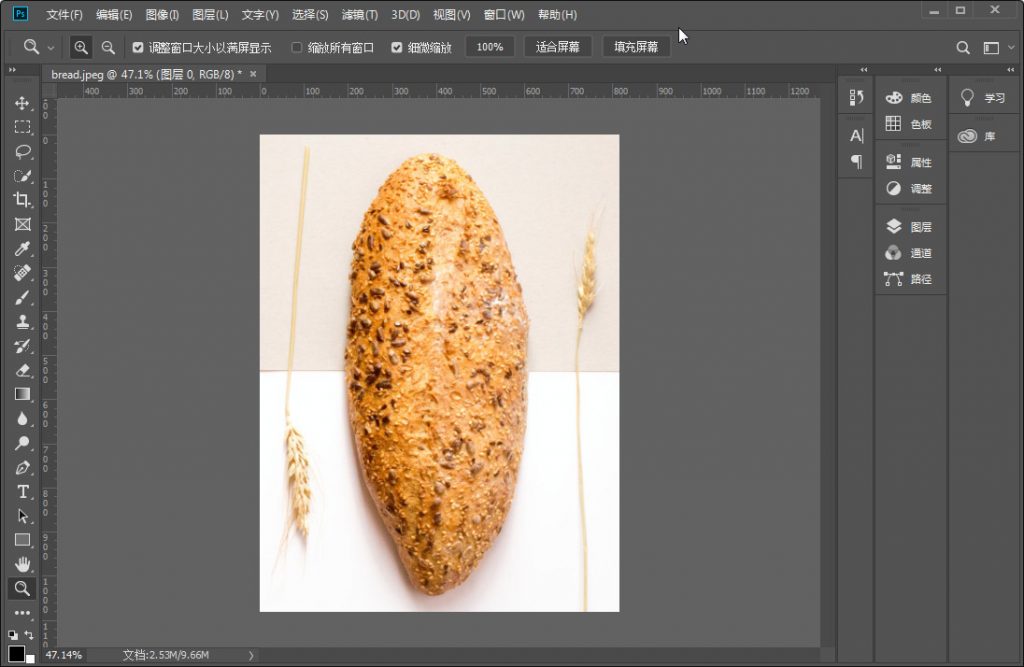
小技巧:如果按住Shift键拖动裁切框的对角线,裁切区域将按等比例向拖动方向进行缩放;如果同时按住Shift键和Alt键,则裁切区域将在原画布中央向四周进行等比例缩放;如下图:
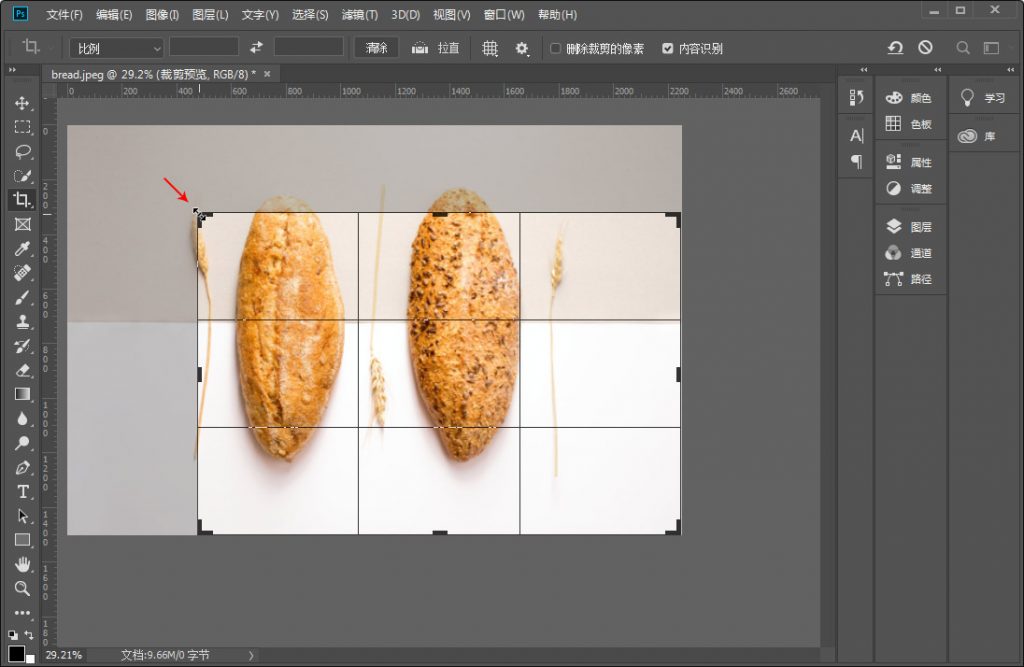
按住Shift键
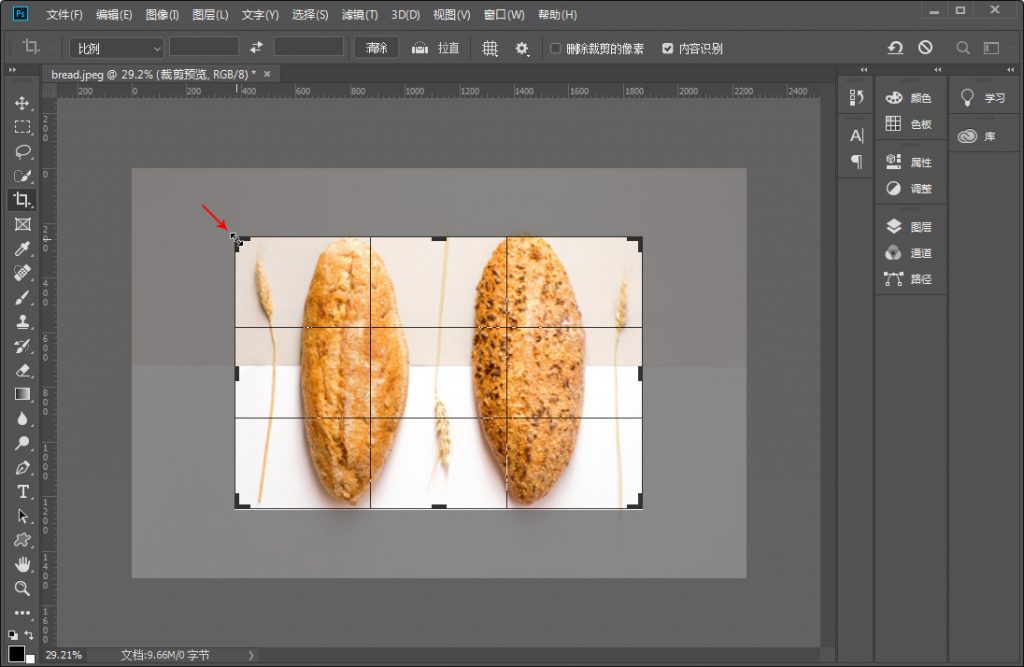
按住Shift和Alt键
在“裁剪工具”的选项栏中可以设置裁剪工具的约束比例、清除、拉直、设置裁剪工具的叠加选项、设置其他裁剪选项、删除裁剪的像素、内容识别。如下图:
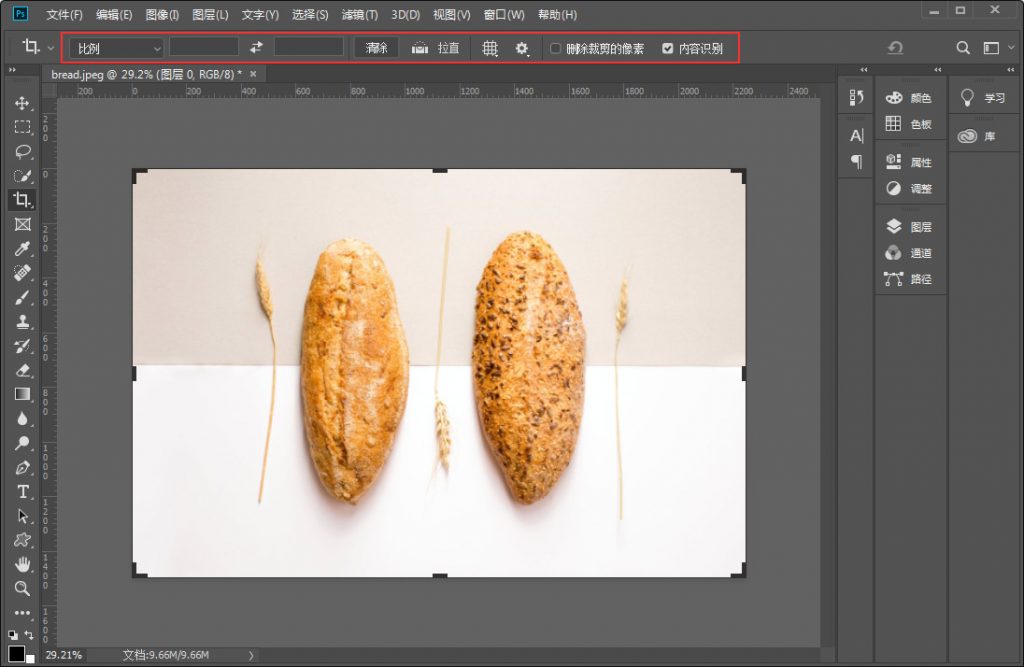
比例:在下拉列表中可以选择多种裁切的约束比例。
约束比例:在这里可以输入自定的约束比例数值。
清除:清除长宽比值。
拉直:通过在图像上画一条直线来拉直图像。
设置裁剪工具的叠加选项:在下拉列表中可以选择裁剪的参考线的方式,例如:“三等分”、“网格”、“对角”、“三角形”、“黄金比例”或“金色螺线”。也可以设置参考线的叠加显示方式。
设置其他裁切选项:在这里可以对裁切的其他参数进行设置,例如可以使用经典模式,或设置裁剪屏蔽的颜色、不透明度等参数。
删除裁剪的像素:确定是否保留或删除裁剪框外部的像素数据。如果不勾选该选项,多余的区域可以处于隐藏状态,如果想要还原裁切之前的画面,只需要再次选择“裁剪工具”,然后随意操作即可看到源文档。
删除裁剪的像素:选中该像素后,裁剪掉的图像区域将彻底被删除,不糊保留在图层中。
内容识别:选中该选项后,当裁切区域大于原始图像时,原始图像外的内容识别填充区域将填充为与原始图像相近的图像,从而实现了柔和过度,如下图:
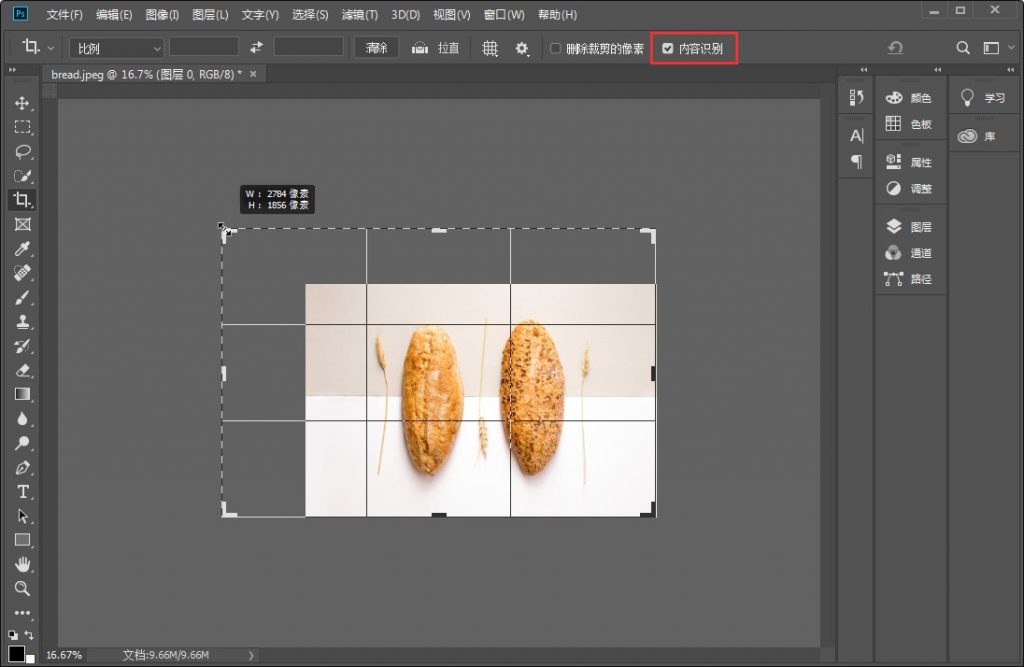
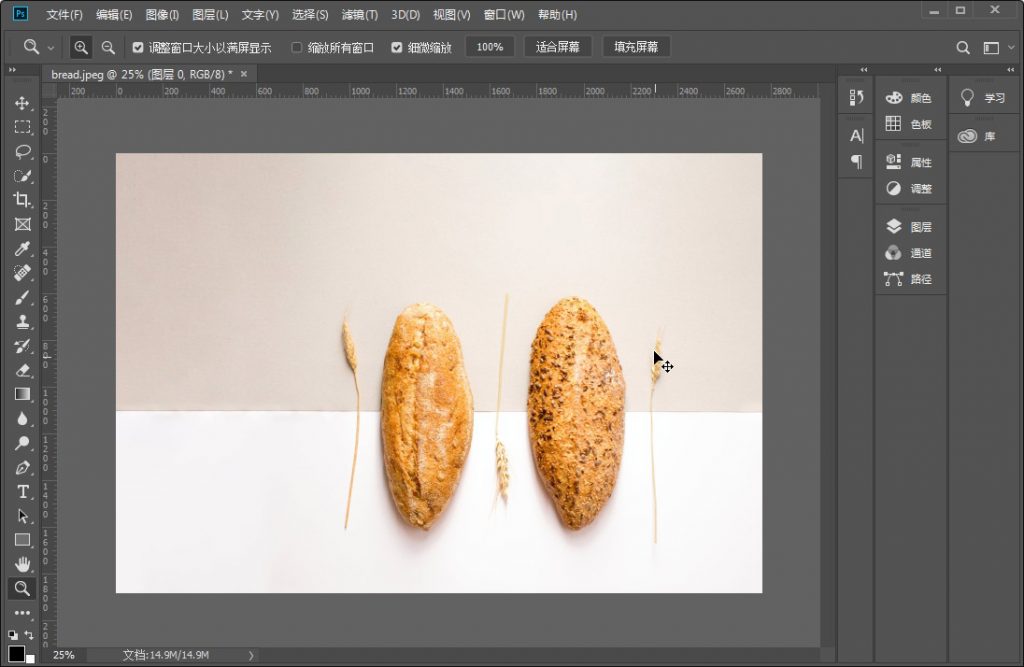
最后,大家可以根据下面的要求进行裁剪工具的练习:
打开一张图片,使用快捷键C显示出裁切框分别选择“比列”、输入“约束比例”查看裁剪设置“裁剪工具的叠加选项”,尝试不同裁切参考线的视图效果设置“其他裁切选项”,观察不同的变化运用“内容”识别放大裁切一张图,查看效果
加载全部内容