photoshop给情林里的情侣婚纱照调出甜蜜的粉黄色
PS婚片调色实例教程 人气:0最终效果


1、打开素材图片,创建可选颜色调整图层,对黄、绿、黑进行调整,参数设置如图1 - 3,确定后把图层不透明度改为:60%,效果如图4。这一步给图片增加一些橙黄色。
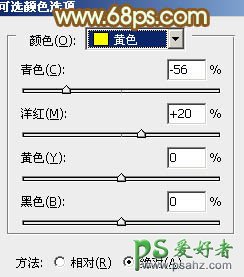
<图1>
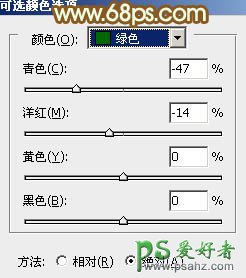
<图2>
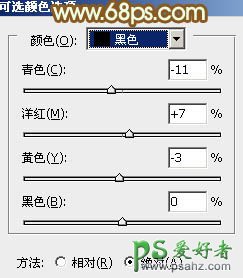
<图3>

<图4>
2、创建曲线调整图层,对RGB,蓝进行调整,参数设置如图5,效果如图6。这一步适当增加图片亮度,同时给暗部增加黄色。
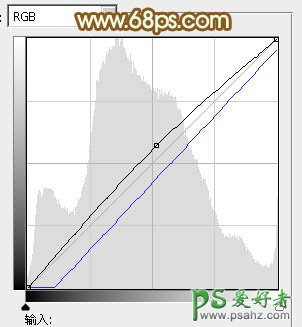
<图5>

<图6>
3、创建可选颜色调整图层,对红、黄、绿、白、中性色进行调整,参数设置如图7 - 11,确定后把图层不透明度改为:50%,效果如图12。这一步给图片高光部分增加淡黄色。
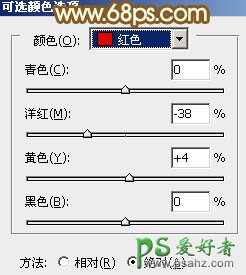
<图7>
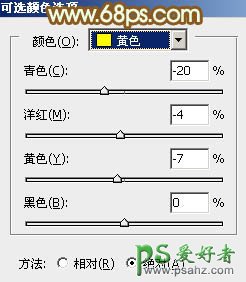
<图8>

<图9>
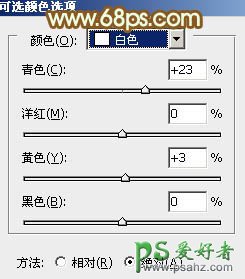
<图10>
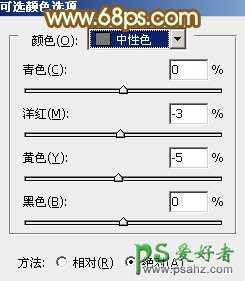
<图11>

<图12>
4、创建色相/饱和度调整图层,对黄色进行调整,参数设置如图13,效果如图14。这一步给图片增加褐色。
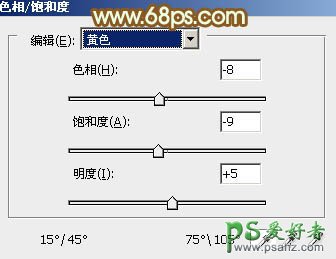
<图13>

<图14>
5、创建色彩平衡调整图层,对阴影,高光进行调整,参数设置如图15,16,效果如图17。这一步给图片增加红褐色。

<图15>

<图16>

<图17>
6、创建可选颜色调整图层,对红、黄、青、蓝、白进行调整,参数设置如图18 - 22,效果如图23。这一步适当增加图片暖色亮度。
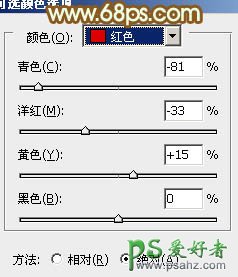
<图18>
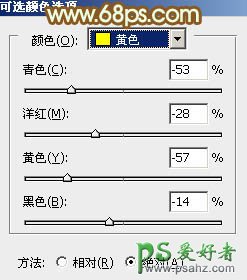
<图19>
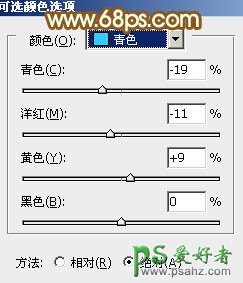
<图20>
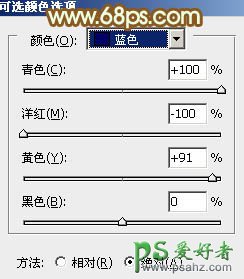
<图21>
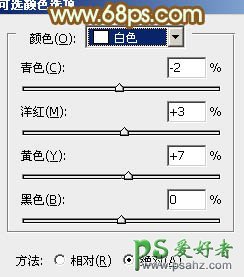
<图22>

<图23>
7、创建曲线调整图层,对RGB、红、绿、蓝通道进行调整,参数设置如图24 - 27,效果如图28。这一步适当增加图片亮度。
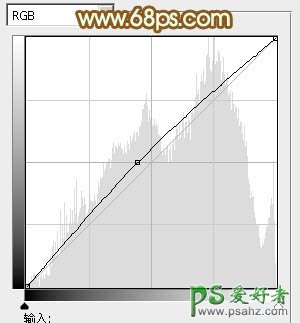
<图24>
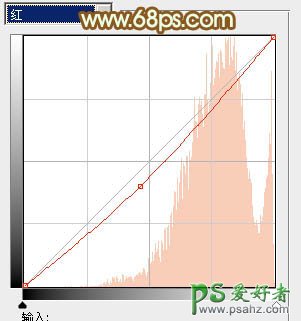
<图25>
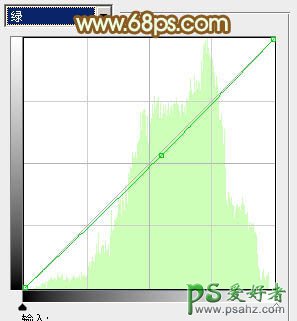
<图26>
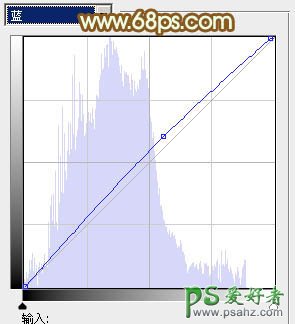
<图27>

<图28>
8、创建可选颜色调整图层,对黄,白进行调整,参数设置如图29,30,确定后把图层不透明度改为:50%,效果如图31。这一步加强图片高光部分的颜色。
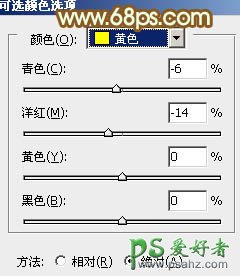
<图29>
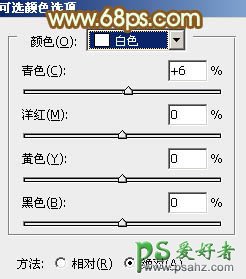
<图30>

<图31>
9、新建一个图层填充暗红色:#9C6A7A,混合模式改为“滤色”,不透明度改为:50%,按住Alt键添加图层蒙版,用白色画笔把左上角部分擦出来,效果如下图。

<图32>
10、新建一个图层,按Ctrl + Alt + Shift + E 盖印图层,根据自己的喜好,对图片适当柔化处理。
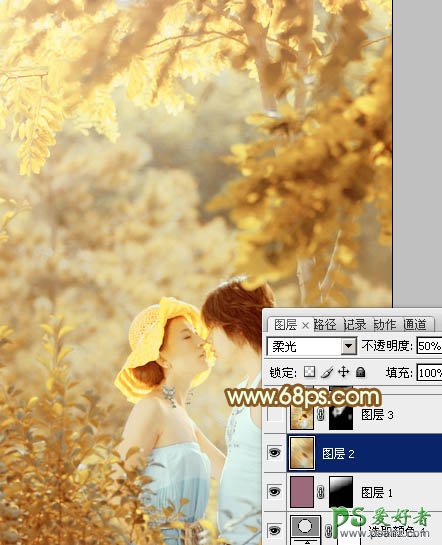
<图33>
11、创建色彩平衡调整图层,对阴影进行调整,参数设置如图34,效果如图35。这一步微调暗部颜色。

<图34>

<图35>
12、创建亮度/对比度调整图层,适当增加图片对比度,参数及效果如下图。

<图36>

<图37>
最后微调一下颜色,完成最终效果。

加载全部内容