复古锈迹金属字效 Photoshop制作锈迹斑斑的立体金属字
昀恒 人气:0最终效果

1、打开PS软件,按Ctrl + N 新建文件,尺寸为1024 * 768像素,分辨率为72像素/英寸,如下图,然后确定。
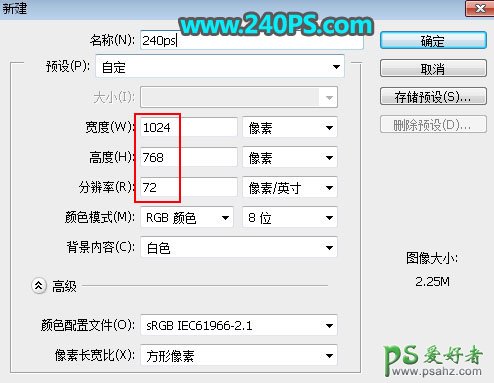
2、把前景色设置为黑色,然后用油漆桶工具把背景填充黑色。
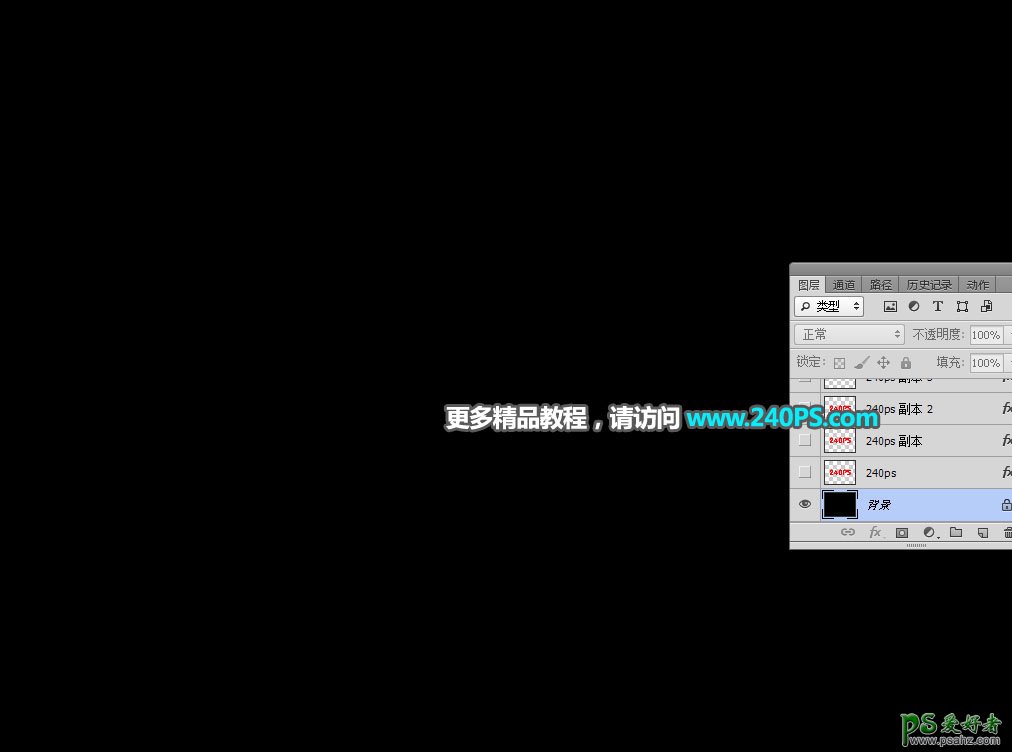
3、把下面的文字素材保存到本机,打开PS软件,再打开保存的文字素材。

4、选择移动工具,把文字素材拖到新建的文件里面,并调整好位置。

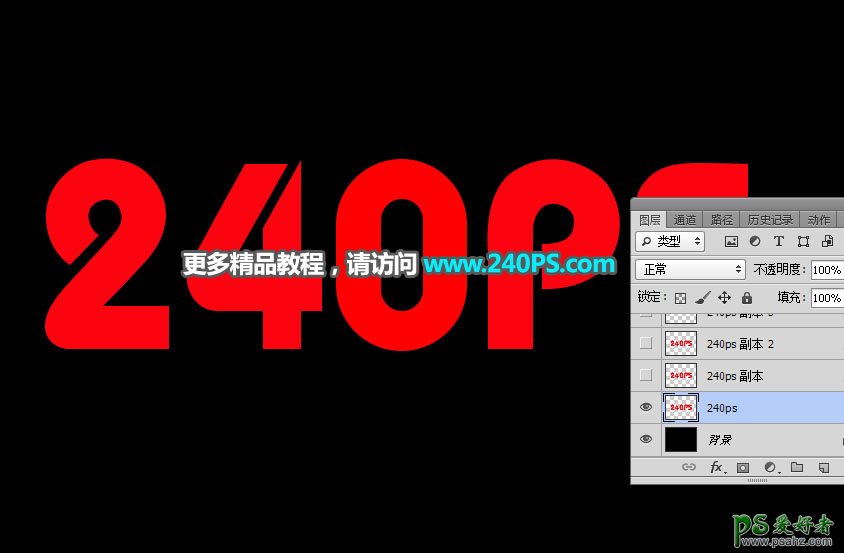
5、点击箭头所指的按钮,然后设置图层样式。

斜面和浮雕
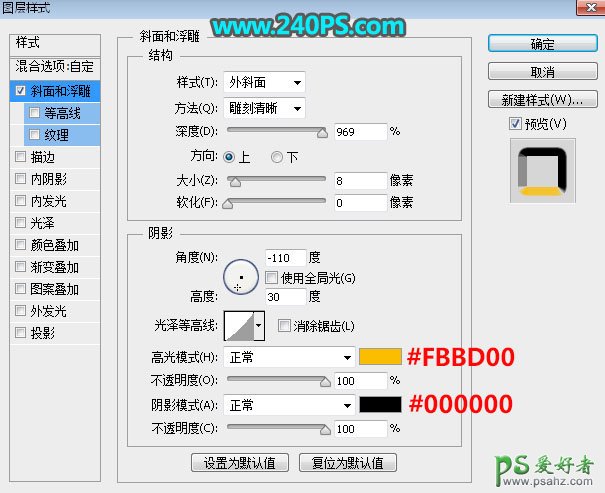
6、确定后把填充改为0%,效果如下图。

7、下面来定义一款图案。把下面的纹理素材保存到本机,然后用PS打开。
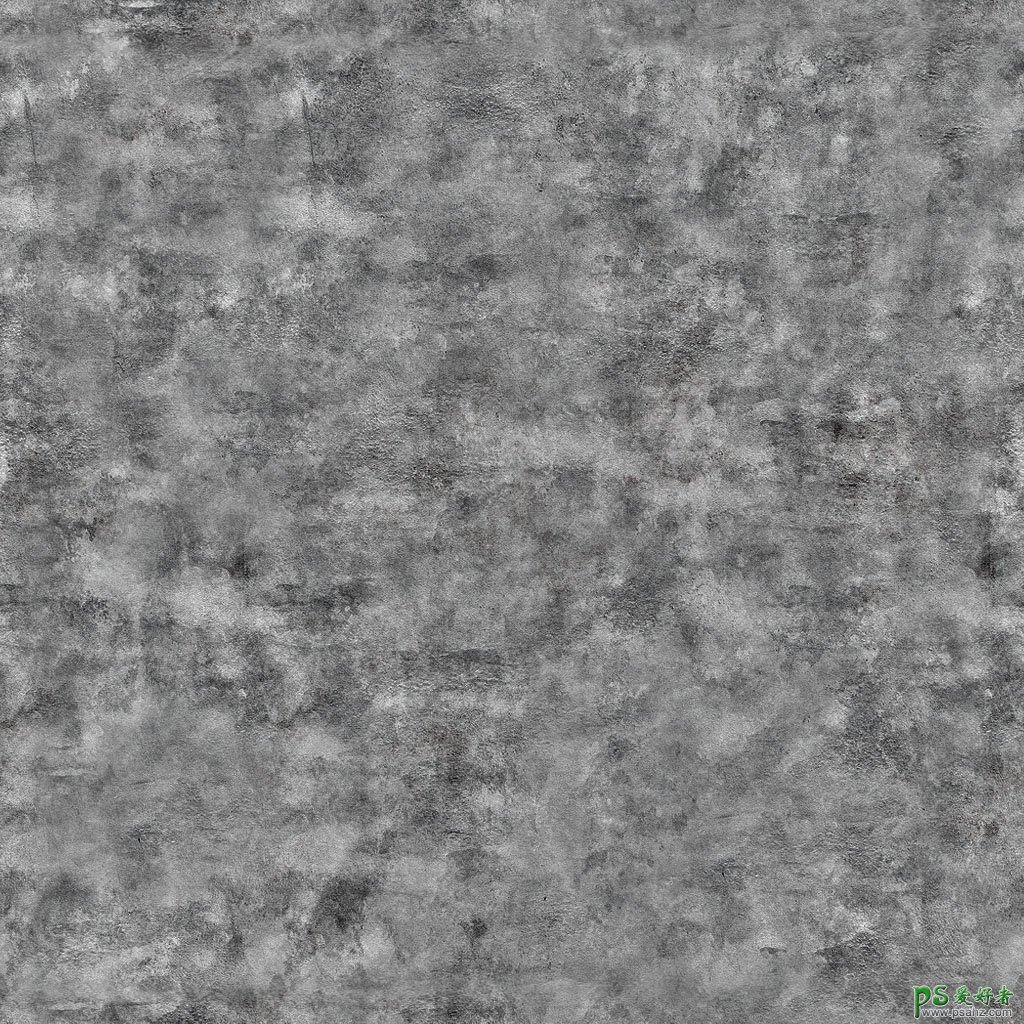
8、选择菜单:编辑 > 定义图案,命名后关闭图片。
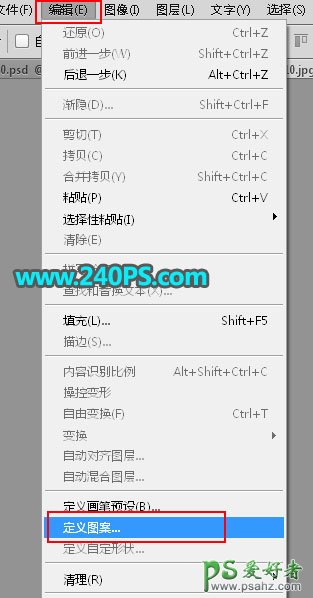
9、回到之前新建的文字文件,按Ctrl + J 把文字图层复制一层。

10、在文字副本图层缩略图后面的蓝色区域鼠标右键,选择“清除图层样式”,如下图。

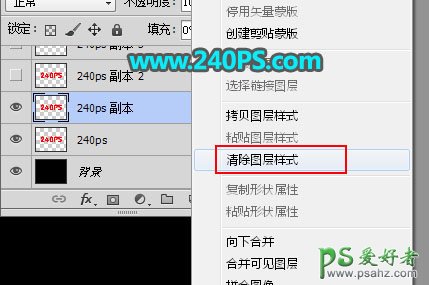

11、同样的方法给文字副本图层设置图层样式。 斜面和浮雕
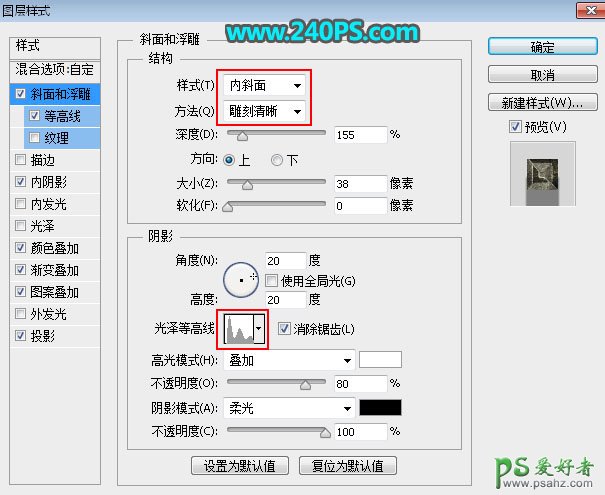

等高线
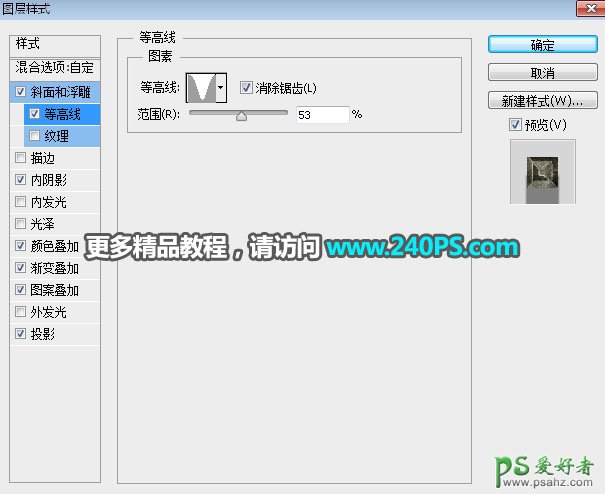
内阴影
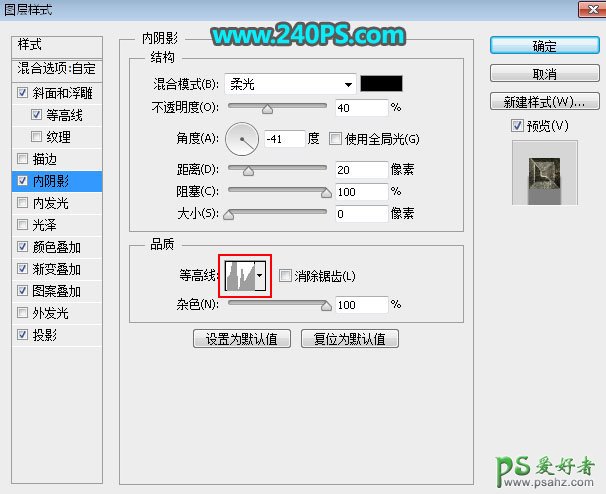

颜色叠加
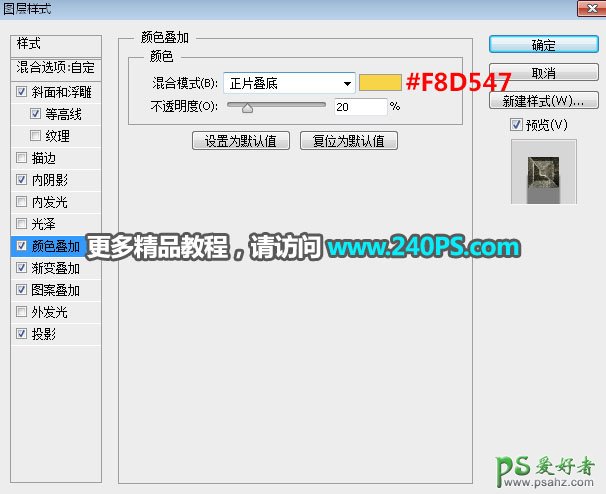
渐变叠加
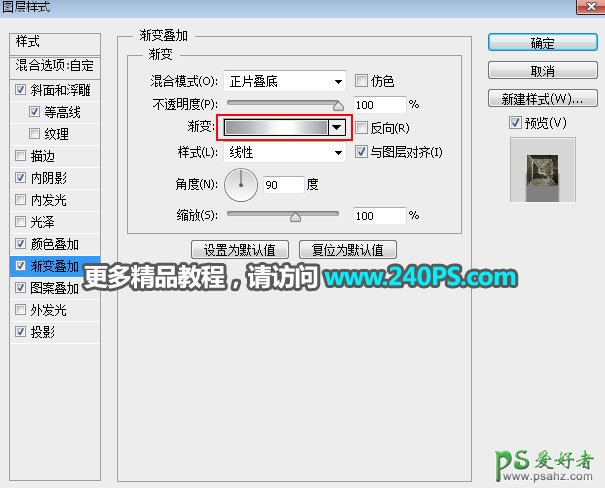
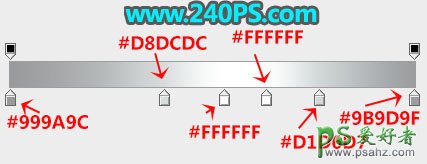
图案叠加:图案选择之前定义的图案,缩放选择50%,如下图。
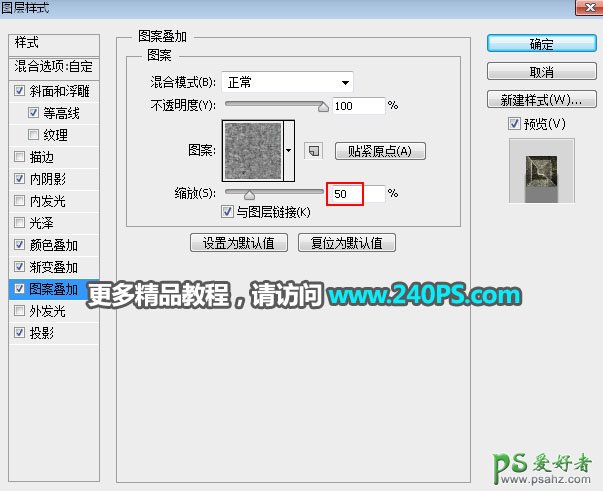
投影
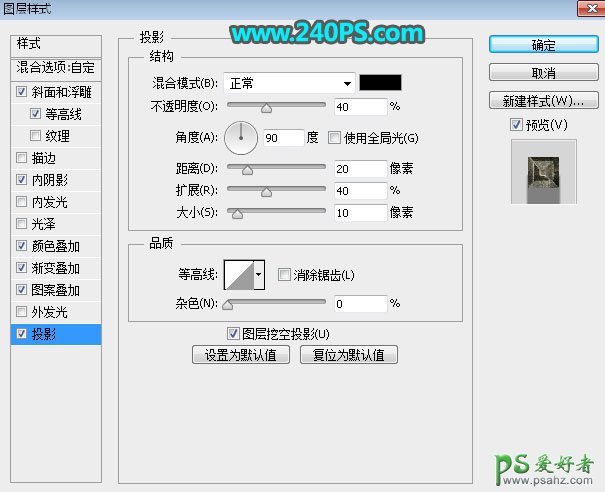
12、确定后把填充改为0%,如下图。

13、按Ctrl + J 把当前文字图层复制一层,然后清除图层样式,如下图。

14、给当前文字图层设置图层样式。 斜面和浮雕
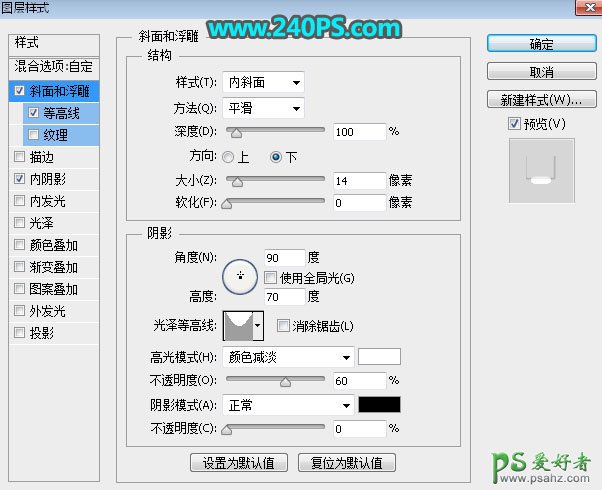
等高线
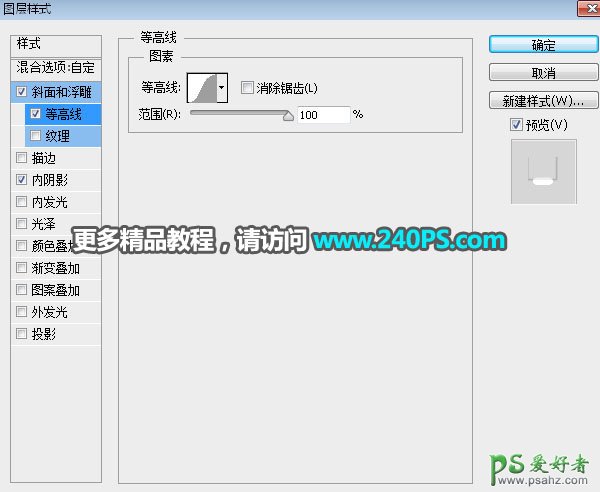
内阴影
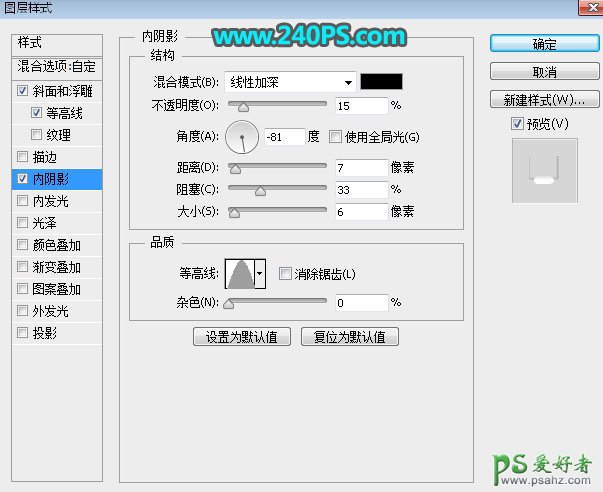
15、确定后把填充改为0%,如下图。

16、把当前文字图层复制一层,然后清除图层样式,如下图。

17、设置图层样式。 斜面和浮雕
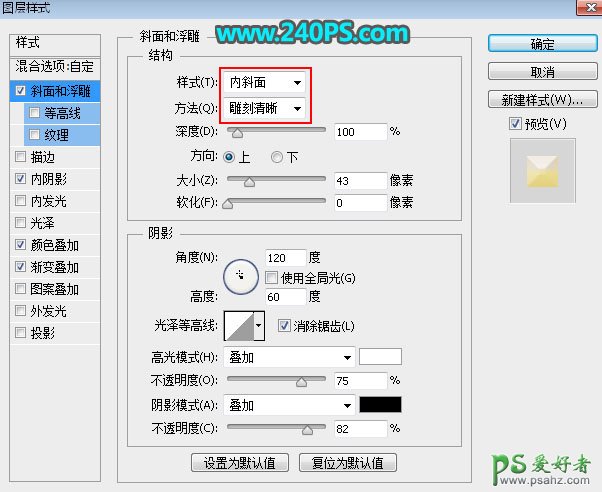
内阴影
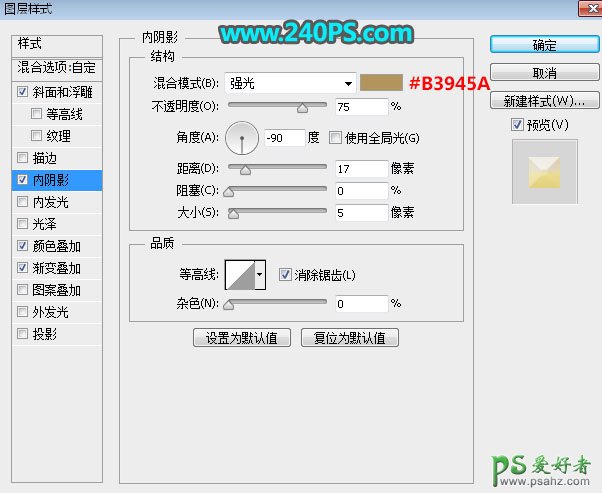
颜色叠加
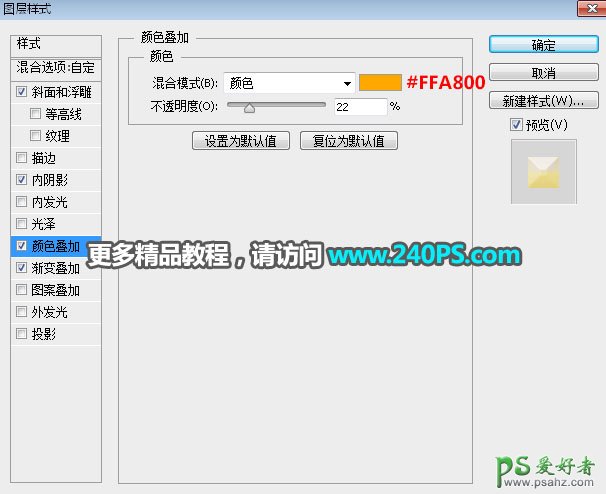
渐变叠加

18、确定后把填充改为0%,如下图。

19、按Ctrl + J 把当前文字图层复制一层,效果如下图。

20、按Ctrl + J 把当前文字图层复制一层,然后清除图层样式,效果如下图。

21、给当前文字图层设置图层样式。 斜面和浮雕
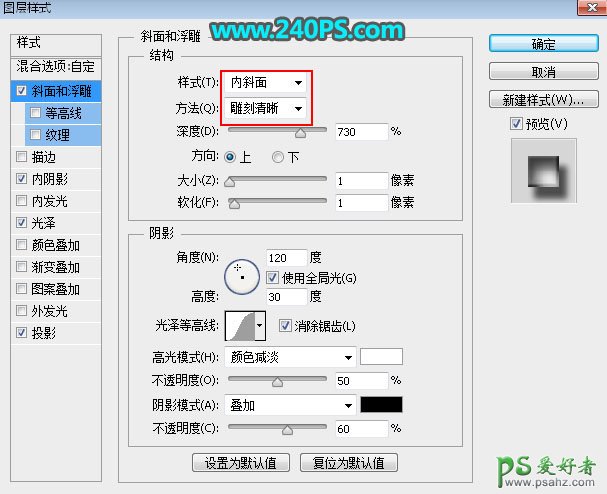
内阴影
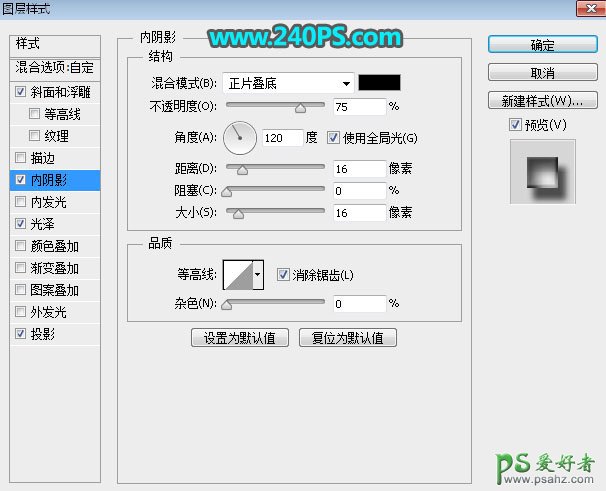
光泽
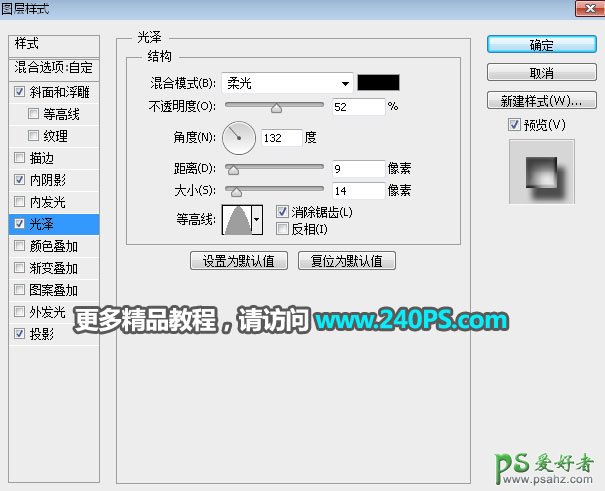
投影
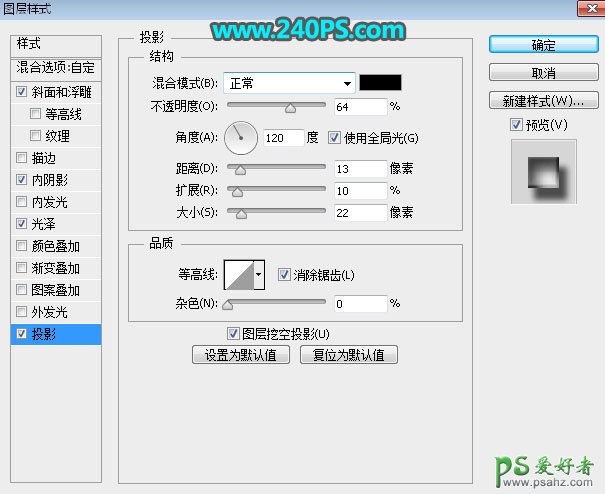
22、确定后把混合模式改为“明度”,填充改为0%,如下图。

23、按Ctrl + J 把当前文字图层复制一层,然后清除图层样式,如下图。

24、重新设置图层样式。 斜面和浮雕
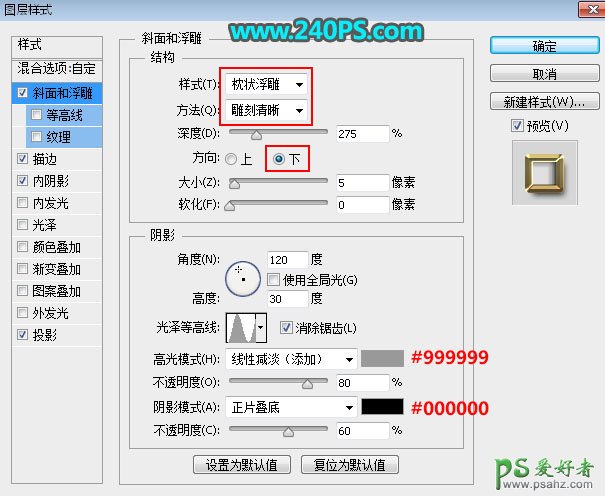
描边
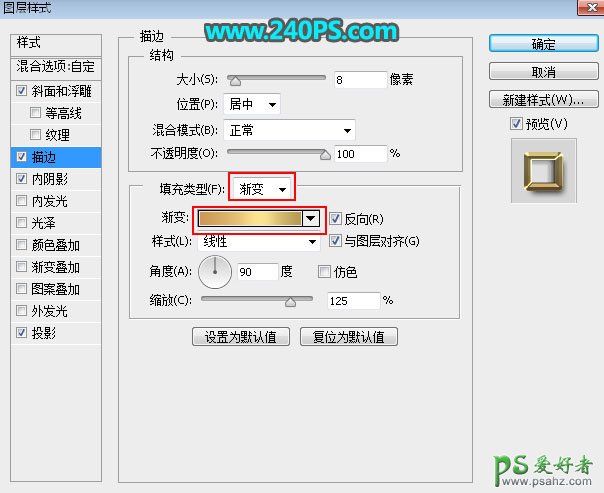
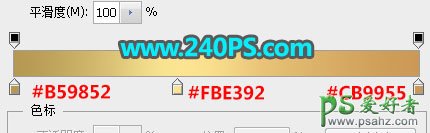
内阴影
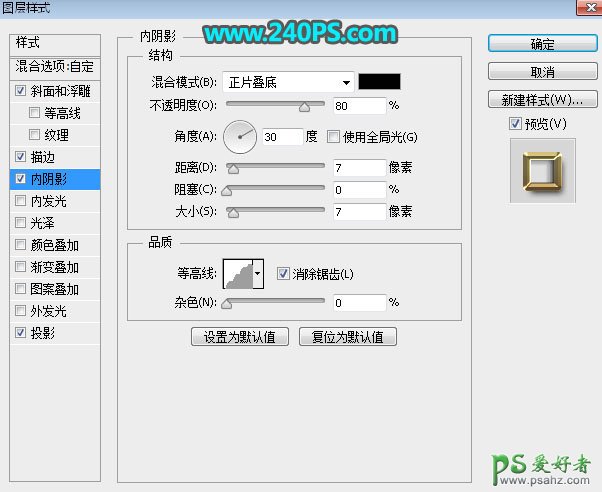
投影
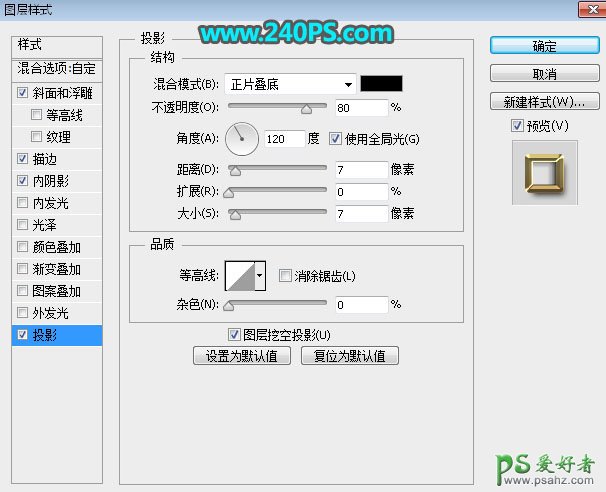
25、确定后把填充改为0%,如下图。

最终效果

加载全部内容