海战沙盘场景效果图 Photoshop创意合成大气的军舰海战场景
军舰海战场景 人气:0


相关素材
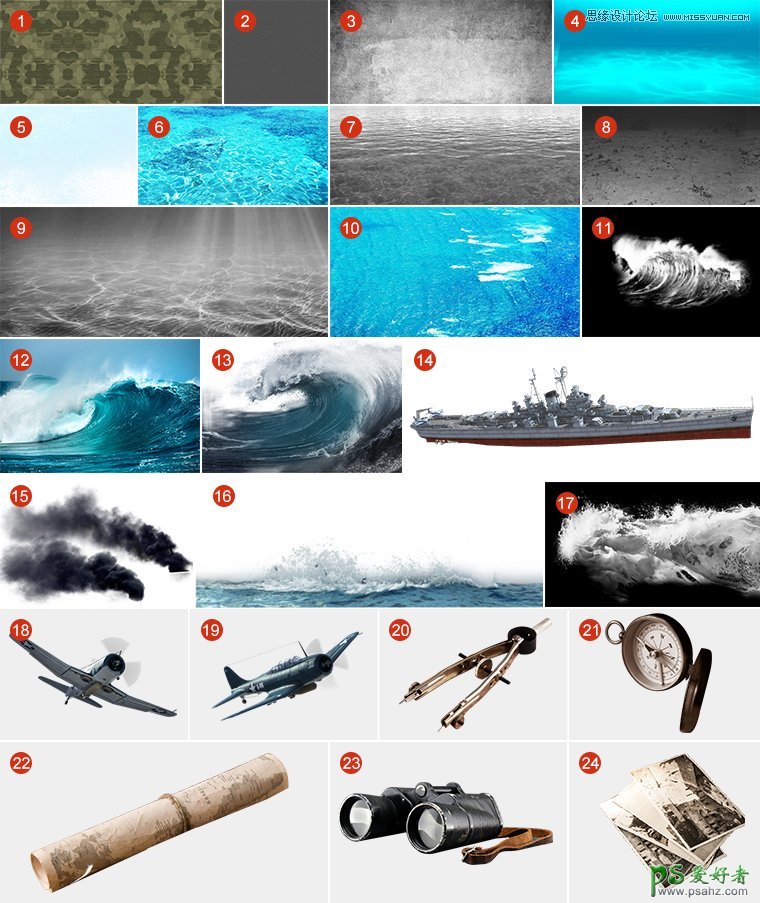
开始制作
新建背景层,填充#1a1c28。
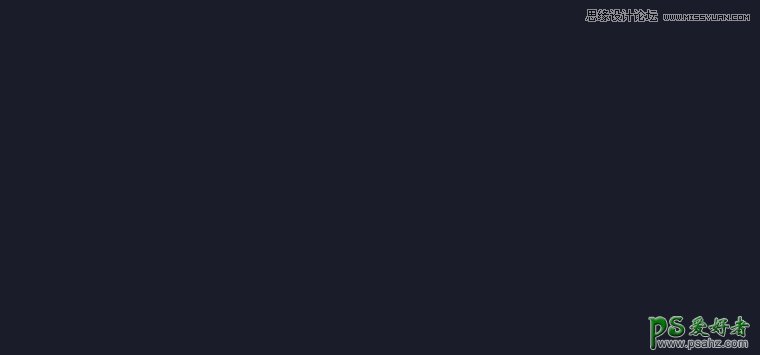
将“素材1”放置画面中,设置图层模式设置为叠加,不透明度24%,再将“素材2”设置为图层样式-图案叠
加中的图案,混合模式为颜色减淡。
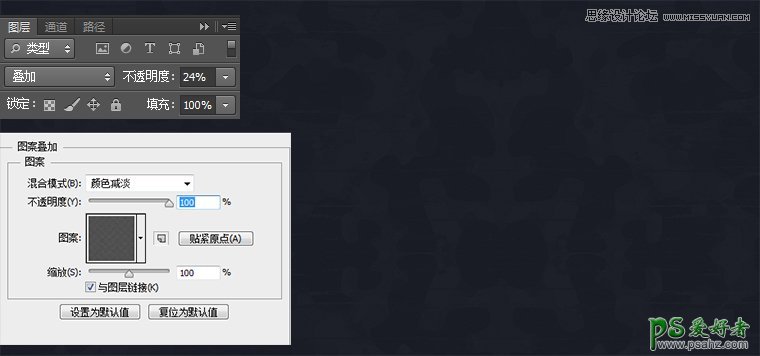
将“素材3”放置画面中,图层模式设置为正片叠底,不透明度调整为22%。
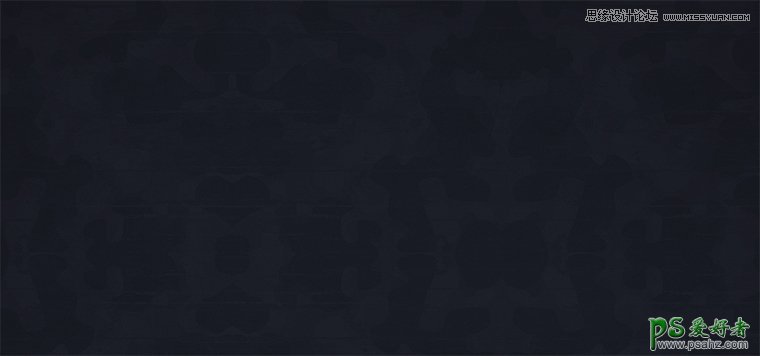
制作桌台,将桌台受光面,背光面区分出来。使桌台立体更加真实。
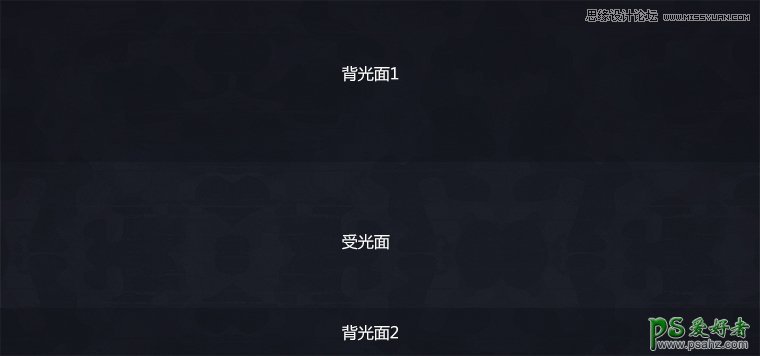
制作桌台厚度(背光面2),新建矩形框,放置画面最底部,填充#0f1016,图层模式设置为正片叠底,不透
明度调为50%,图层属性羽化设置为12像素。并添加高光。
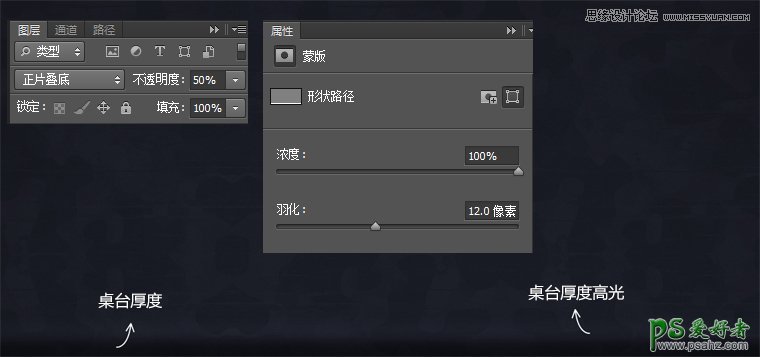
运用背光面2的制作方法,制作背光面1
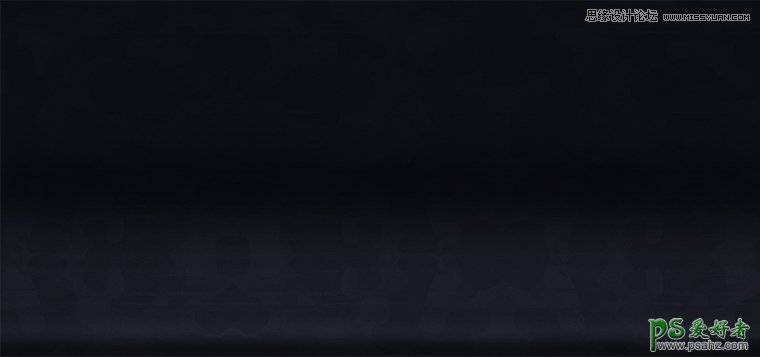
使用矩形、多边形、钢笔工具绘制沙盘底座。
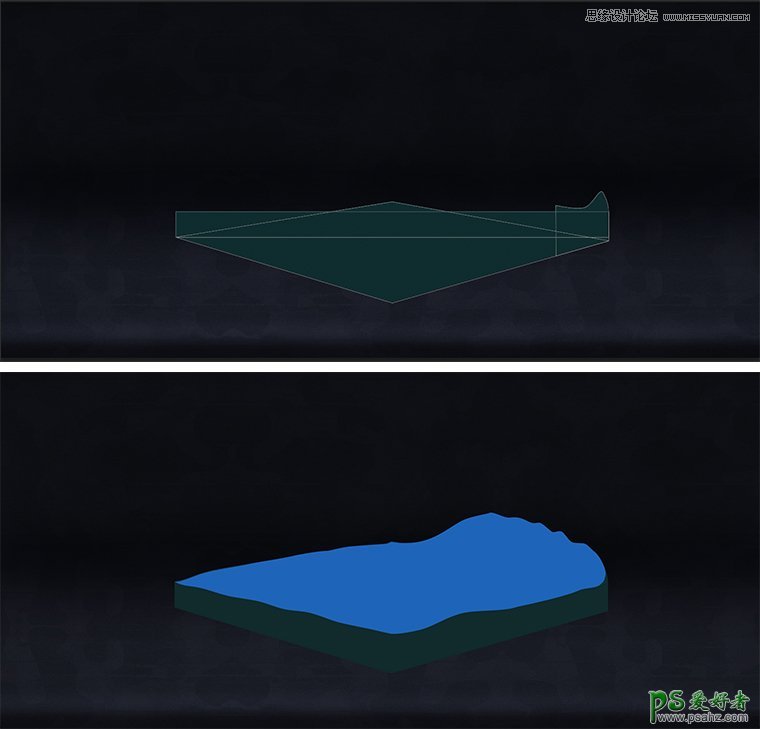
将“素材4”放置合适的位置嵌入沙盘底座绿色区域,并把不用的区域用蒙版-画笔擦除。

再次将“素材4”嵌入沙盘底座绿色区域,使画面变暗。
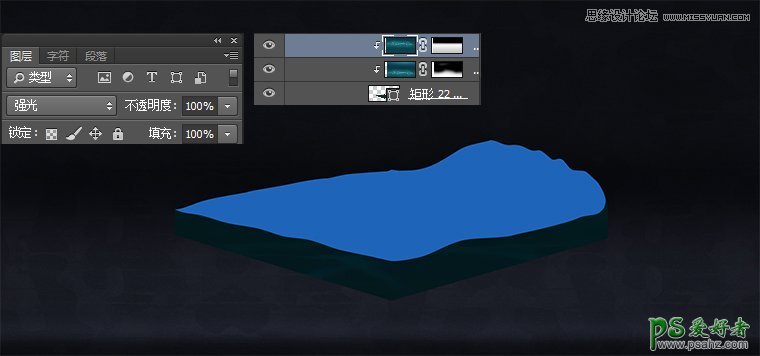
将“素材5”嵌入沙盘底座绿色区域,图层模式叠加,使水的波纹更加生动。可多次叠加嵌入,并新建矩形形
状嵌入,填充#11222b,图层模式-颜色,不透明度60%。
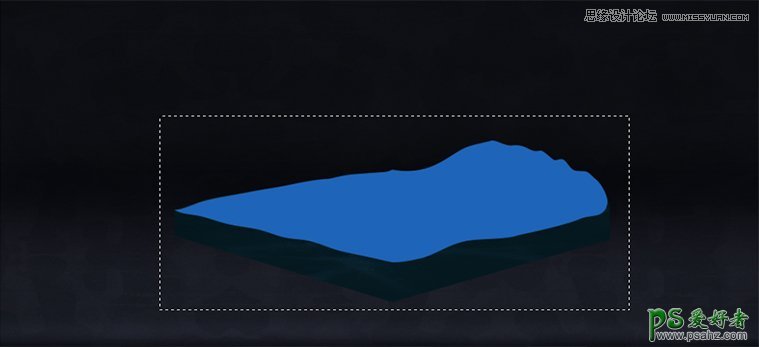
将“素材6”嵌入沙盘底座绿色区域,不透明度3%。
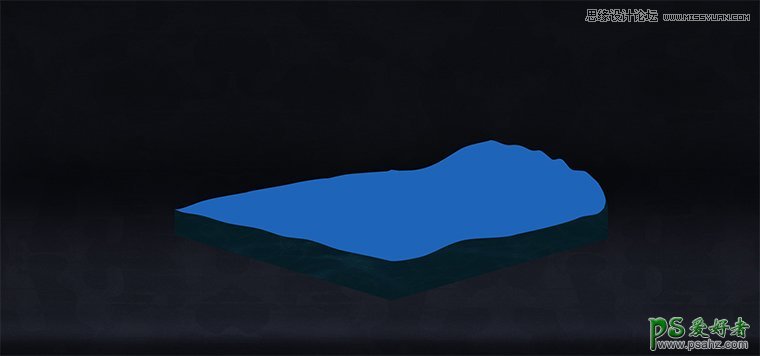
嵌入白色矩形框,图层模式-叠加,不透明度25%。
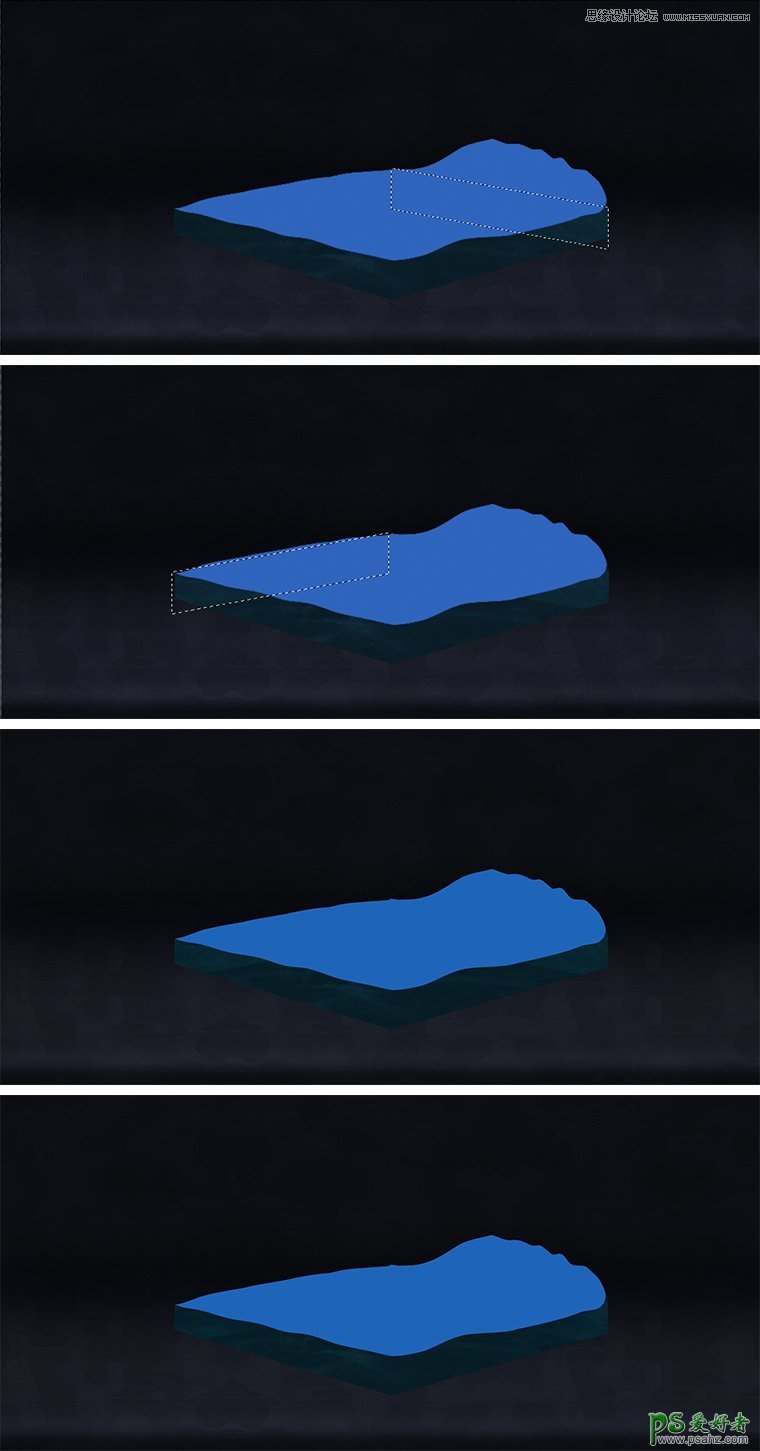
依次嵌入“素材7、8、9”并把不用的区域用蒙版-画笔擦除。
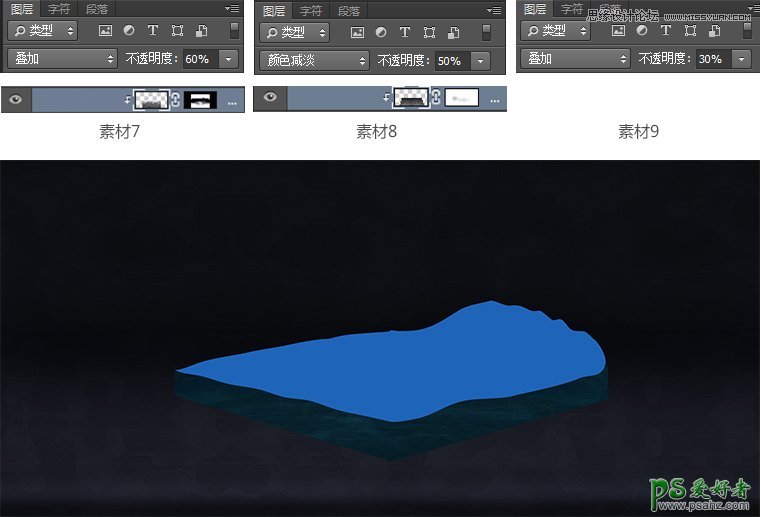
效果图
新建矩形填充白颜色,建立蒙版。

效果图
将“素材10”嵌入纯色蓝色区域,并添加色相饱和度、色彩平衡、亮度对比度。
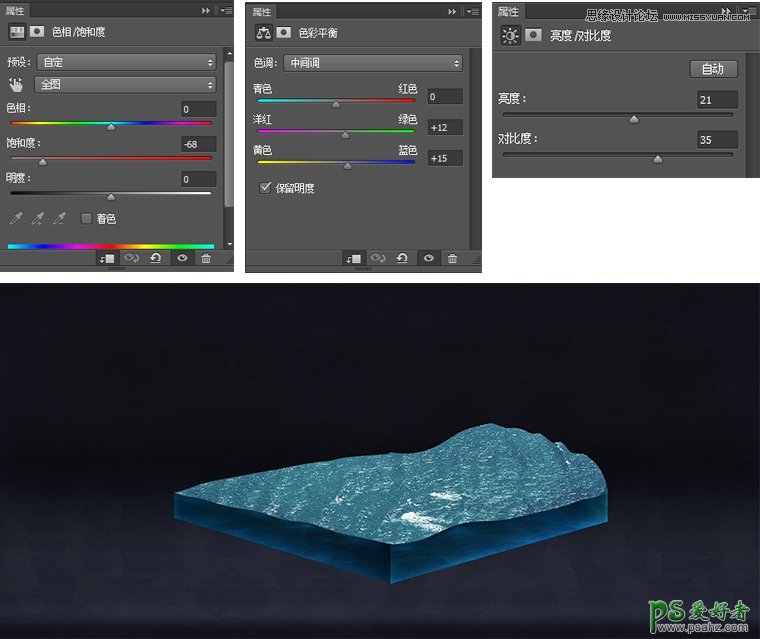
效果图
再边缘处添加高光。

效果图
绘制浪头,将素材11放置合适的位置,图层模式调整为明度。

截取“素材11”某一局部,将浪头右下角画面更加丰富。

绘制纯蓝色区域形状。

将“素材12”嵌入于纯蓝色形状区域内,进行多次嵌入调整合适的位置放置。把不用的区域用蒙版-画笔擦除。
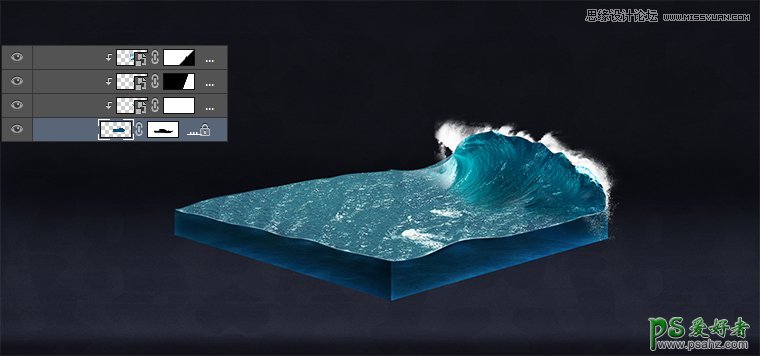
接着调整色相饱和度、色彩平衡、亮度/对比度、色彩平衡,使浪头与环境更加融合。
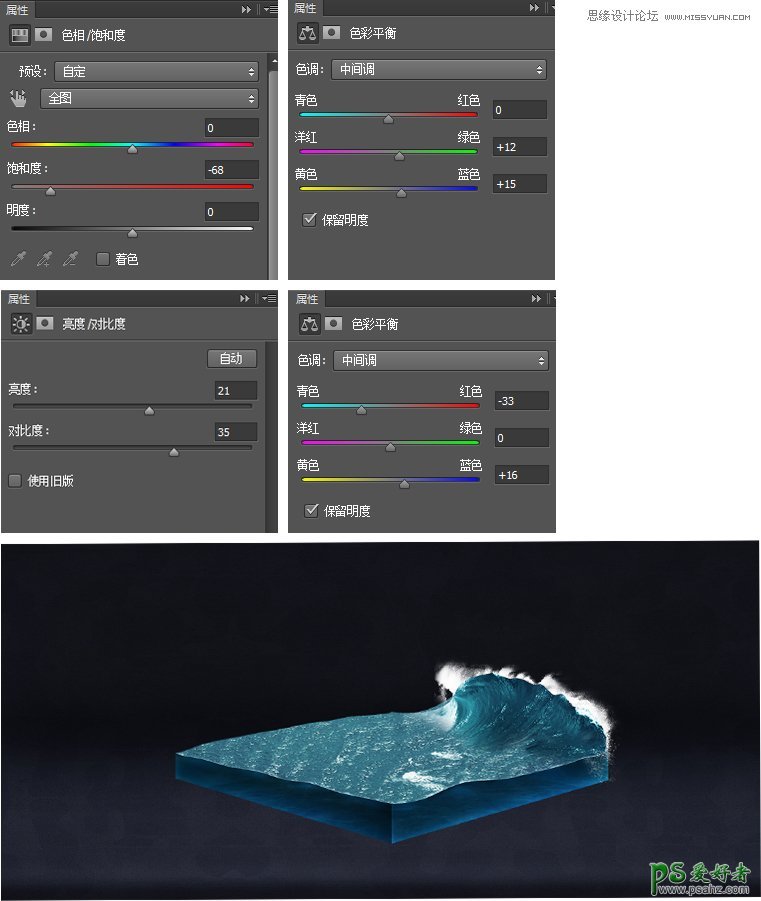
效果图
边缘处添加白色浪花。

将“素材13”放置画面中,并把不用的区域用蒙版-画笔擦除。

接着调整色相饱和度、色彩平衡、亮度/对比度、色彩平衡。
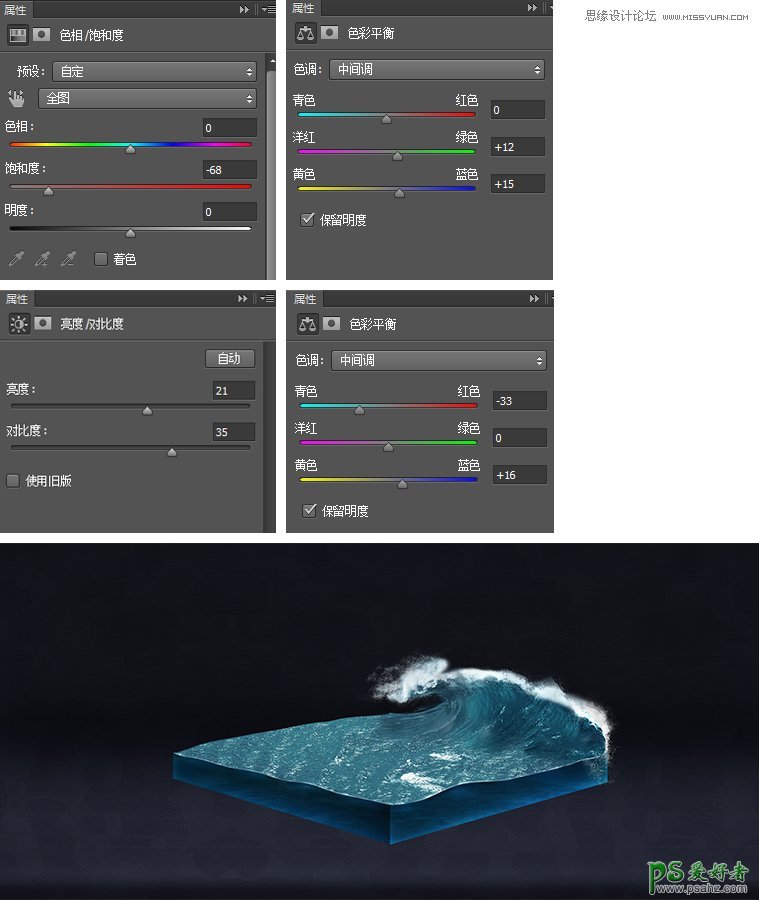
在虚线区域添加浪花。

将“素材14”置入画面中。

再次将“素材3”嵌入“素材14”图层模式调整为正片叠底,并添加色彩平衡,不透明度45%。

用画笔工具,添加船的亮面和暗面。

调整色阶和亮度/对比度。

将“素材15”放置画面中。

将“素材16”放置画面中,并把不用的区域用蒙版-画笔擦除。

多次将“素材16”放置画面中,使浪花的长度于船的长度一致。

把“素材16”浪花合并到一个组,添加色彩平衡。

在船的另一边,也加上浪花,将“素材17”置入其中。

同时也将“素材17”置入虚线框的位置。
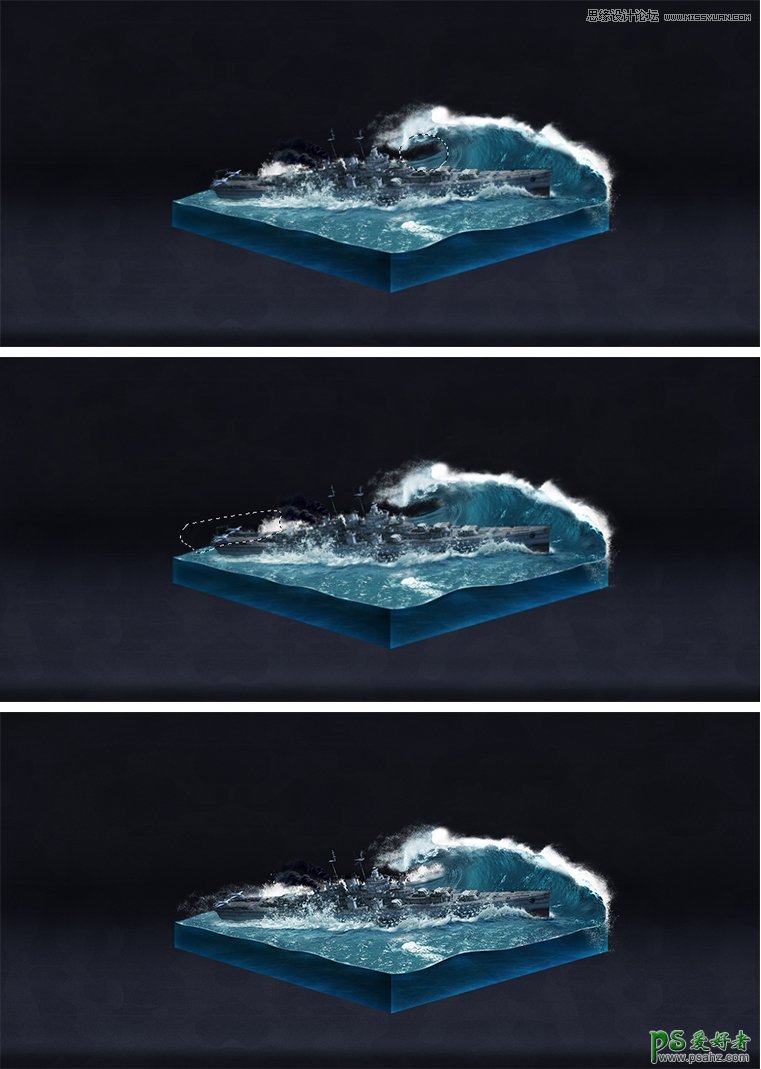
绘制沙盘投影,新建多边形-4边行填充黑色,羽化。

绘制沙盘右下方投影,新建多边形-4边行填充黑色,图层模式调整为柔光。添加蒙版,使用渐变 工具,使投
影由深至浅。

添加环境色蓝色。复制投影图层,把图层填充颜色调整为#082845,图层模式调整为颜色减淡。

在下方虚线框,绘制出反光,使用白色画笔工具,将不显示区域用蒙版擦除。

运用上述方法,绘制出左下方投影。

将主视觉沙盘所有图层编在一个组内,添加亮度/对比度。
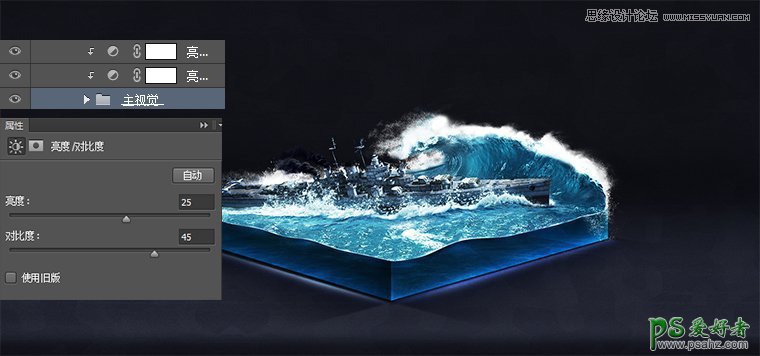
最后将“素材18-24”放置在画面合适的位置。通过(色相饱和度、色彩平衡、亮度、对比度)调节 物体与环
境的环境色,以及物体放置。

加载全部内容