古风感水墨效 Photoshop给江浙水乡风景照制作出诗情画意的效果
极微设计 人气:0
Photoshop给江浙水乡风景照制作出诗情画意的效果,古风感水墨效果。效果图:

素材:

操作步骤:
第一步:
打开PS,按Ctrl+O将需要制作水墨画效果的风景的图层放入;然后按Ctrl+J复制拷贝一下图层,就得到“图层 0 拷贝”图层
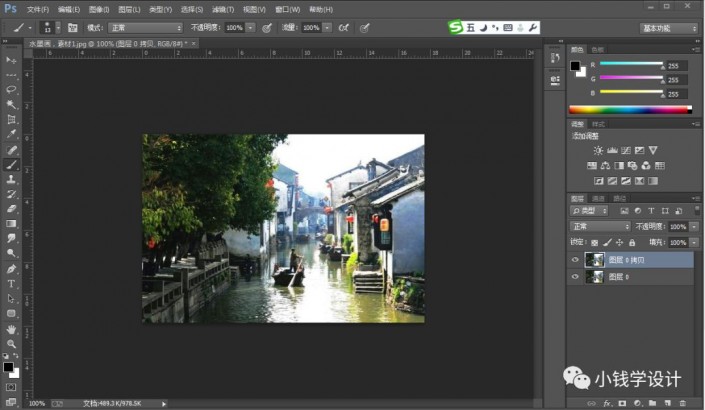
第二步:
在“图层 0 拷贝”图层,先按Shift+Ctrl+U去色,再按Ctrl+I反相

第三步:
在“图层 0 拷贝”图层,点击选择:滤镜 >其它 >最小值,修改(半径:1.0像素、保留:圆度),好了后点击‘确定’;接着把混合更改模式改为颜色减淡,不透明度改为60%
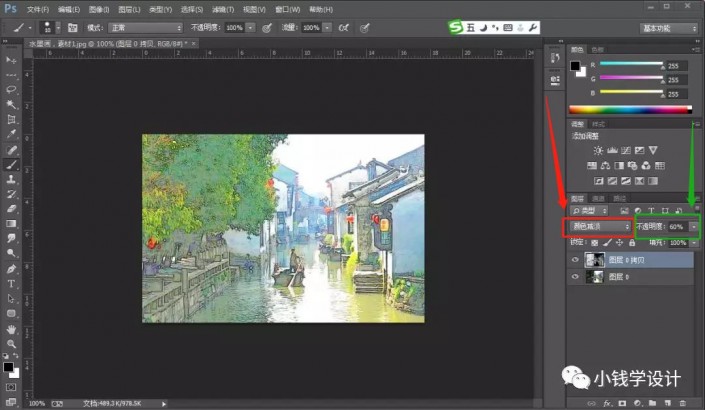
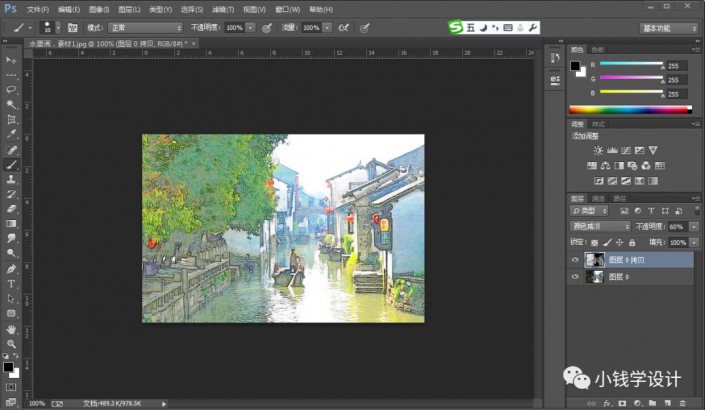
第四步:
按Shift+Ctrl+Alt+E盖印可见图层,就得到“图层 1 ”图层;接着把“图层 0 拷贝”图层的小眼睛关闭;然后在“图层 1 ”图层,点击‘添加图层蒙板’功能,按B使用画笔选择黑颜色,设置(画笔的不透明度:50%),把一些颜色涂擦出来(比如:绿树、红灯笼)
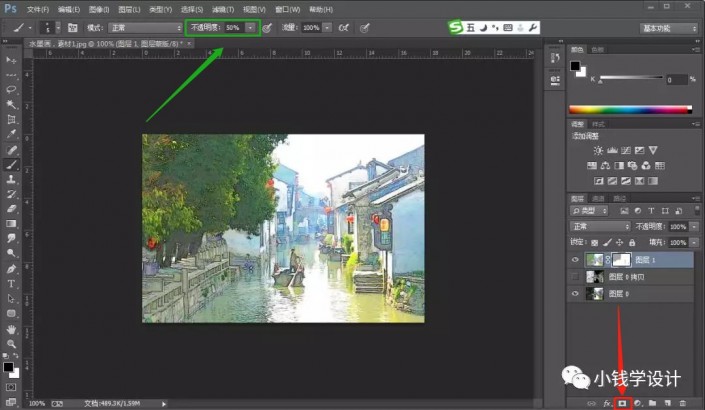
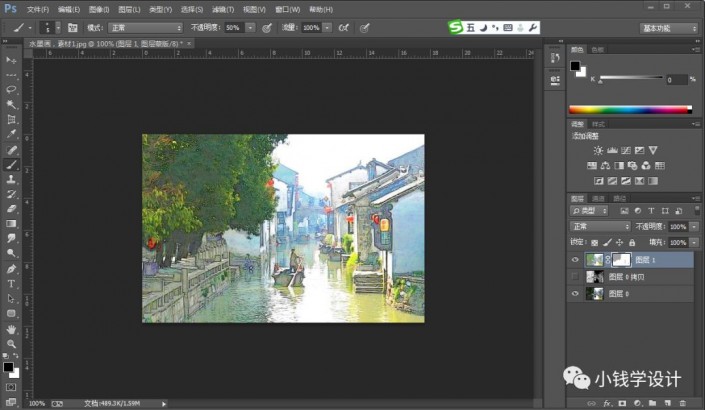
第五步:
点击‘创建新的填充或调整图层’功能,选择‘照片滤镜’,设置(滤镜:加温滤镜(85)、颜色:橙黄色、浓度:80%、把“保留明度”打勾),使效果更好一些,即可完成。
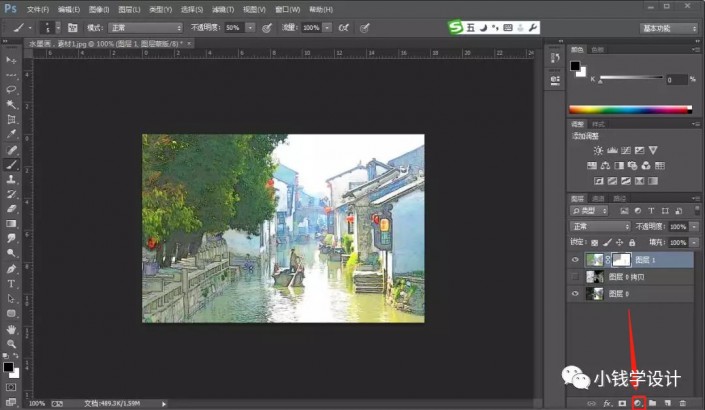
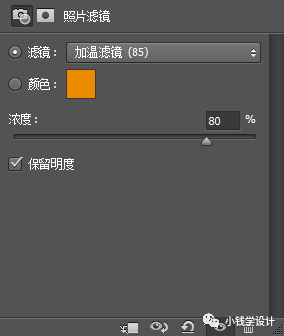
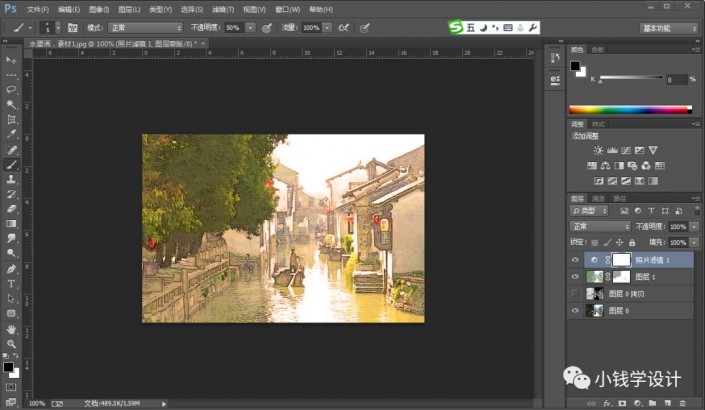
最终效果:

加载全部内容