photoshop制作性感的光丝绚光少女艺术照
PS性感美女写真照制作 人气:0最终效果


1、打开原图素材,创建色彩平衡调整图层,参数及效果如下图。
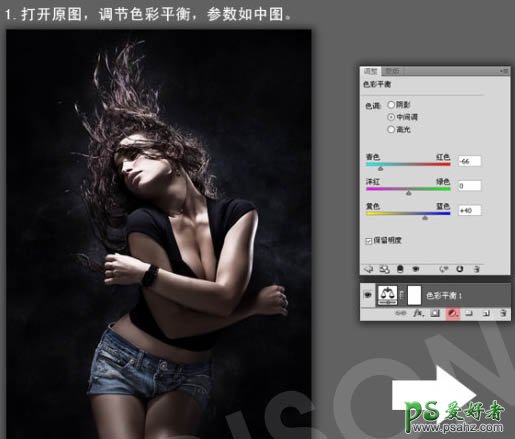

2、用钢笔工具勾出下图所示的光线造型,这步需要的是耐心,为什么要绘制到文档外面那么多呢?是为了方便接下来这一步。

3、选择画笔工具,笔刷参数设置如下图,接着来到路径面板,点击面板右上角的小三角形,选择描边路径,如下图。在弹出的对话框把“模拟压力”勾选上,点确定。
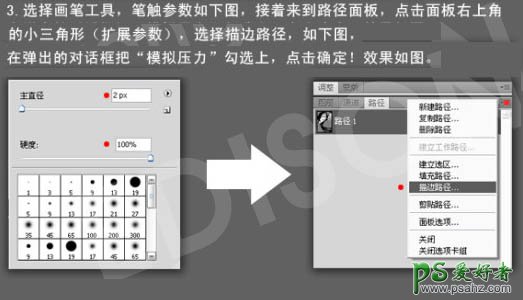
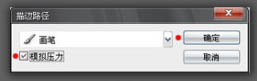
用钢笔勾出下面的路径。

用刚刚勾出来的路径创建图层蒙版,接着创建图层样式,选择外发光,参数设置如下图。
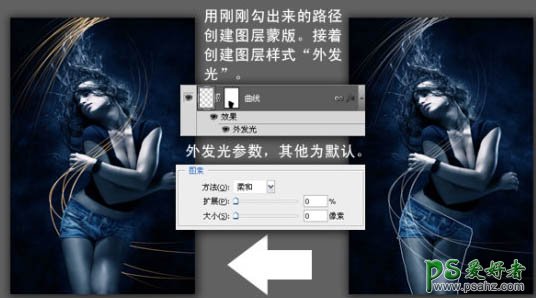
4、拷贝一层新的光线图层,新的图层去掉刚刚创建的图层蒙版,然后稍稍的错开一下位置,如下图。把所有的光线图层都创建一个副本。合并所有的副本,执行:滤镜 > 模糊 > 高斯模糊,数值为1.5。
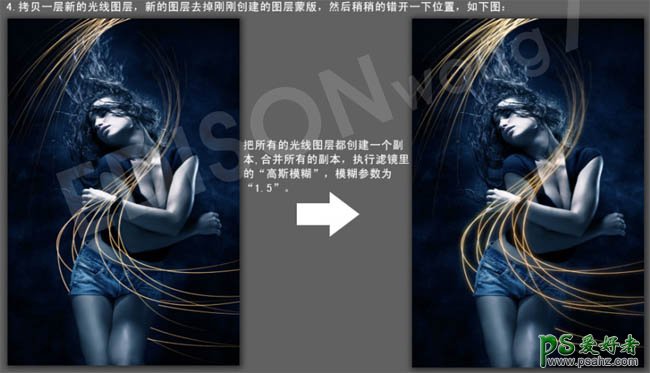
5、创建光线周围的光线颗粒,主要选好画笔的大小跟笔触的参数。按F5调出笔刷面板,参数设置如下图。
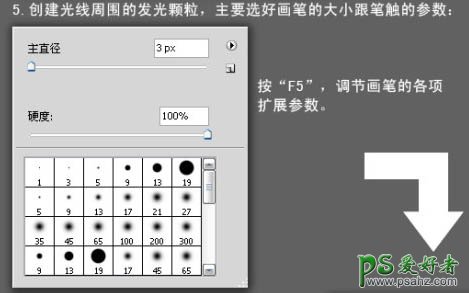
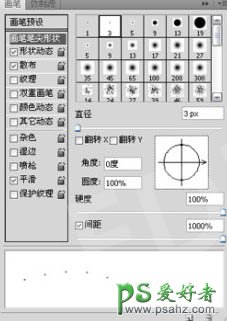
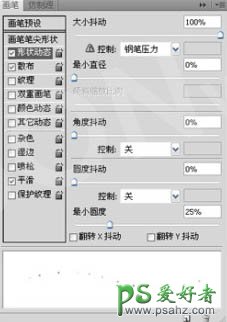
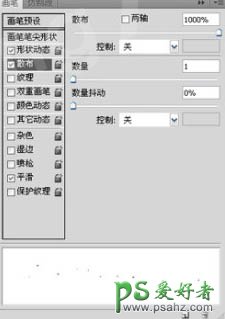
6、利用上面设置好的画笔参数,用画笔工具沿着光线的造型细心涂抹出颗粒,颗粒完成后,发光效果可以直接拷贝光线的图层样式的参数粘贴到颗粒的图层上。之后按照上面的方法把剩余的光线跟颗粒绘制完,效果如下图。

7、创建主光源,新建空白图层,选择适合大小的笔刷,直接绘制在你想要发光的地方。第一层的颜色为:#FF6400。再新建空白图层绘制第二层,这层为光源的中心,笔触大小为第一层的一半,颜色为:#FFFF50。最后将2个图层的混合模式设为“线性减淡”。


8、合并所有图层后,适当的调整下颜色,分别调成色相/饱和度,色阶,色彩平衡,参数设置分别如下图。


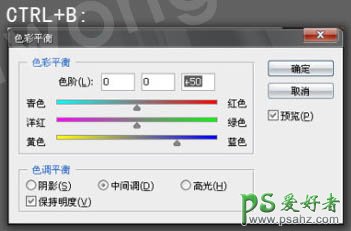
9、最后加上装饰文字,完成最终效果。

加载全部内容