Illustrator绘制海盗风格的天文望远镜插画,个性的天文望远镜
浅夏淡过o开花时 人气:0
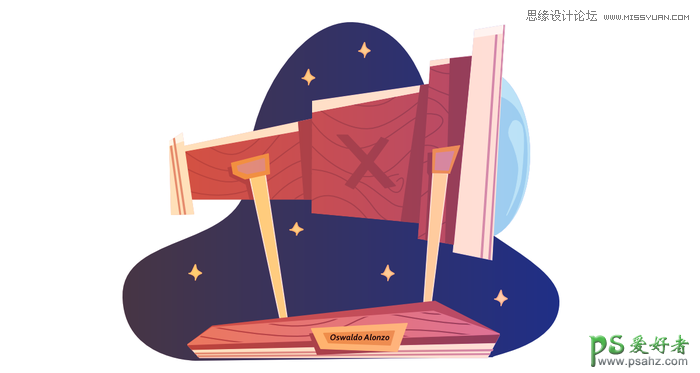
创建新文档
首先设置一个新文档(文件>新建或Control-N),我们将使用以下设置进行调整:
画板数量:1
宽度:1200像素
高度:640像素
单位:像素
进入“高级”选项卡:
色彩模式:RGB
栅格效果:屏幕(72 ppi)
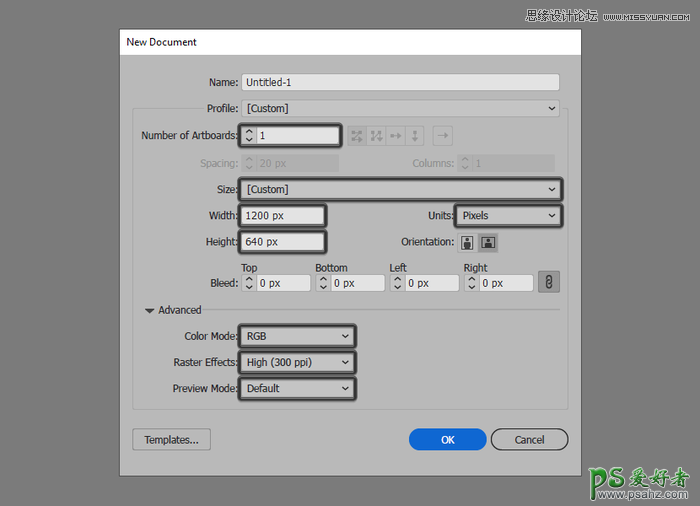
设置图层
打开“图层”面板,让我们创建四个单独的图层,我们将其命名如下:
第1层>叠加
第2层>支架
第3层>望远镜
第4层>背景
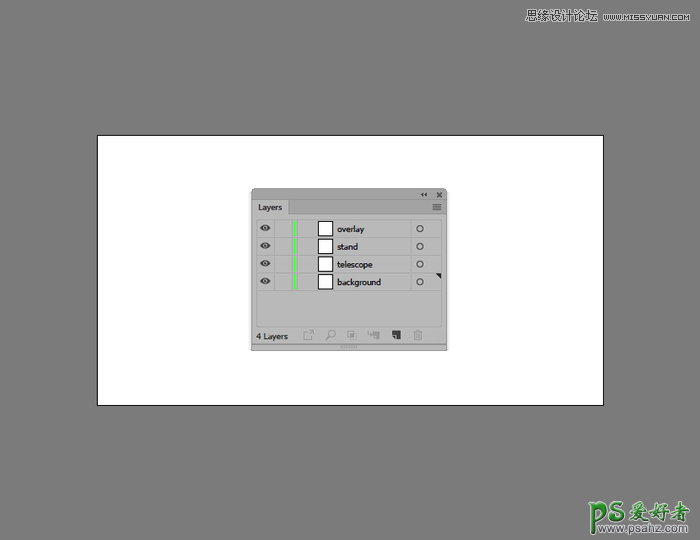
创建望远镜的主要形状
完成了文档的分层,就可以开始绘制我们的插图了,定位到第二个图层(锁定所有其他层),进行下一步操作
第1步
选择矩形工具(M)创建240 x 120 px矩形作为木制望远镜的背面部分,使用#C67852进行着色,放置在距离画板左边缘300 px,距离顶部220 px的位置
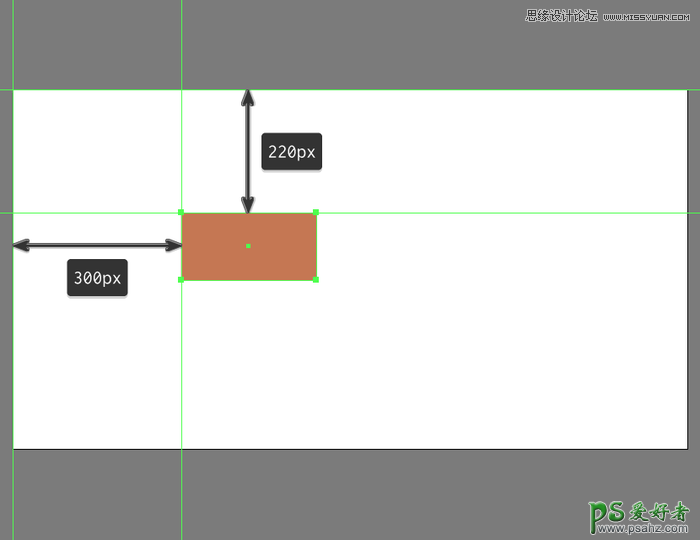
第2步
使用248 x 248 px正方形(#C67852)添加望远镜中间的部分,放置于前一个形状的右边,底部边缘留出44 px的距离
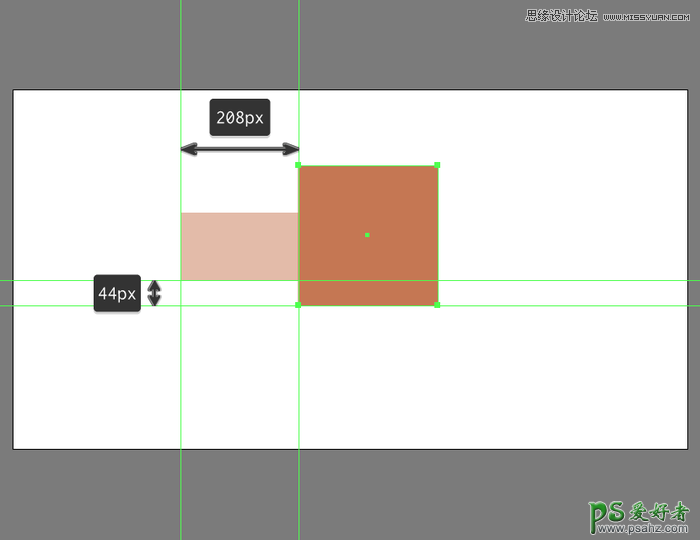
第3步
使用160 x 324 px矩形(#C67852)创建望远镜的前部,将它定位在第二个形状的顶部,左边留出172 px,底部边缘留出40 px
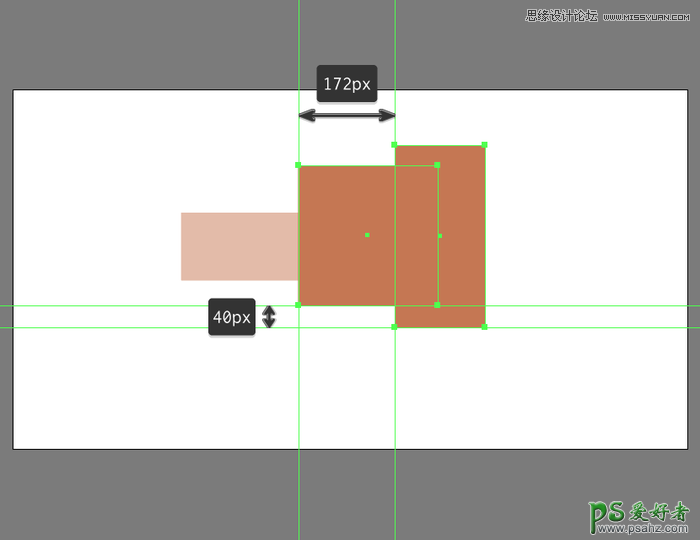
第4步
使用160 x 288 px矩形添加镜头的主要形状,使用#CCEAF2进行着色,然后定位在上一个形状下方(右键单击>排列>后移一层),如下图所示
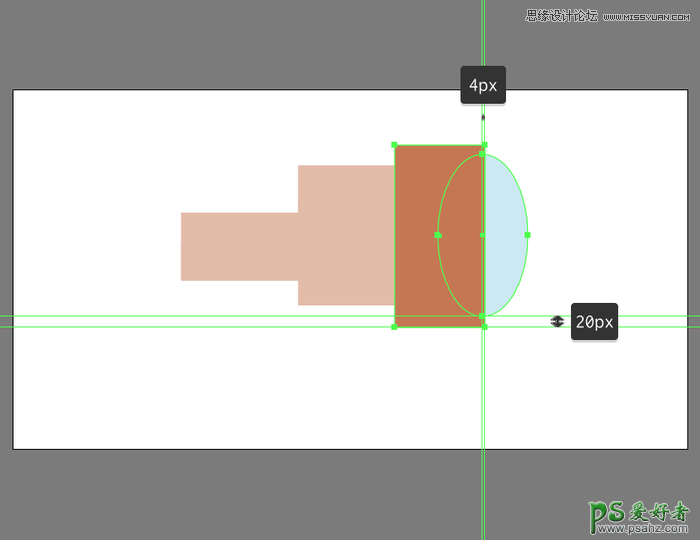
第5步
使用96 x 384 px矩形创建镜头护罩,使用#FFE7C5进行着色,将其定位在前段顶部,左边缘留出100 px,底部边缘留出20 px
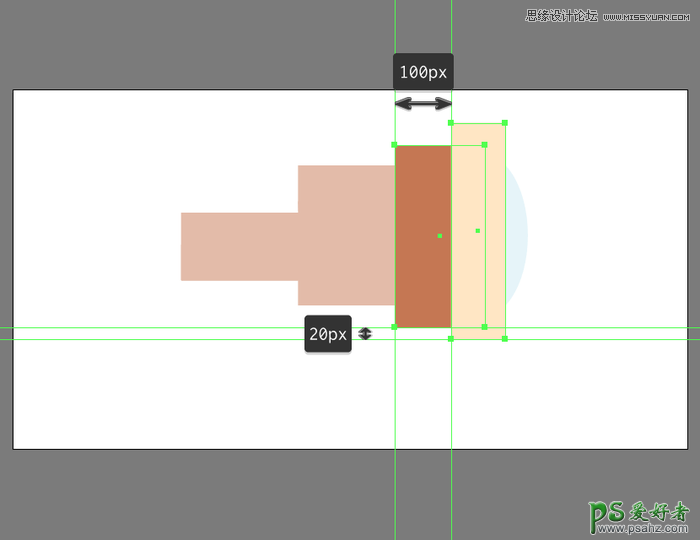
第6步
使用56 x 108 px矩形(#FFE7C5)添加目镜的主要形状,放置在参考图像中看到的位置

调整望远镜的形状
一旦我们完成了望远镜的基本形状,就可以进行下一步了
第1步
从绘制镜头护罩开始,使用直接选择工具(A)选择图形上面锚点,将锚点移动到参考图像的距离(右键单击>变换>移动>垂直和/或水平>使用指示的值)
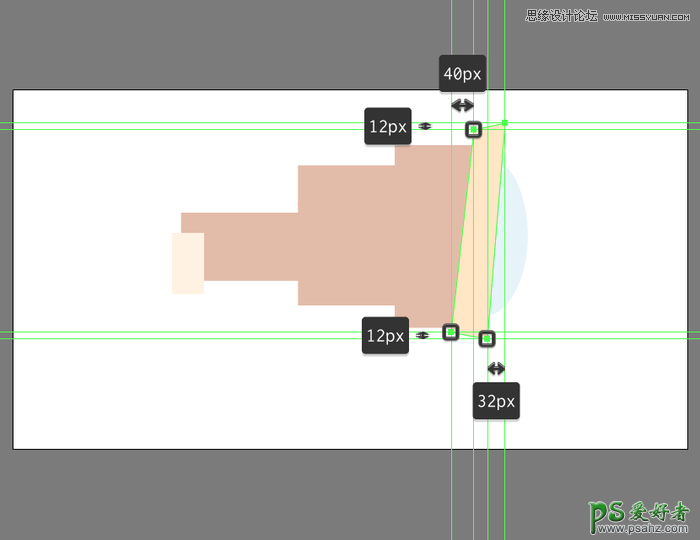
第2步
完成望远镜镜罩后,移动到木制主体的前部进行调整
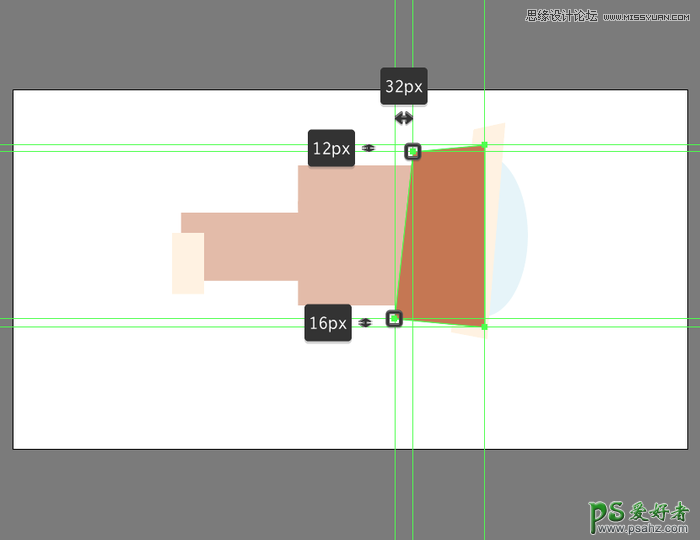
第3步
使用参考图像作为主要指南调整中部形状
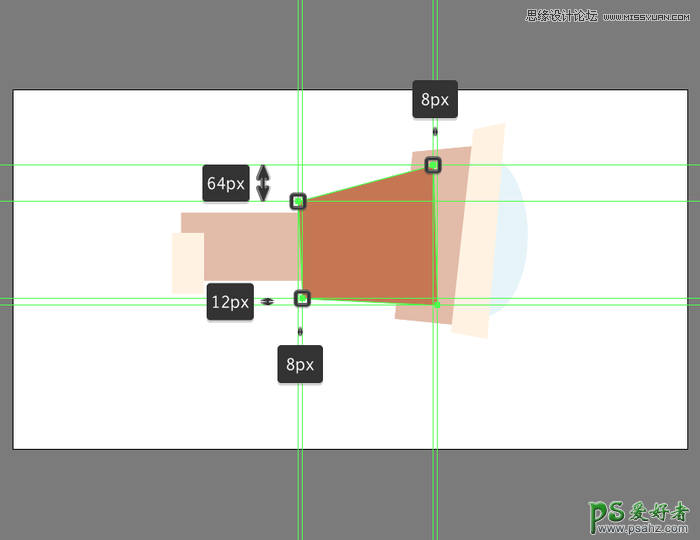
第4步
使用参考图像作为主要指南调整前端形状
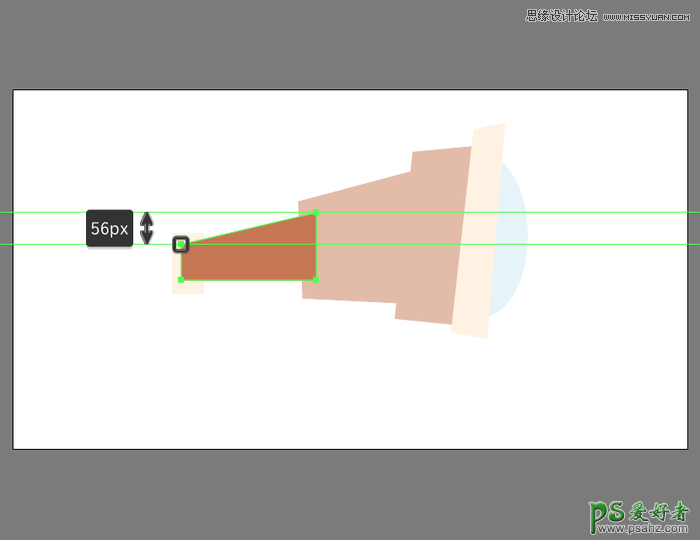
第5步
调整目镜部分
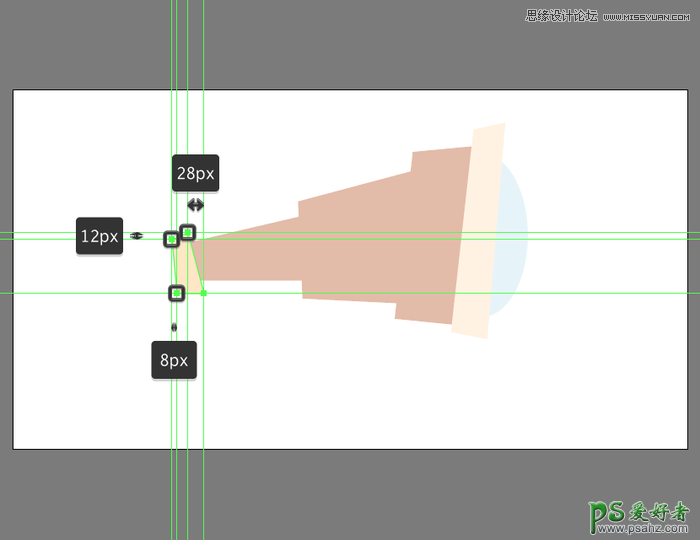
为望远镜添加高光
获得了所需的轮廓后,可以为望远镜的不同部分进行细节上的修饰,首先从高光部分开始
第1步
首先定位在木制圆筒的后部,通过双击将其隔离,然后创建一个240 x 64像素的矩形,使用#E59973进行着色,然后对齐到较大底层形状的右上角
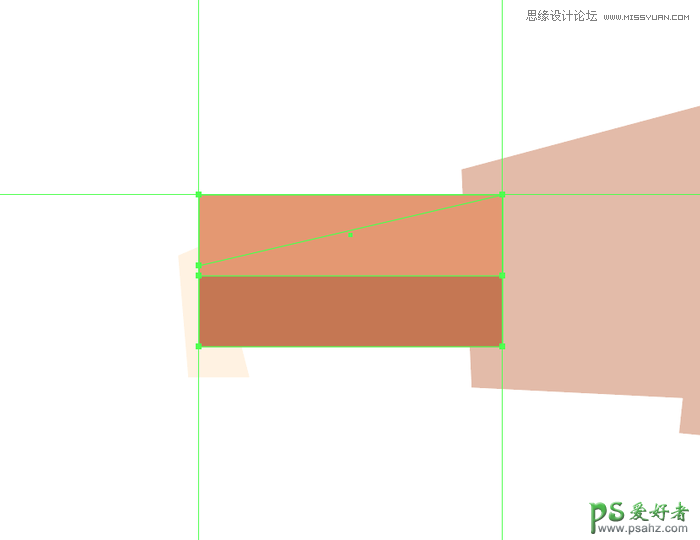
第2步
由于我们希望在某种程度上遵循较大形状顶部的线条走向,因此我们必须选择形状右下方的锚点并使用方向箭头键或移动工具将其推到顶部(右键单击>变换>移动>垂直,然后输入所需的值)。为了保持插画的风格在这里我向上移动了40px的位置为了使它不与顶部的线条平行

第3步
使用底层形状的副本(Control-C)掩盖多出的高光部分,将创建的副本粘贴(Control-F)在高光的前面,然后选择它和高光,右键单击>制作剪贴蒙版。完成后,可以通过按Esc键退出隔离模式
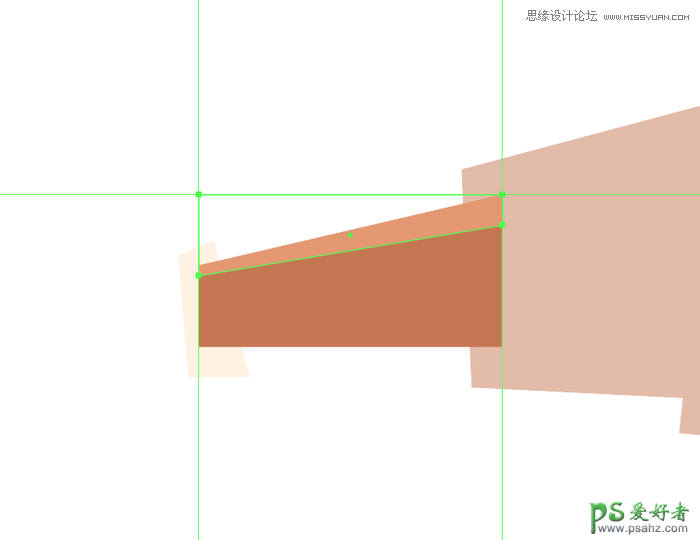
第4步
依照同样的方法依次给剩余的部分添加高光得到下图中的效果:
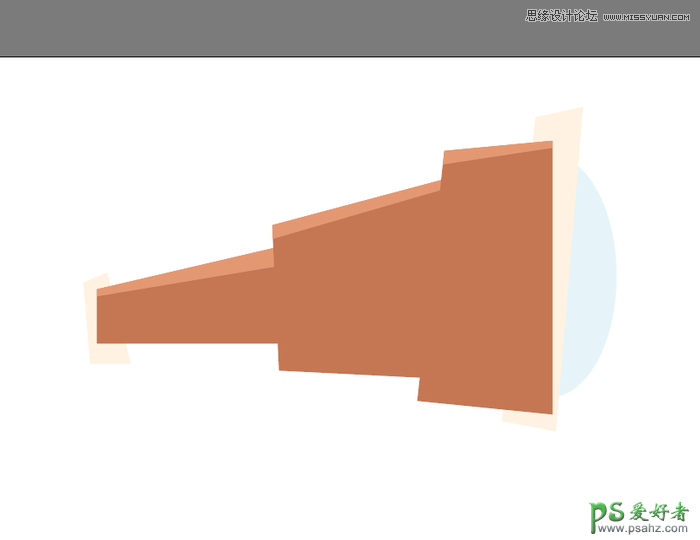
第5步
物镜的高光颜色较浅,这里我们使用#FFF6E9作为我们的填充颜色
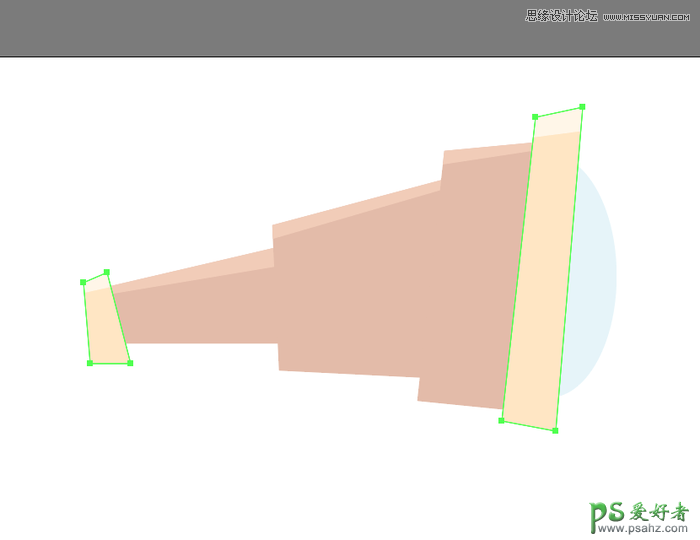
第6步
给镜片添加高光时,采用的方法不同,首先创建已经拥有形状的副本(Control-C> Control-F),通过设置其颜色来调整#B5DBE8,然后单独选择并将副本顶部和右侧锚点推向内部几个像素
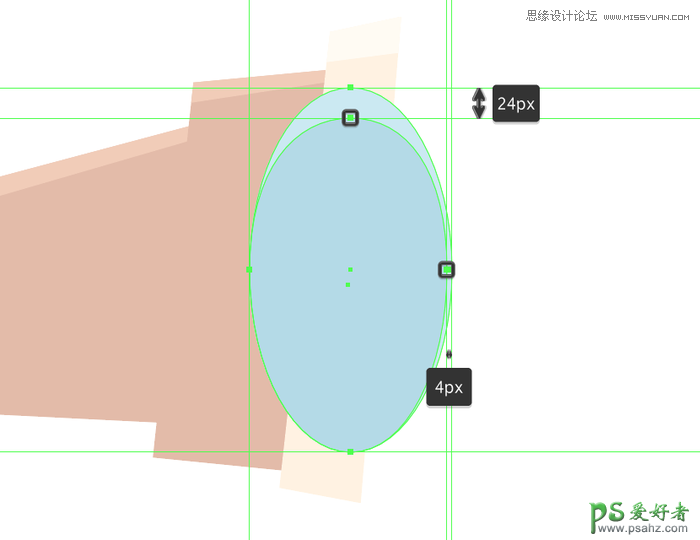
第7步
然后,我们选择钢笔工具(P)绘制一个类似水滴的形状,使用#CCEAF2进行着色,镜片的高光部分就完成了
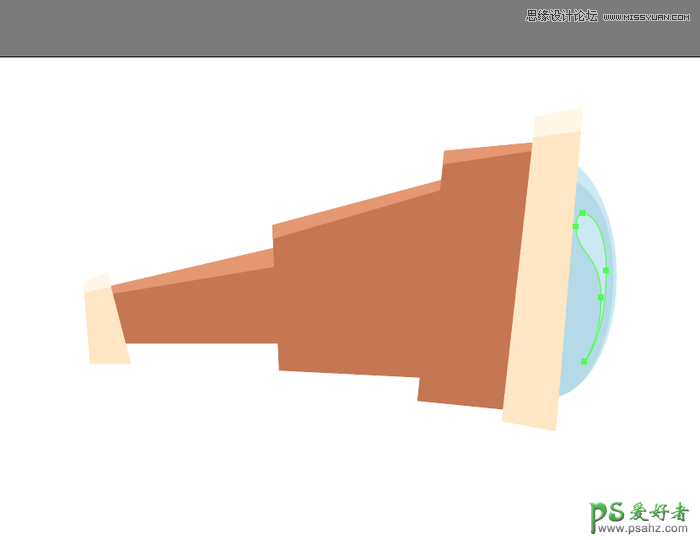
给望远镜添加阴影
阴影的添加与高光的添加类似,首先为阴影创建主要形状,使用#AA6448为它们着色,然后将它们放置在各自的剪切蒙版内。完成后,再继续下一步操作
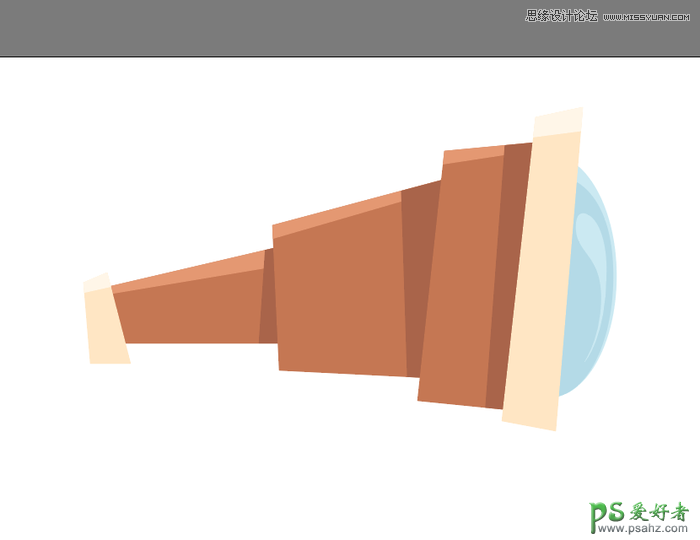
为望远镜添加纹理
完成了阴影,我们接来下将使用钢笔工具给望远镜绘制木质纹理
第1步
选择钢笔工具(P)使用2 px线条绘制木质纹理线,颜色设置为#AA6448。完成后,使用Control-G键选择所有形状并将它们组合在一起
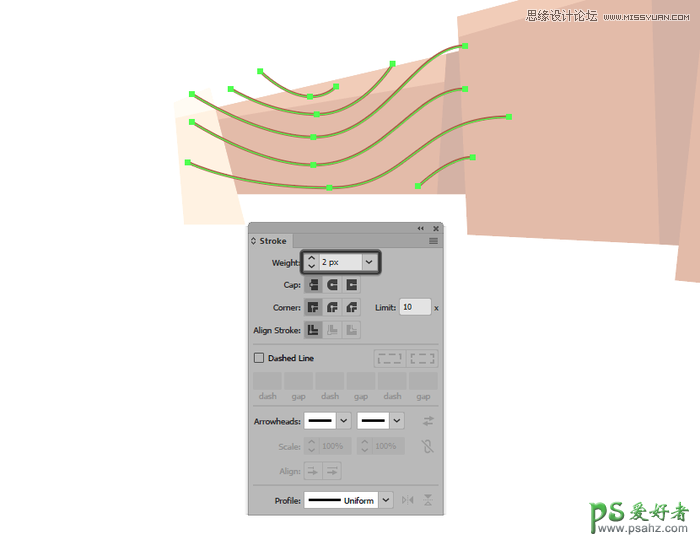
第2步
移动到望远镜的木质部分绘制纹理线,单独进行分组(Control-G)并将它们放置在各自的剪切蒙版内
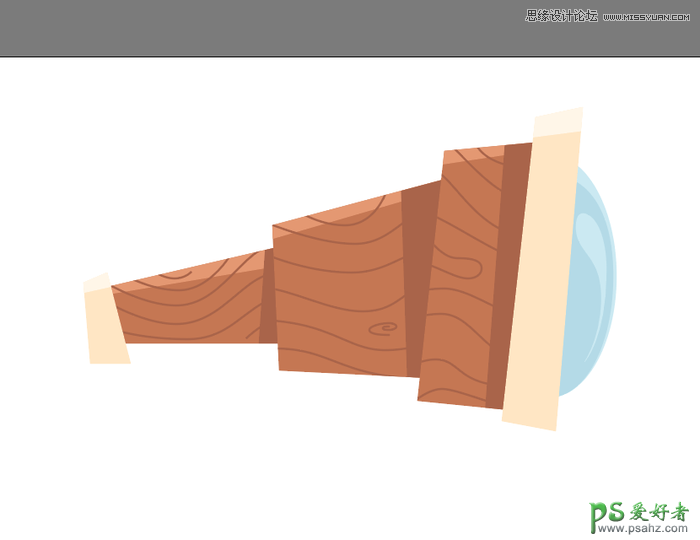
绘制望远镜的细节
第1步
选择钢笔工具(P)在望远镜木制部分的“x”符号,使用#AA6448作为填充颜色
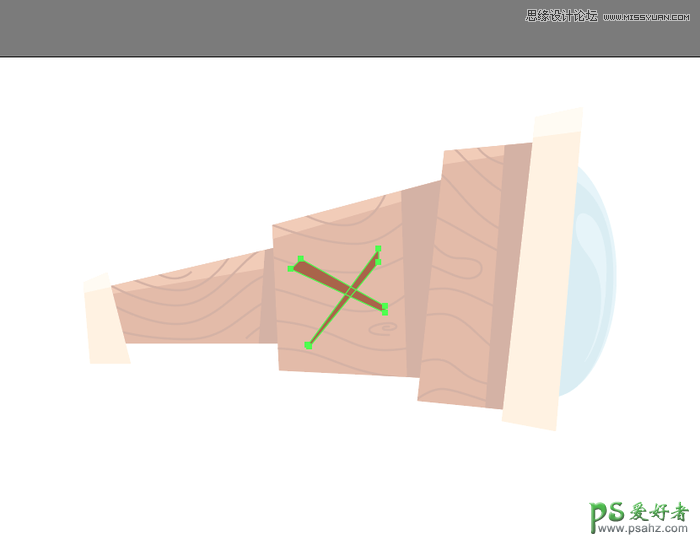
第2步
选择钢笔工具(P),将填充颜色更改为#DDA885,在望远镜的正面和背面绘制两条对角线。完成后,选择并进行分组(Control-G),对整个望远镜执行相同操作,然后再进行下一步
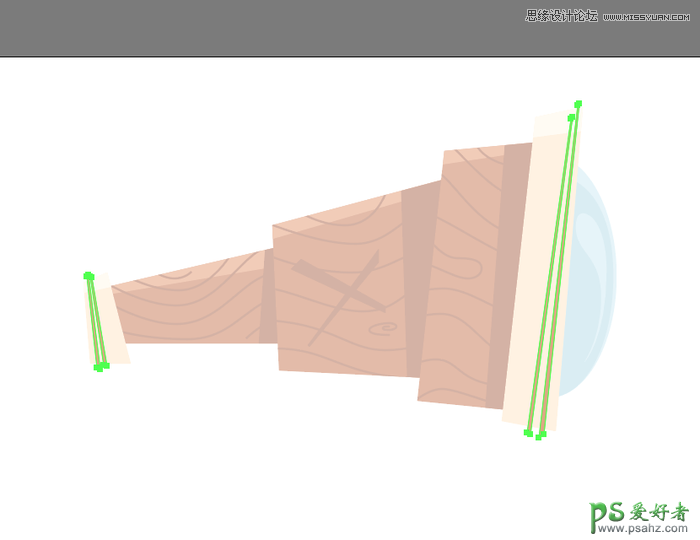
创建展台
完成了望远镜的工作,锁定它的图层继续前进到下一个图层(这将是第三个图层)创建木架
第1步
使用536 x 40像素的矩形创建木架基座,使用#FFE7C5进行着色,然后在距离画板左边缘320像素底部边缘64像素的位置
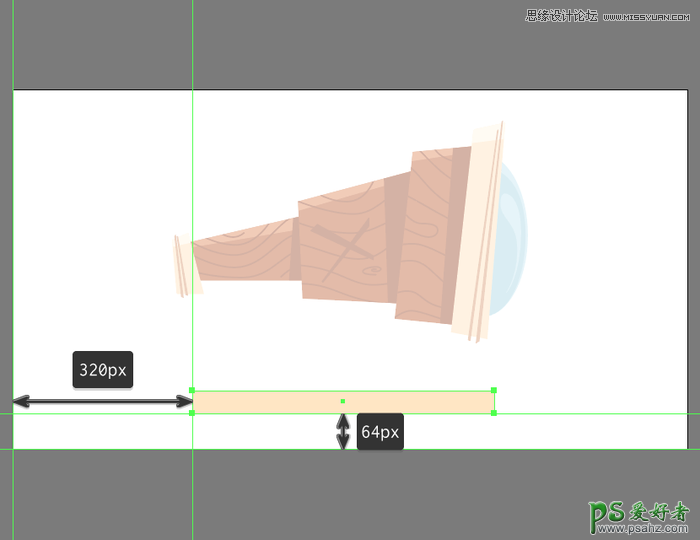
第2步
如参考图像中所示,调整木质基座的锚点
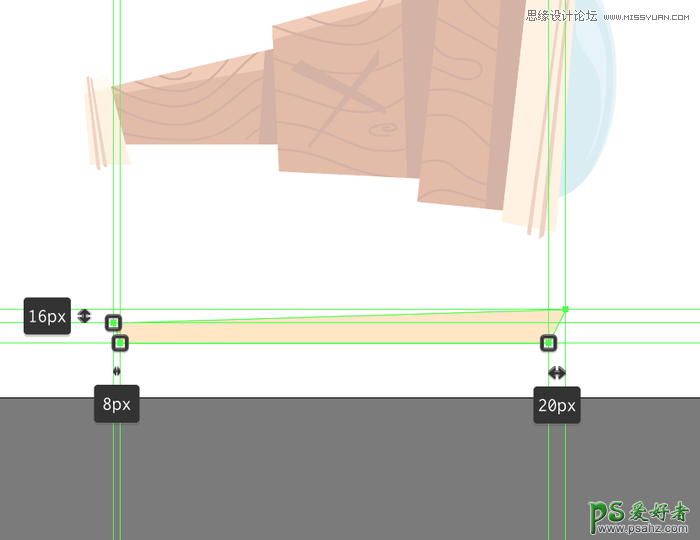
第3步
使用536 x 56 px矩形(#C67852)添加支架的上部
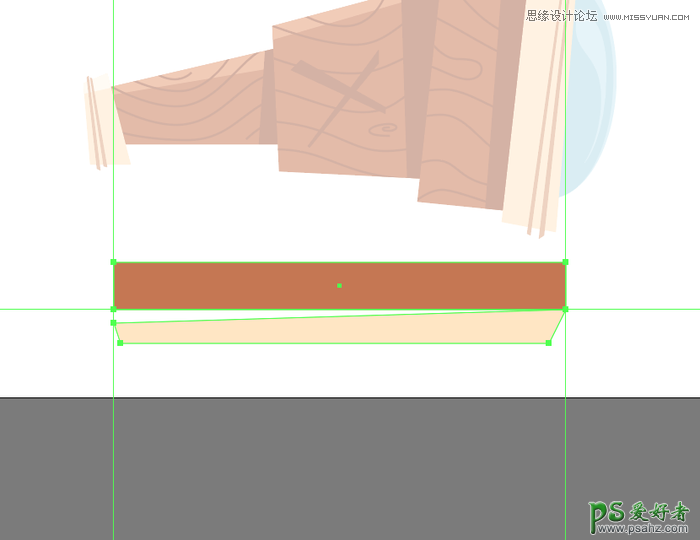
第4步
调整我们刚刚创建的形状
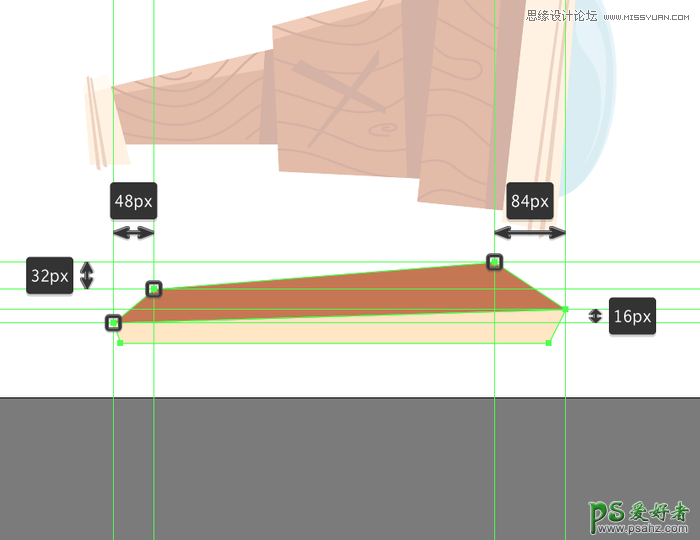
第5步
使用#E59973作为填充颜色绘制木质基座的高光,调整它的锚点位置
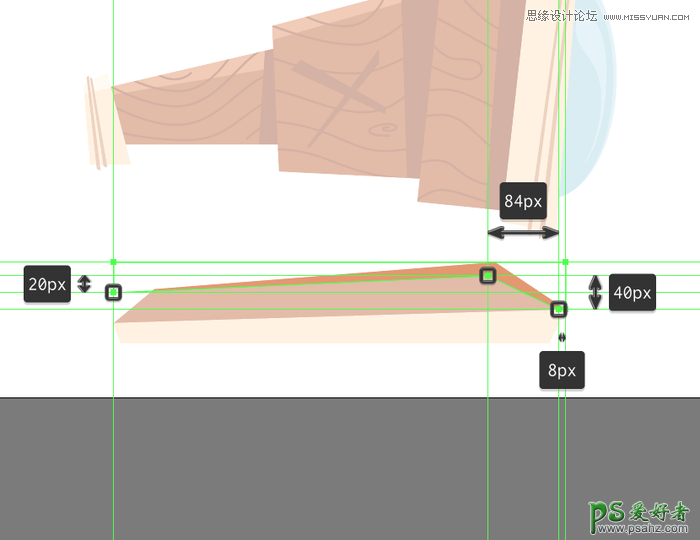
第6步
完成高光,可以使用2 px的线条绘制木质纹理,颜色设置为#AA6448。完成后选择并将所有线条组合在一起(Control-G),然后对支架的上部进行相同的操作
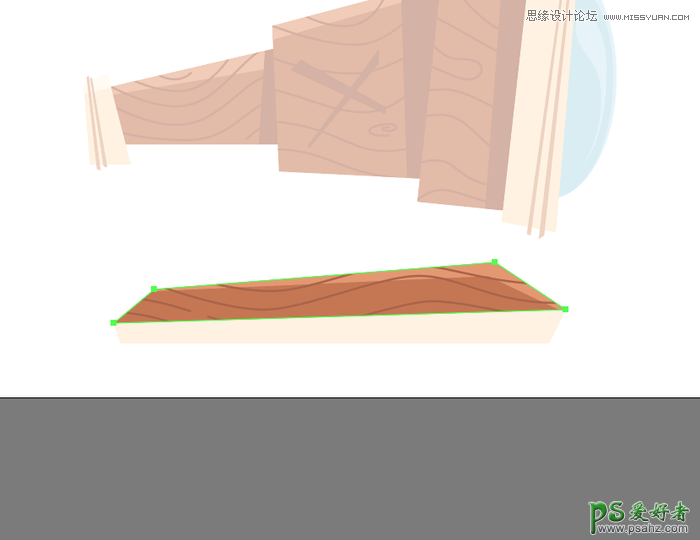
第7步
移动到支架的底部,使用536 x 24 px矩形(#AA6448)添加阴影,将居中对齐到较大形状的顶部边缘之后创建它的副本(Control-C> Control-F)创建蒙版遮住多出的部分(右键单击>制作剪切蒙版)

第8步
接下来,使用156 x 48 px矩形创建黄金铭牌的主要形状,使用#FFC76C进行着色,定位距离基部左边缘176 px,距底部边缘12 px
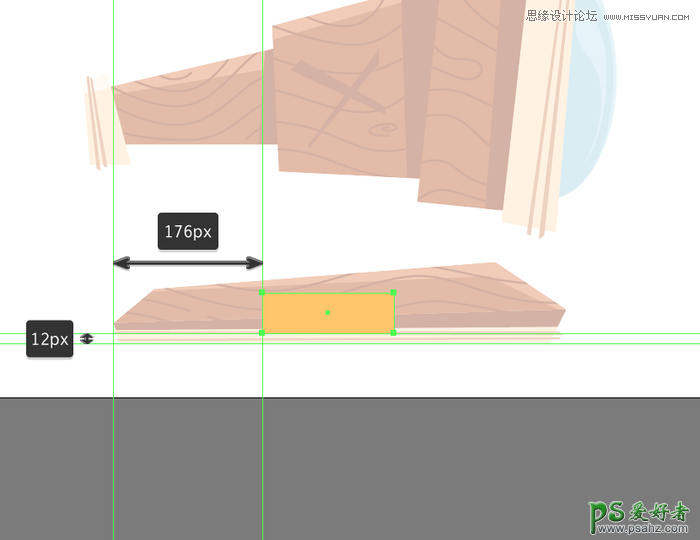
第9步
使用114 x 20 px矩形添加内部阴影部分,使用#EFAB48进行着色,然后如参考图像中所示定位
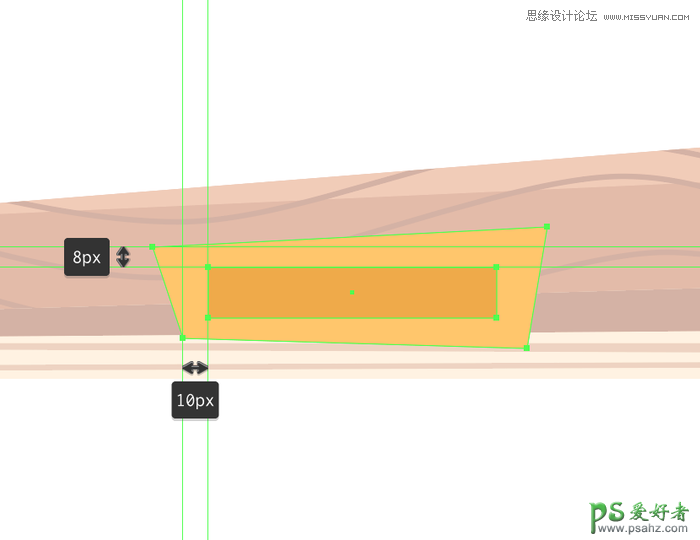
第10步
如参考图像中指示的数值调整矩形的形状
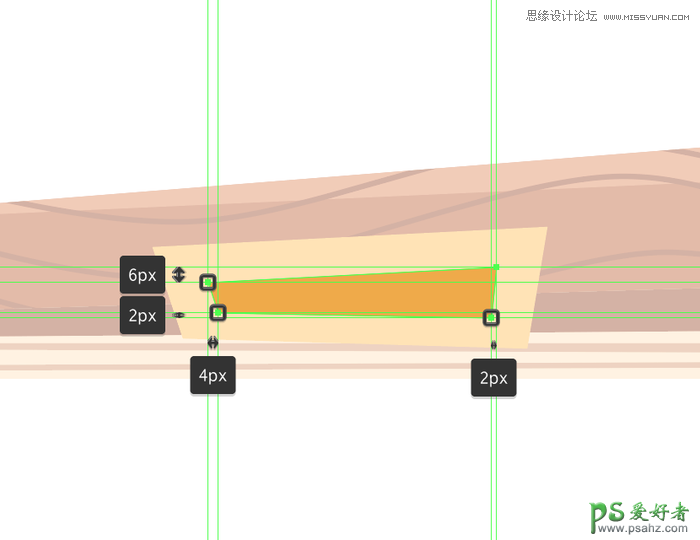
第11步
接下来,使用一个156 x 20像素的矩形(#FFD985)添加高光,调整它,使其底边沿着铭牌顶部,使用较大底层形状的副本(Control-C> Control-F)创建蒙版遮盖多出部分(右击>制作剪贴蒙版)。完成后,使用Control-G键选择并分组所有铭牌的组成形状
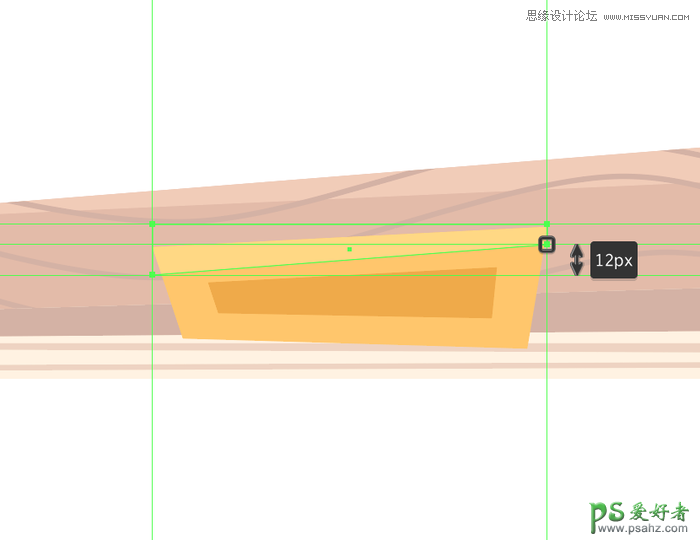
第12步
使用#AA6448绘制铭牌阴影,将生成的形状放在铭牌整体的下面(右键单击>排列>后移一层)。完成后,选择并组合(Control-G)所有铭牌的组成形状
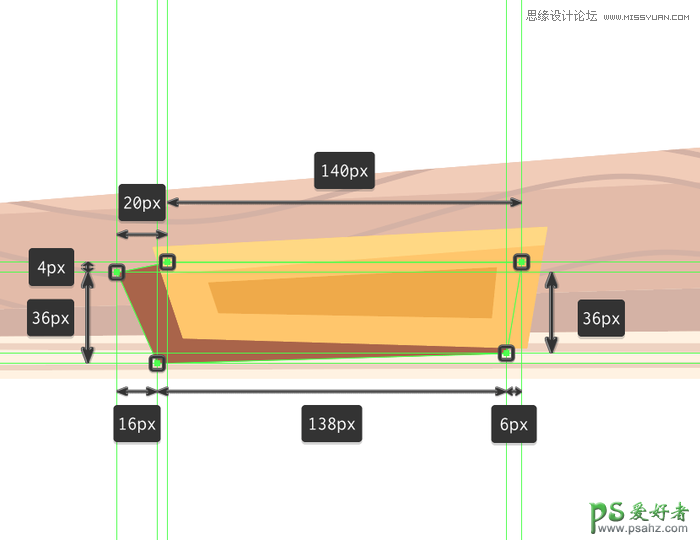
第13步
使用#FFE7C5填充颜色的钢笔工具绘制两个垂直的支架,使用#FFC76C绘制支架的头部,使用#EFAB48绘制内部较暗的部分。接下来使用#FFD985作为填充颜色添加支架高光部分,分别对两条支架进行分组(Control-G),然后将它们放置在支架基座后面(右键单击>排列>后移一层) 。完成后,选择并分组(Control-G)所有支架的组成形状,然后再进行下一步操作
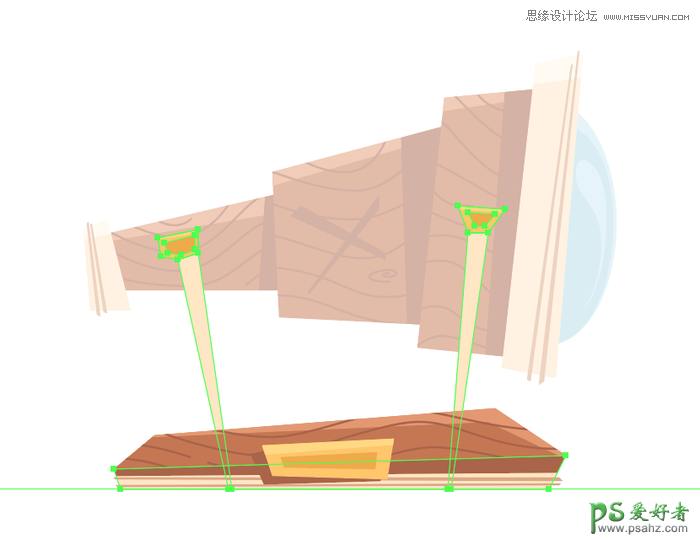
第14步
锁定当前层并移到望远镜的主体部分(将绘制支架投射的阴影),绘制下图所说形状的阴影并使用#AA6448进行着色。完成后,确保将生成的形状放置在基础部分的剪切蒙版中,然后再进行下一步的操作
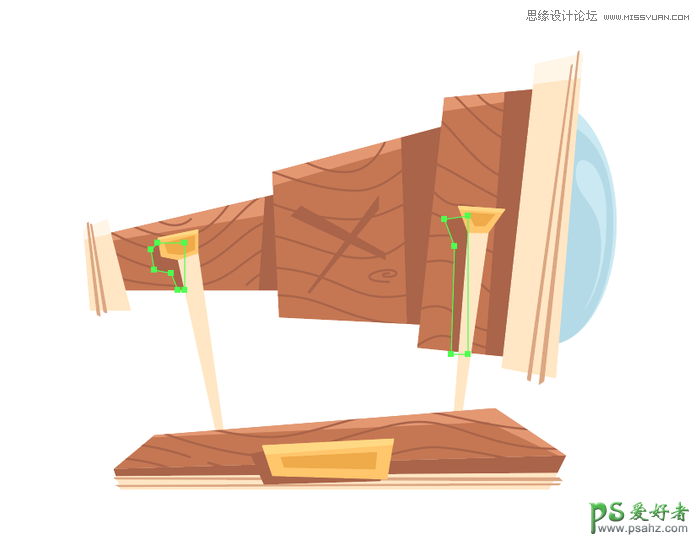
创建背景
完成了望远镜和支架的工作,就可以开始绘制背景了
第1步
进入背景层,选择钢笔工具(P)将填充颜色设置为#354E60,使用参考图像作为主要指南绘制背景的形状
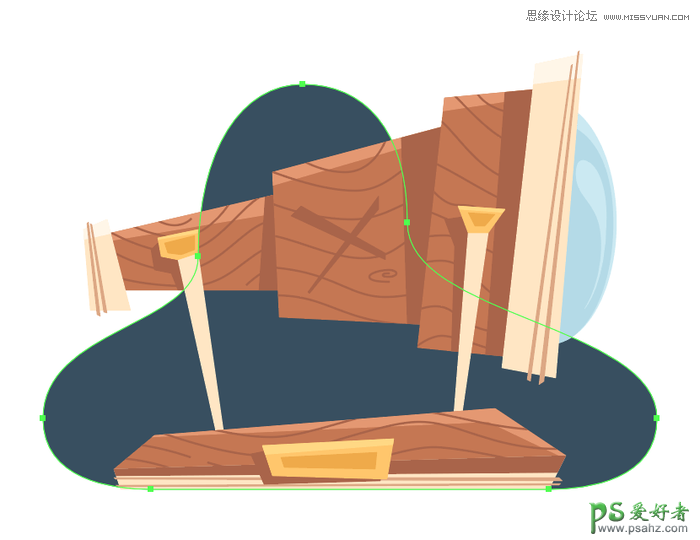
第2步
完成背景的主要形状,就可以使用钢笔工具简单的绘制几颗小星星#FFC76C,确保画风与我们的插画风格相同。完成后,使用Control-G键选择并组合所有星星和背景

创建渐变叠加
第1步
首先选择背景的主要形状创建一个副本(Control-C)(用橙色突出显示)然后将它粘贴(Control-F)到顶层
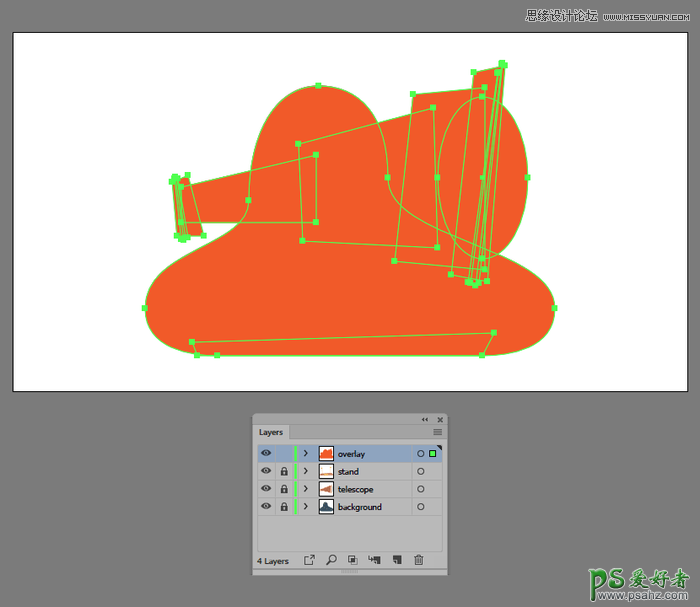
第2步
选择副本的所有形状,转到路径查找器工具的高级菜单,单击联集将所有形状组合成一个大的形状
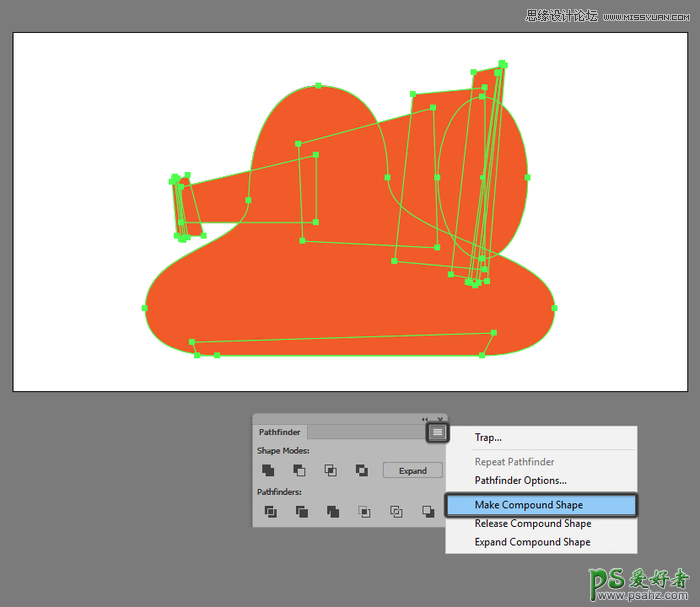
第3步
使用#ED1C24作为左侧色标,使用#0000FF作为右侧色标,给我们创建的复合形状添加线型渐变

第4步
打开透明度面板并将渐变的混合模式设置为叠加,将其不透明度降低到40%
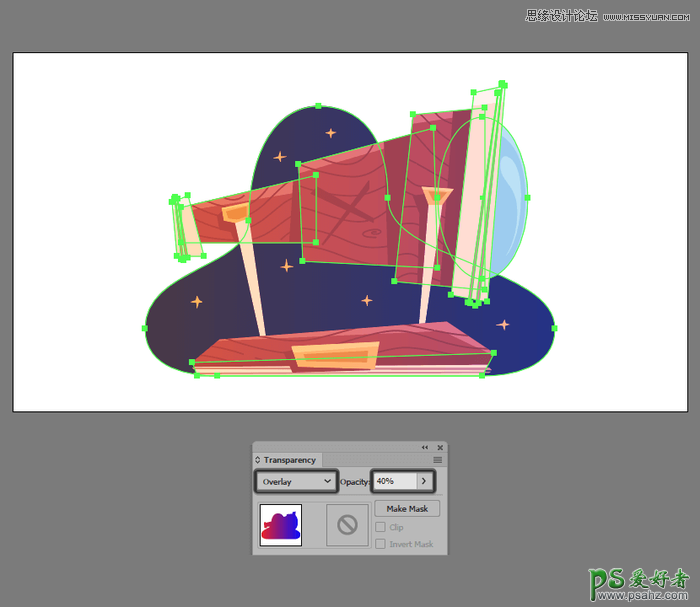
完成啦
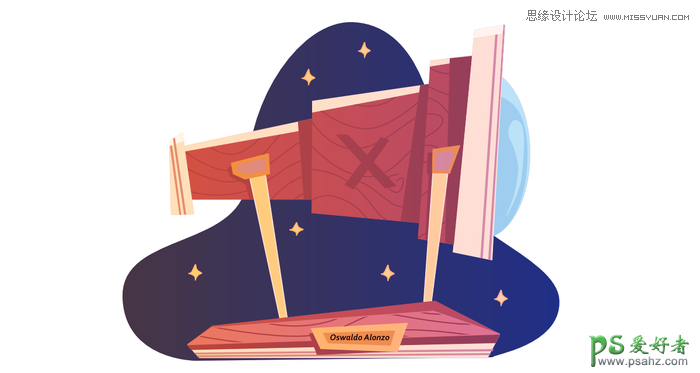
加载全部内容