Photoshop打造美女炫丽抽象线条海报效果教程
草原夜色 人气:0教程中,我将带你制作抽象壁纸。本教程中主要给大家展示自定义画笔来制作线条。
先看一下教程最终效果:

1.创建一个背景为白色的新文件,大小800*1200,然后创建一个新层,用灰尘笔刷,设置不透明度为40%,在画布上绘制一个纹理。
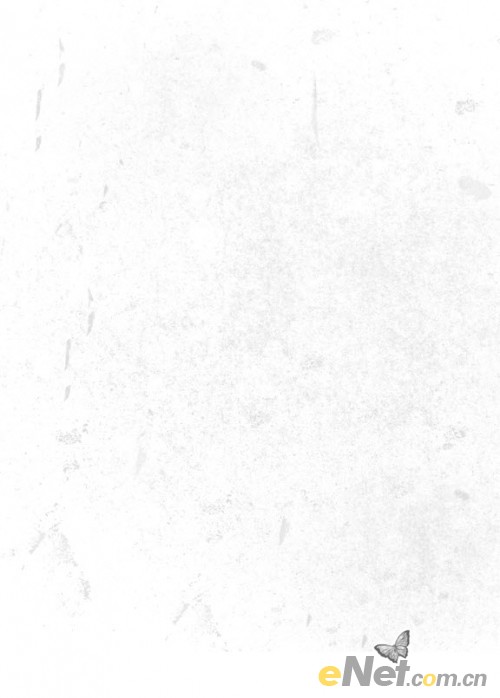
这里必须记住,用不同的刷子组合,并设置不同的透明度来绘制纹理
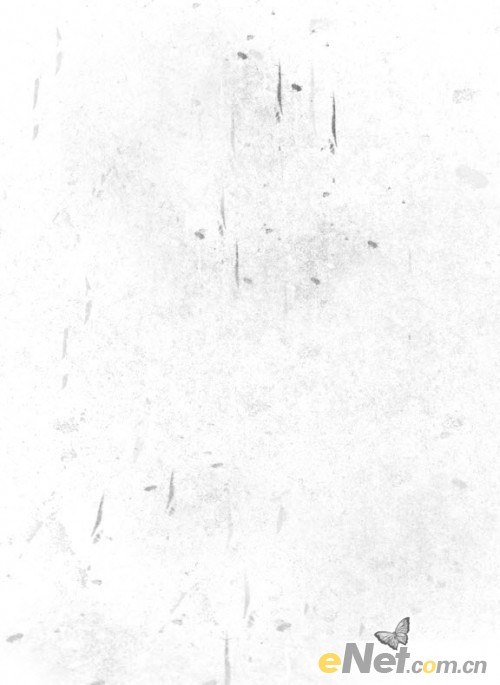
绘制好以后,使用“自用变换工具”调整如图大小

设置此层的不透明度为50%
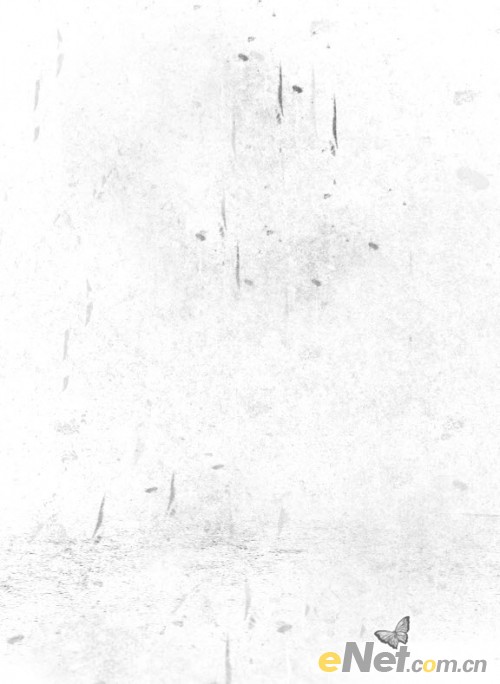
2.将人物素材加载到画布,摆放在如图位置

给此人物层添加调整层,用“添加新的填充或调整图层”选择下面两个按图设置
色阶
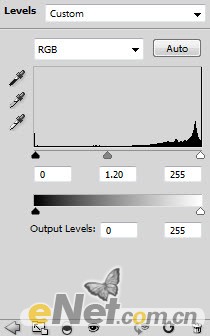
在色阶图层的图层蒙版上在人物的腿上进行涂抹,
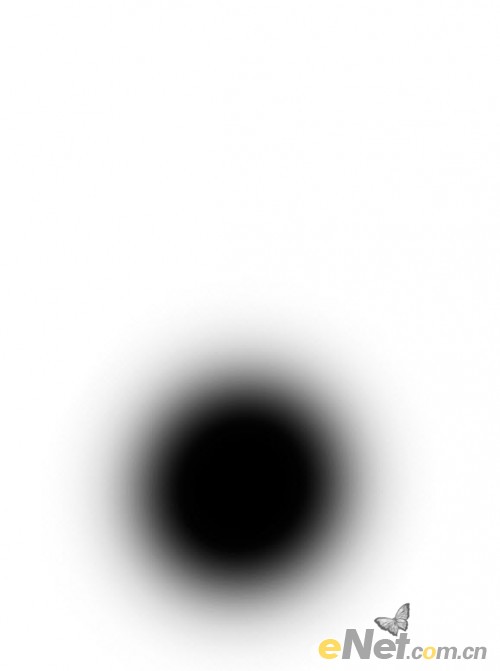
曲线
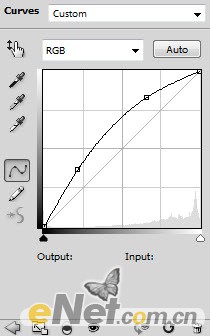
在曲线图层的蒙版,在人物头部上涂抹
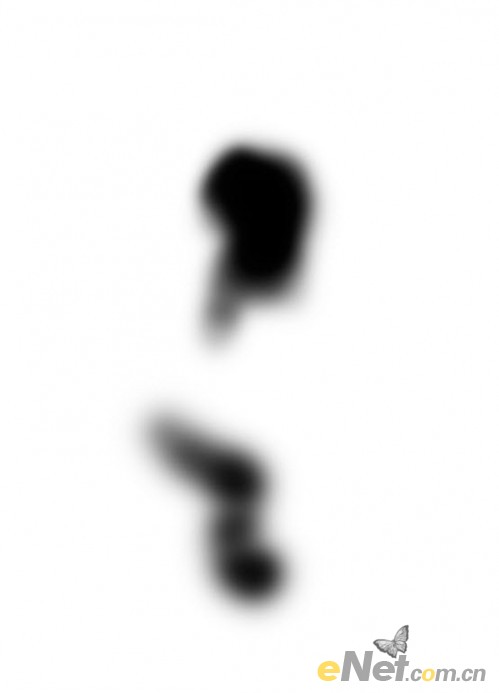
复制人物图层,添加图层蒙版,用软笔刷,设置颜色为白色,调整图透明度,在人物的脸上及腿部添加白色光元素

调整图层的混合模式为“柔光”

我觉得头发应该加亮一些,用白色柔角笔刷,调整不透明度为60-70%,在头发上涂抹,然后将图层的混合模式设置为“叠加”,并将图层不透明度
设置为80%

得到如下效果

3.创建一个新的图层,用钢笔工具绘制如图路径
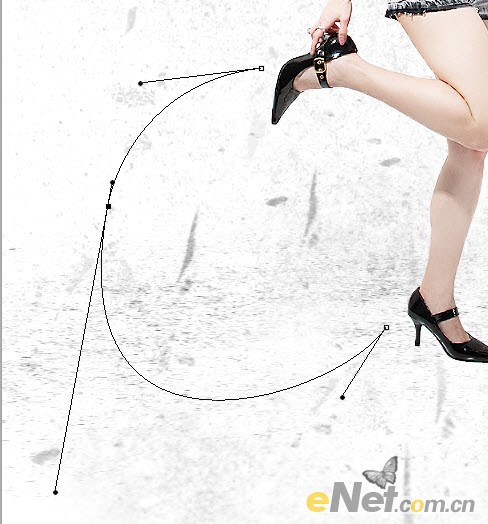
选择一个13PX 100%硬笔尖
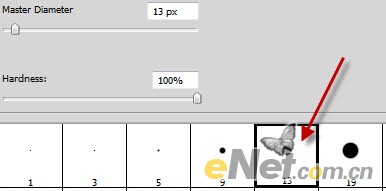
点击鼠标右键,选择“描边路径”
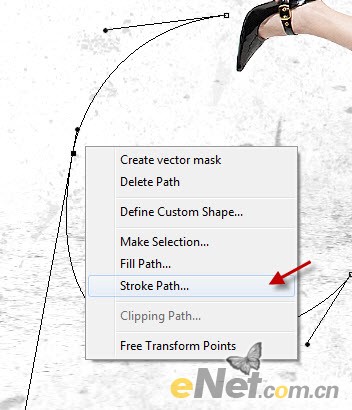
在弹出的对话框中的模拟压力复选框中打钩
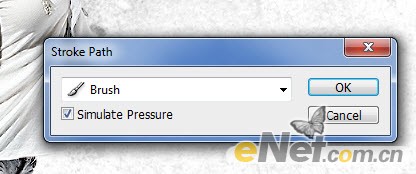
你将得到如下效果

多复制几次,利用自用变换工具调整,并放到不同的位置

4.下面开始创建更多的线条。创建一个新层,使用“矩形选框工具”绘制如下选区,并填充一种颜色
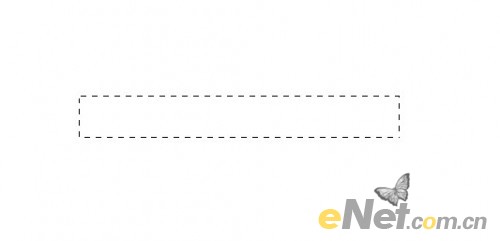
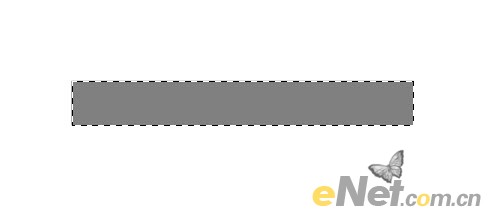
按住Ctrl+T调出自用变换工具,并按鼠标右键选择“扭曲”
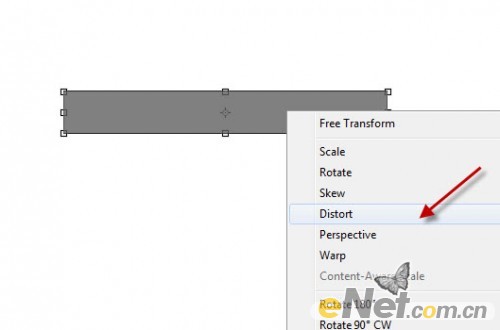
一直按住Alt键,调整的下图所示
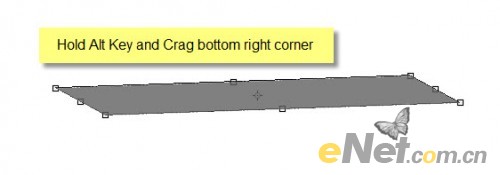
多复制几次,填充不同的颜色
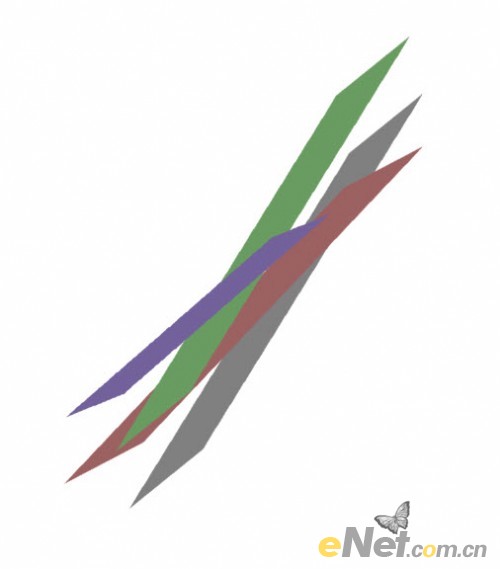
将复制的线条图层合并在一起
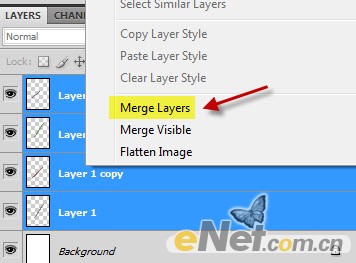
按Ctrl+T调出自用变换工具,并按鼠标右键选择“变形”
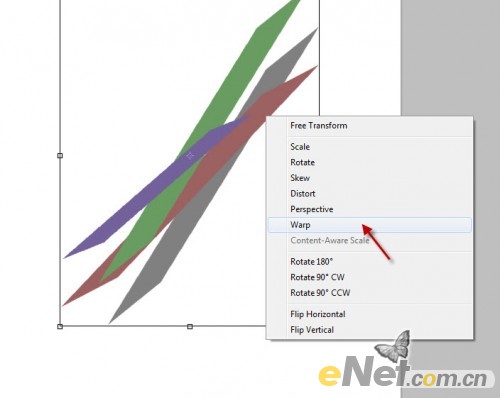
如下图执行变形操作
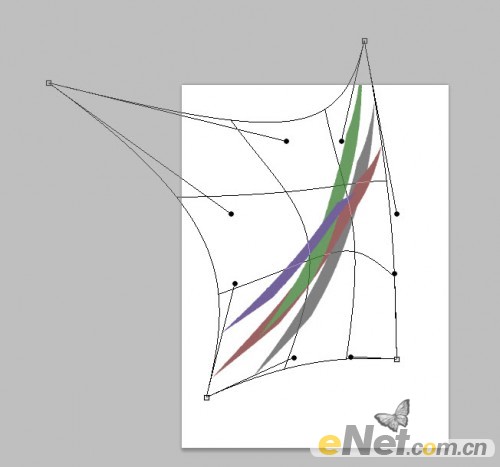
这样你可以得到不同的形状

同样的方法,得到如下效果

5.利用人物素材可以制作一个影子

同时用以上的方法加一些线条

得到如下效果

6.制作完以后,我们来做一些点缀,复制背景图层,选择“滤镜>锐化>智能锐化”
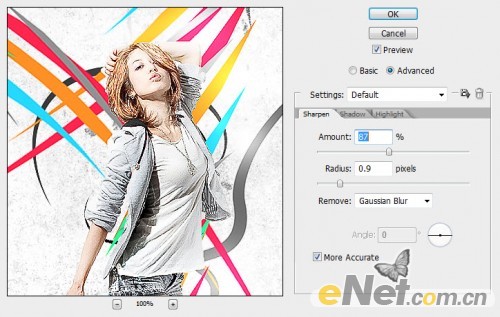
增加一些灯光效果,选择“滤镜>>画笔描边”,按下图设置
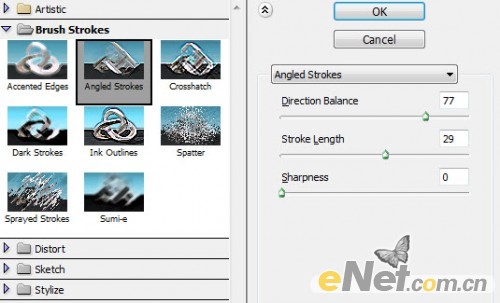
将不透明度调整到40%,得到很好看的等光效果

调出色彩平衡,如下图设置
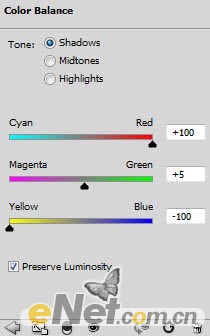
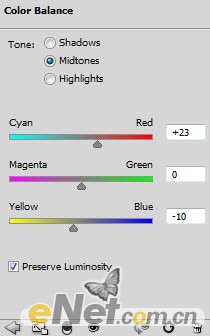
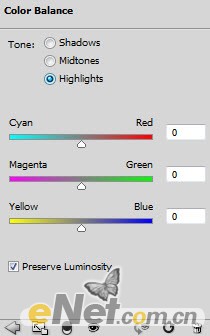
调整完整体效果,我们就得到最终的效果图!

加载全部内容