Photoshop宣传画册教程:内页设计
tataplay尖 人气:0本例PS教程继上一教程“PS宣传画册教程:封面与封底设计 ”进行内页设计,宣传画册重点突出你想表达的内容,文字不一定要多,适当点缀即可,有兴趣的朋友可以看一下!

.国画”内页装帧后的效果图

.国画”内页印刷后带折痕,效果图

.国画”内页设计效果图

原图一,带有中国风的毛笔素材
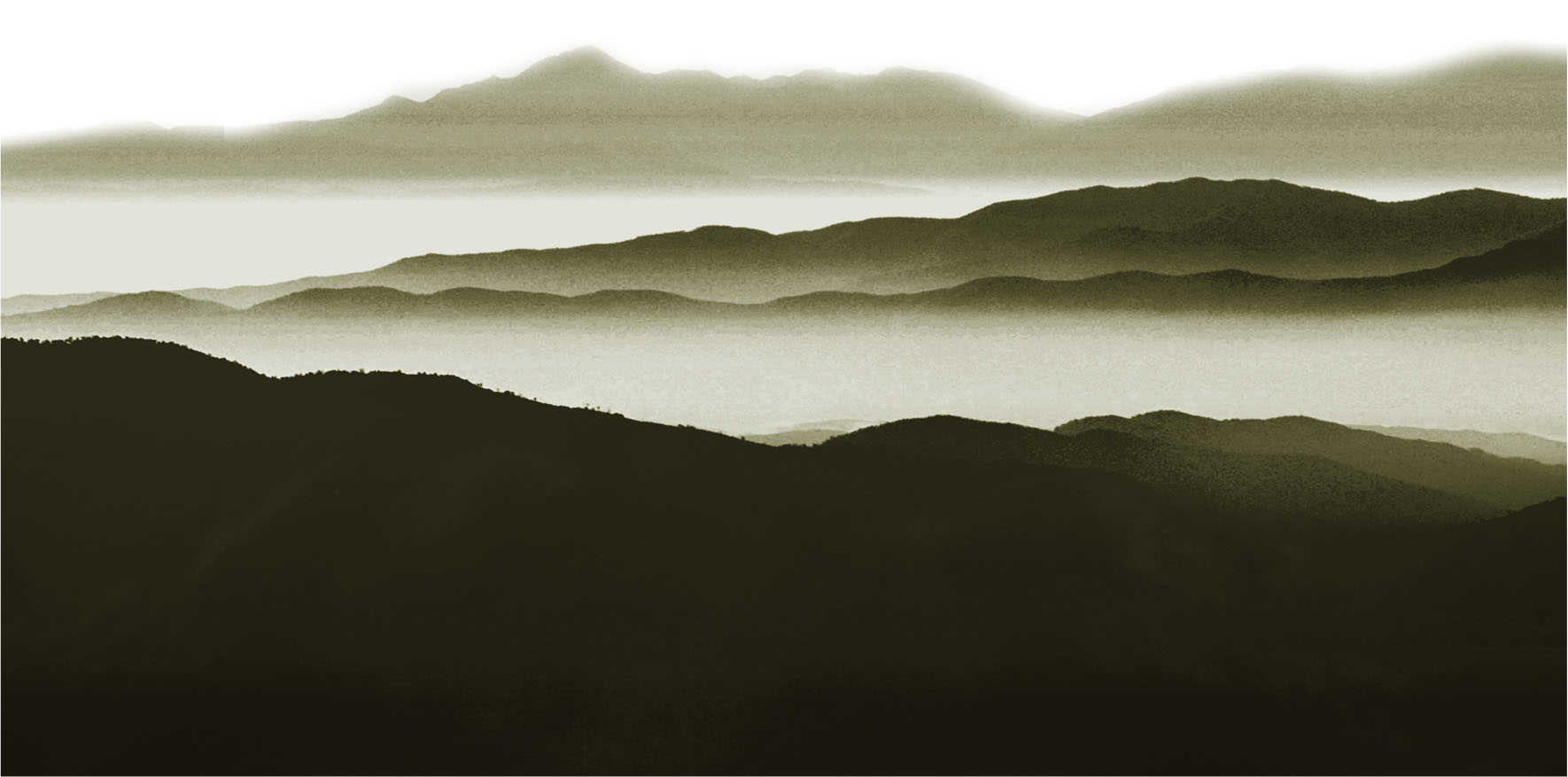
原图二,类似于水墨山水的山峦素材

原图三,经常用于点缀用的白鸽素材

原图四,

原图五,

原图六,

原图七,
1、本教程以photoshop CS5制作,其它版本通用,根据原定画册大小新建内页空白文档,具体参数如下图所示:
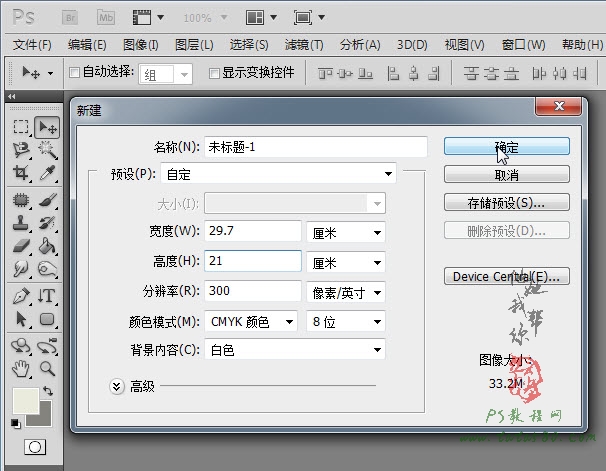
2、空白文档建立后同样要建立参考线,预留出血位置0.3厘米,中间线为14.9厘米,建立参考线可通过菜单“视图->新建参考线”进行,建立后效果如下图所示:
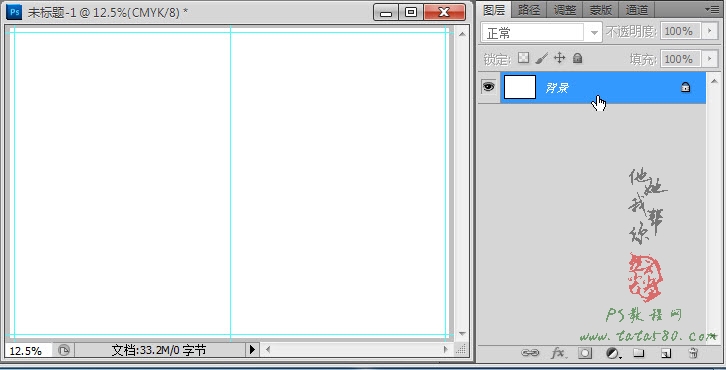
3、先新建一个图层并命名为“背景”,如下图所示:
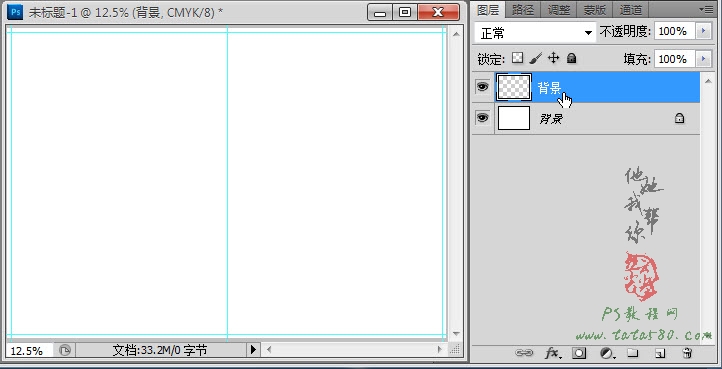
4、设置前景色为“#eaebdc”,具体参数如下图所示:
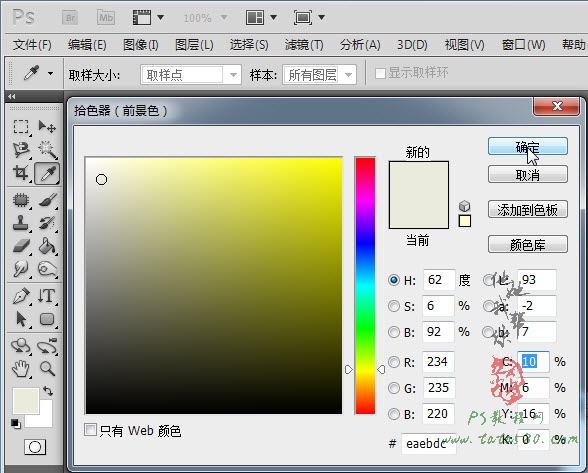
5、单击选择常用工具栏中的“油漆桶工具”,利用设置好的前景色将“背景”图层进行填充,效果如下图所示:
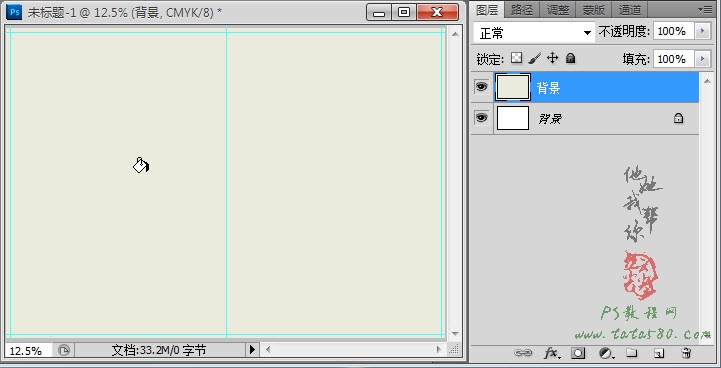
6、打开原图一,利用移动工具将毛笔素材拖入到文档中,并将生成的图层命名为“毛笔”,之后将毛笔图层移动到左上角,如下图所示:
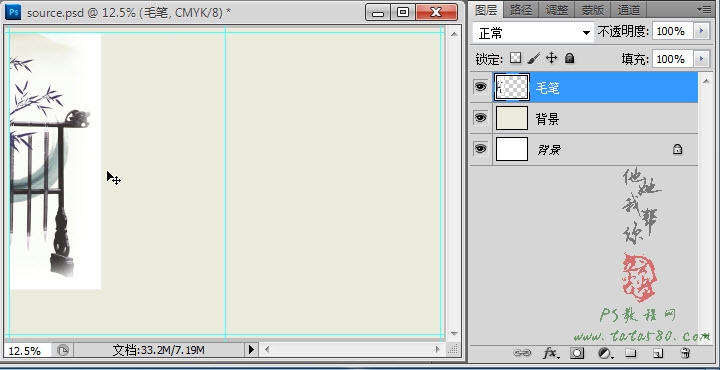
7、将“毛笔”图层的图层混合模式设置为“正片叠底”,这样就能将白色背景过滤掉,效果如下图所示:
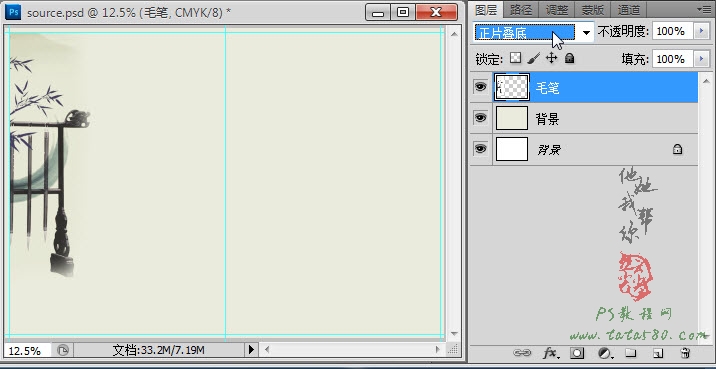
8、接着打开原图二的山峦素材,同样拖入到文档中并命名为“山峦”,如下图所示:
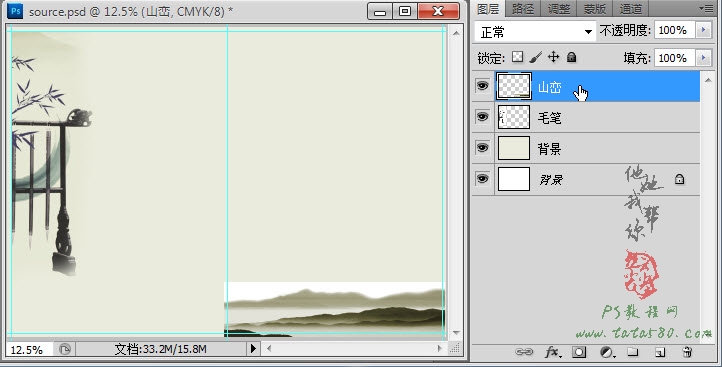
9、单击图层面板下方的“创建图层蒙版”按钮给“山峦”图层添加图层蒙版,然后利用硬度为0的黑色画笔工具对“山峦”的边缘进行过渡擦除处理,效果如下图所示:
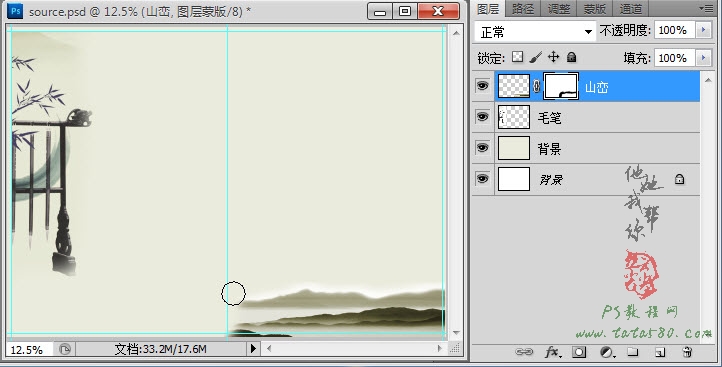
10、同样可以通过设置“山峦”图层的图层混合模式为“正片叠底”来去除白色背景,效果如下图所示:
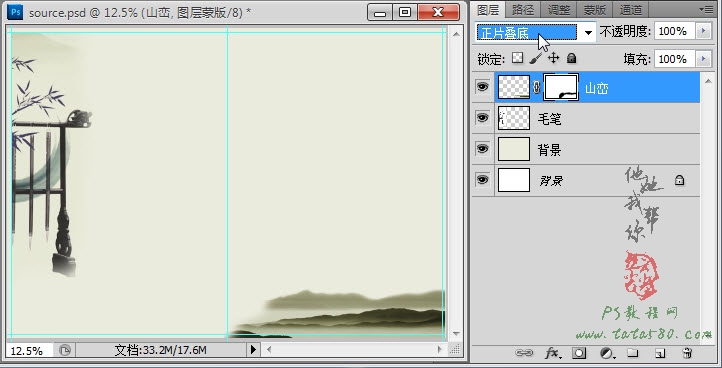
11、接着将原图三中的白鸽拖入到文档中并命名为“白鸽”,如下图所示:
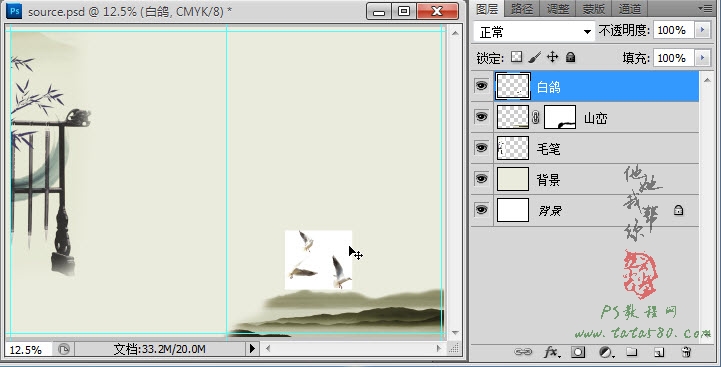
12、同样将“白鸽”图层的图层混合模式设置为“正片叠底”去除白色背景,效果如下图所示:
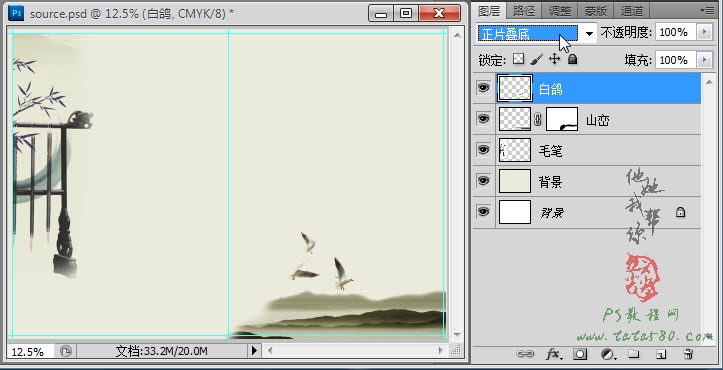
13、新建一个图层并命名为“竖条”,如下图所示:
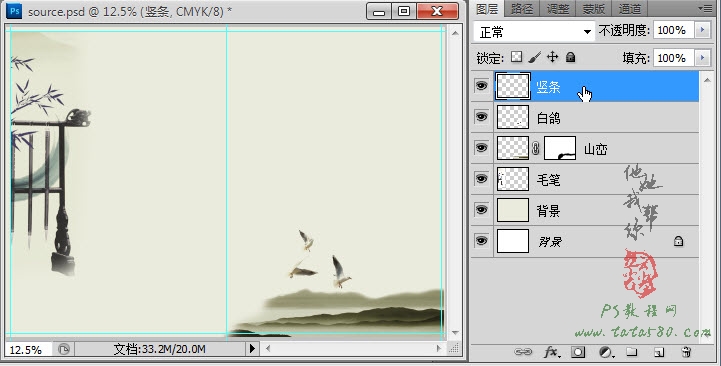
14、单击选择常用工具栏中的“圆角矩形工具”,确保属性栏上方设置为“路径”,如下图所示:

15、在右上角位置拉出一个带倒角的矩形,如下图所示:
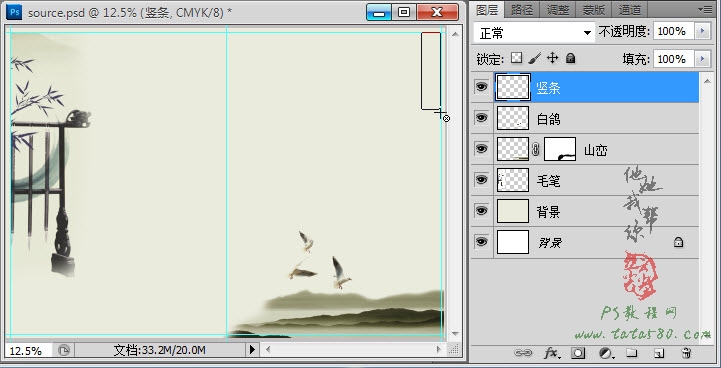
16、单击进入“路径”面板,右键单击“工作路径”,在弹出的菜单中选择“建立选区”,如下图所示:
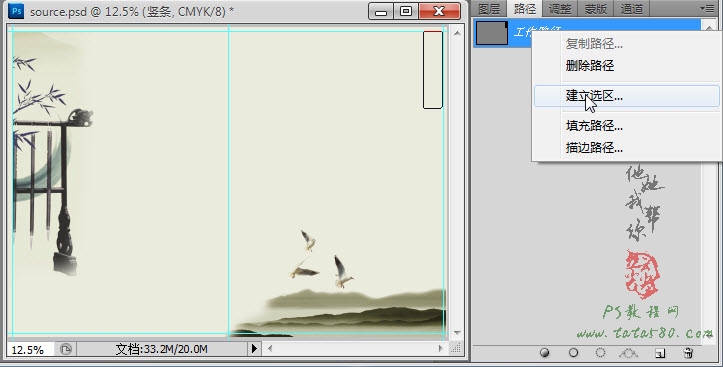
17、在弹出的建立选区对话框中设置羽化值为0,这样就能得到带有倒角的矩形,如下图所示:

18、重新设置前景色为“#4d464d”,带有一些水墨风格,如下图所示:
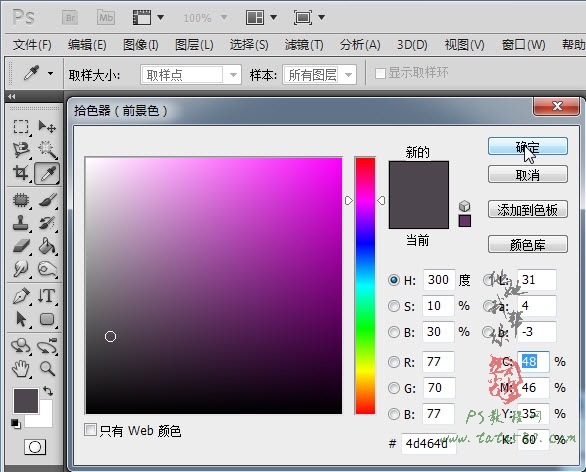
19、利用油漆桶工具将选区填充,如下图所示:
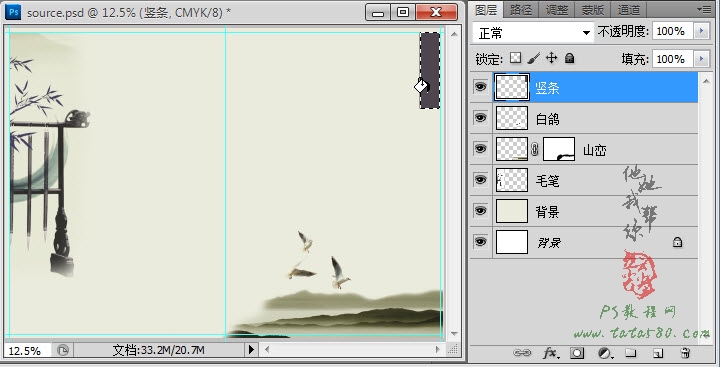
20、单击选择常用工具栏中的“直排文字工具”,设置字体为“宋体”,并适当设置文字大小,设置字体颜色为白色,如下图所示:

21、在竖条的上方输入文字“书法.国画”,效果如下图所示:

22、可以给文字添加外发光效果,单击选择菜单“图层->图层样式->外发光”,适当降低不透明度,具体如下图所示:
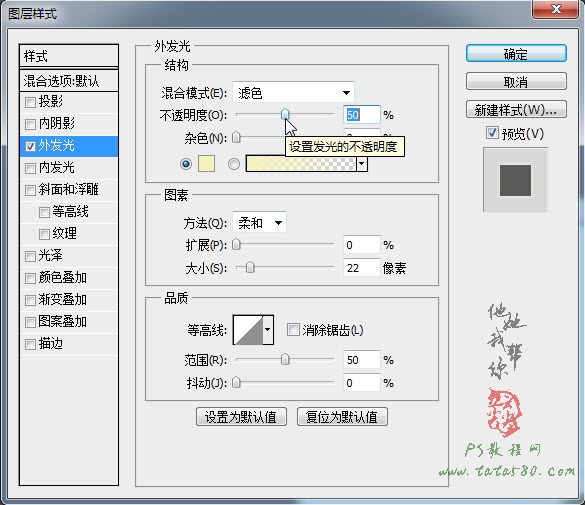
23、接着再输入“学生综合教育管理工程”字样,适当设置字体及大小,具体效果如下图所示:

24、同样可以设置字体的图层样式,这里设置投影效果,具体参数如下图所示:
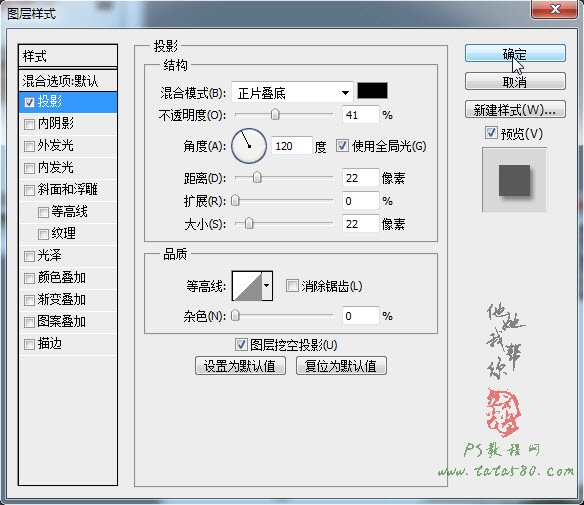
25、到此基本的内页展示框架就差不多完成,具体如下图所示:

26、接下来就是将“书法.国画”的现场照片加入并处理,先打开原图四,利用移动工具拖入到文档中并命名为“书法1”,然后按Ctrl+T键进行自由变换,适当调整大小及位置,具体如下图所示:
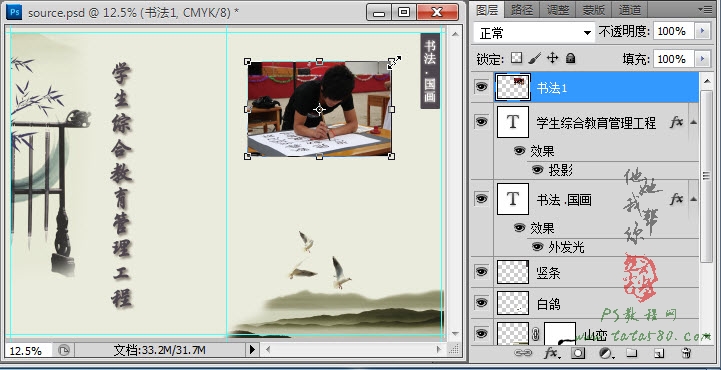
27、给“书法1”图层添加图层蒙版,然后利用硬度为0的黑色画笔工具对边缘进行擦除,实现过渡羽化效果,如下图所示:
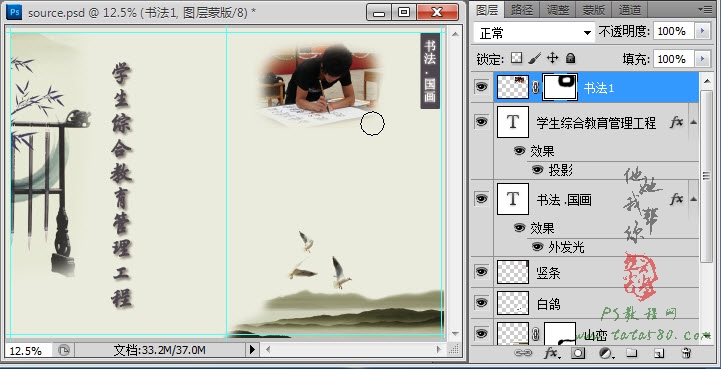
28、同样的方法打开原图五并拖入到文档中并命名为“书法2”,一样进行过渡处理,效果如下图所示:
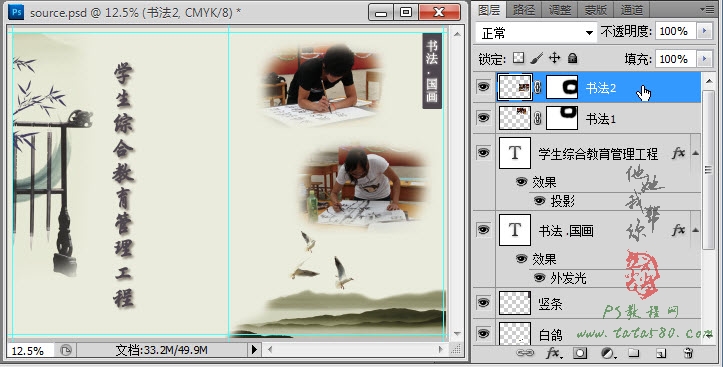
29、再打开原图六,拖入到文档中并命名为“国画1”,添加图层蒙版对边缘进行过渡处理,效果如下图所示:
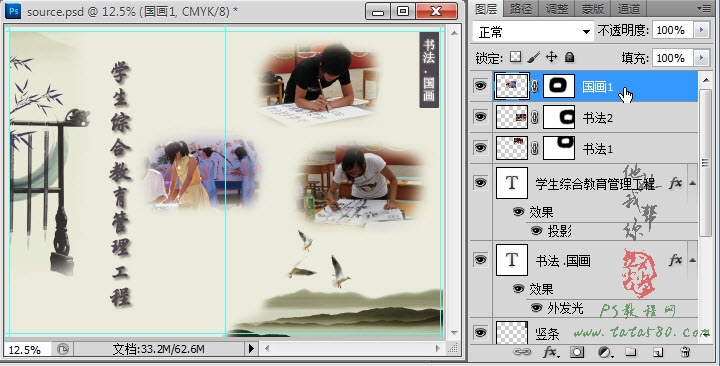
30、利用同样的方法对原图七进行处理,这里的国画1、2两个图层采用跨页布局,有时会起到较好的视觉效果,但要注意合理及协调性,总之内页主要讲求的是整体的布局,没有说一定要如何做才规范,本例内页实例基本完成,有兴趣的朋友可以自行扩展。
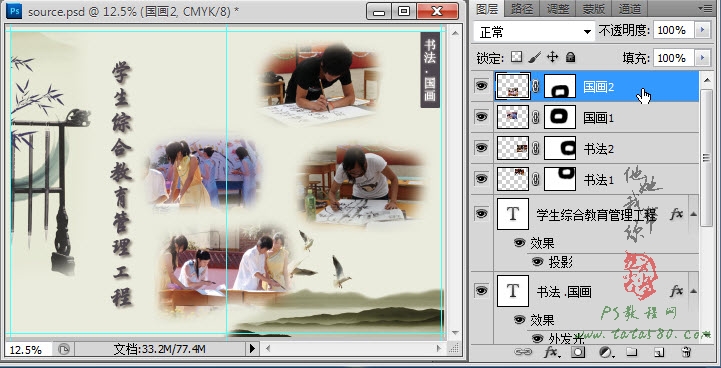
加载全部内容