Coreldraw(CDR)利用不同的颜色设计MP4海报教程实例讲解
软件云 人气:1
本教材主要使用Coreldraw利用不同的颜色设计MP4海报教程,大家好,这次为大家分享一幅MP4的产品宣传广告,合理安排图形元素和文字,突出主题,非常的简单,重复使用矩形工具而已,填充颜色。
最终效果图:

制作方法:
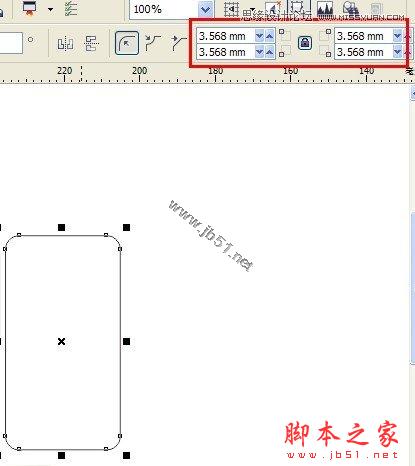
用矩形工具,画矩形,设置圆角属性。
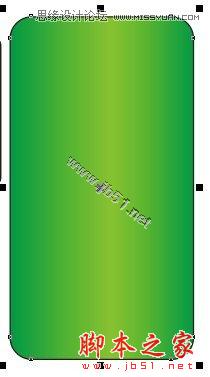
F11,填充渐变颜色。

再绘制一个半大的矩形,设置透明度

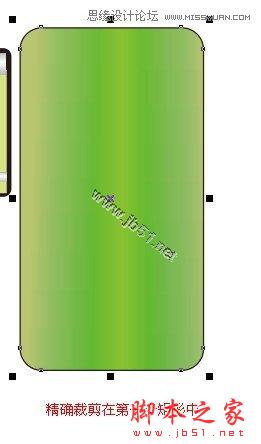

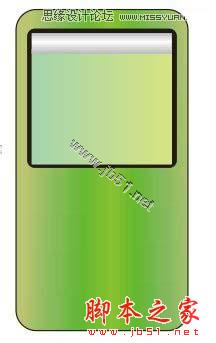
再绘制2个矩形,上面一个设置渐变颜色,金属颜色的感觉设置。
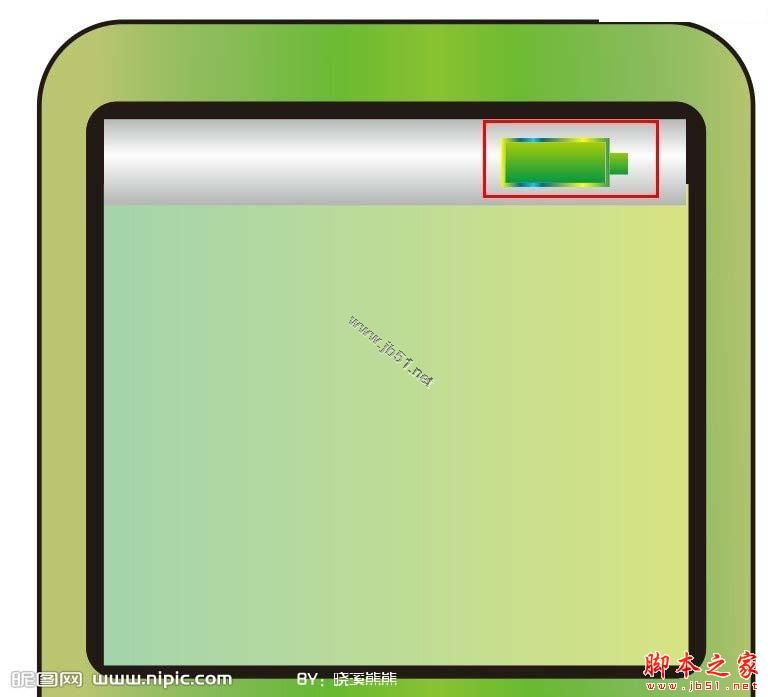
继续用矩形,绘制电量。
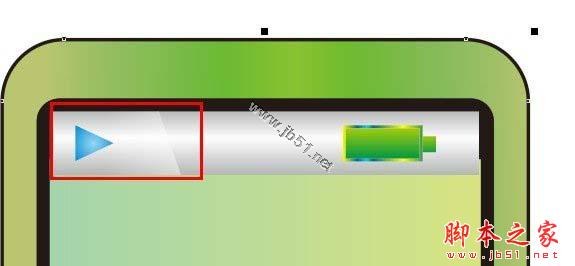
绘制三角按钮,绘制矩形高光。
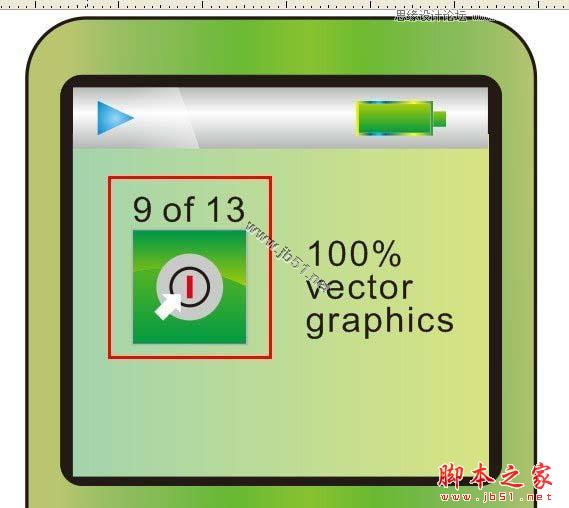
继续绘制其他元素,哪里不懂的直接问。

绘制矩形,填充颜色。
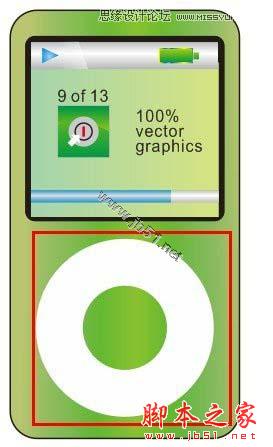
一个大圆,一个小圆,然后修剪,得到露空效果。
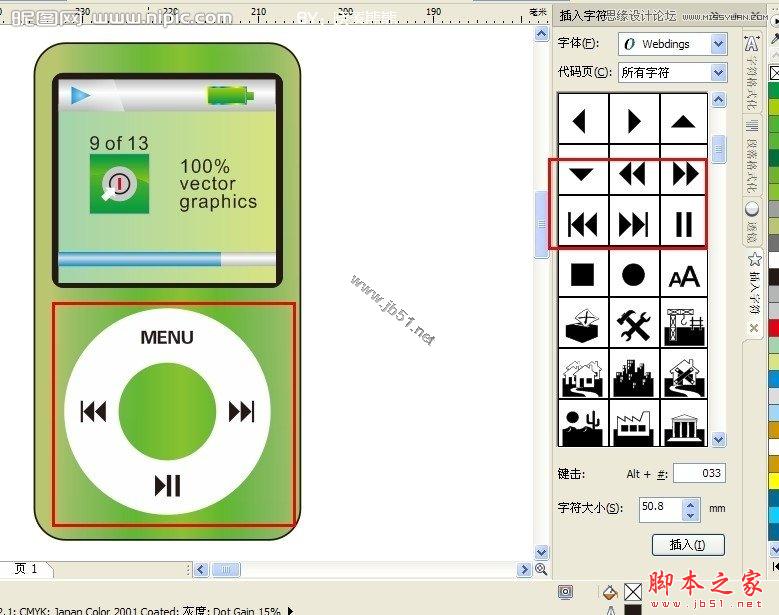
按钮直接在《插入字符》里面拖出来用就是,字打上就是。
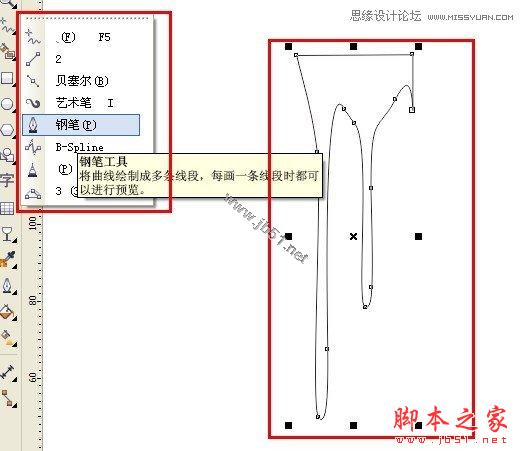
贝塞尔或者钢笔工具,随便你,哪样熟悉用那样,绘制流体图形
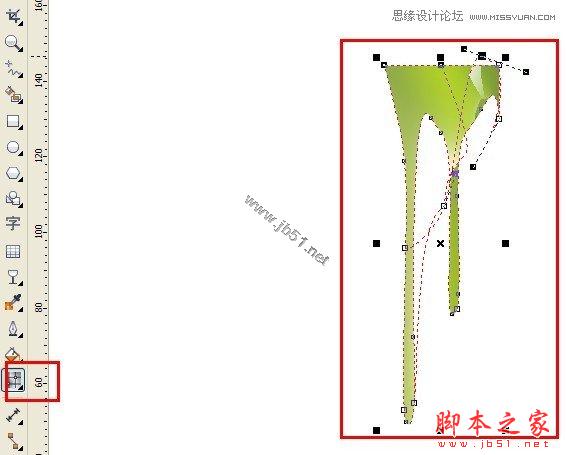
这里用到了网格填充,制作效果

画完了。

复制几个,改变颜色。
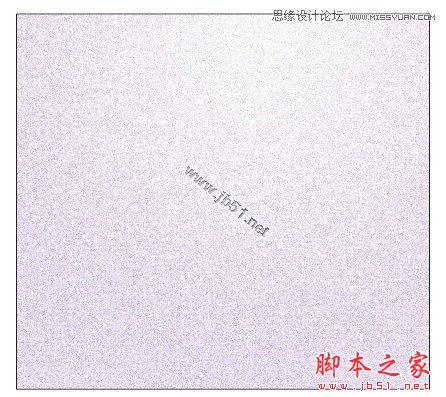
这个底图在ps里面添加杂色,导出图片。
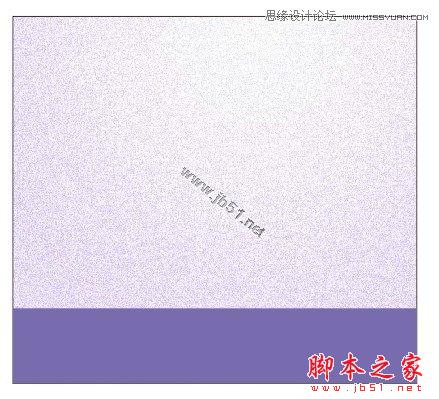
继续用矩形。

圆形,透明工具。
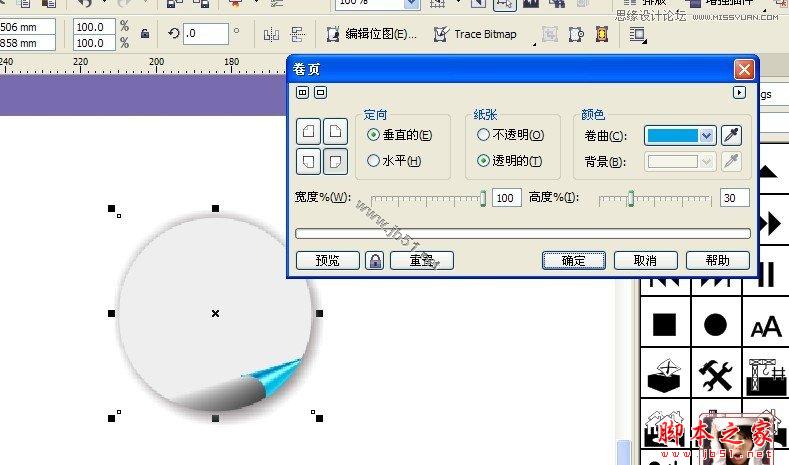
画圆,转位图,3D,卷页。

该打上的文字都打上,放入合适的位置。

改了一个黑色。制作了一个倒影。
最终效果图:

制作方法:
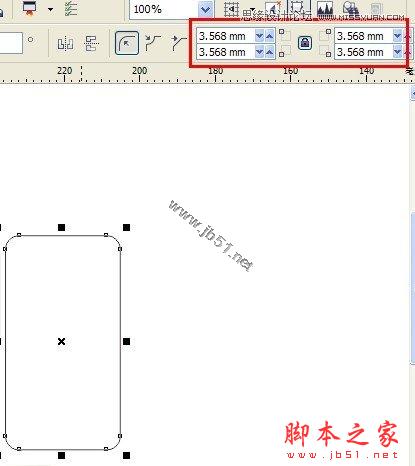
用矩形工具,画矩形,设置圆角属性。
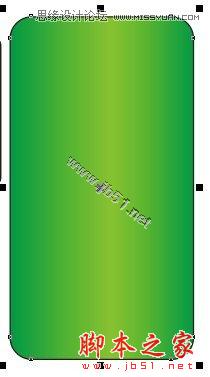
F11,填充渐变颜色。

再绘制一个半大的矩形,设置透明度

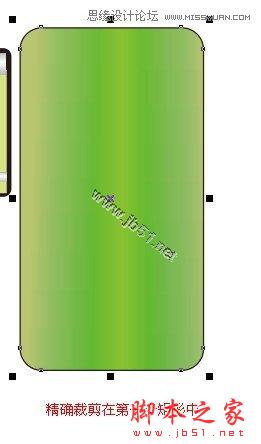

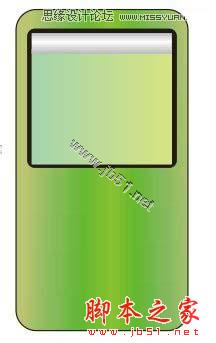
再绘制2个矩形,上面一个设置渐变颜色,金属颜色的感觉设置。
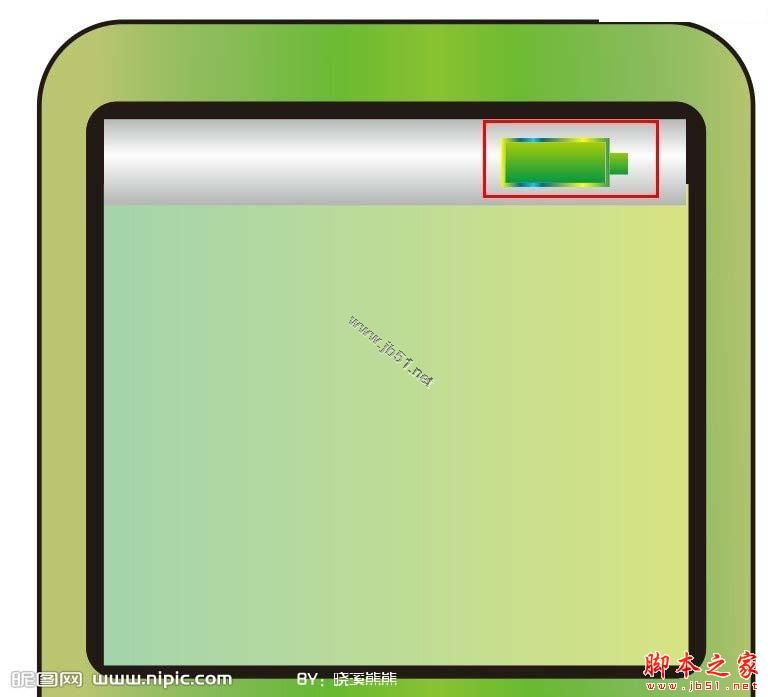
继续用矩形,绘制电量。
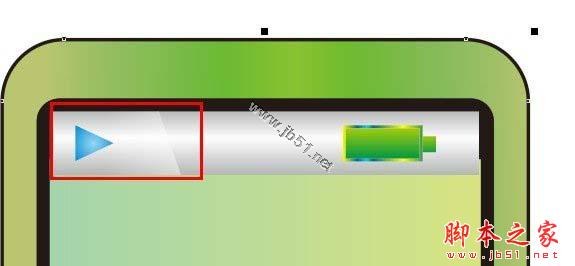
绘制三角按钮,绘制矩形高光。
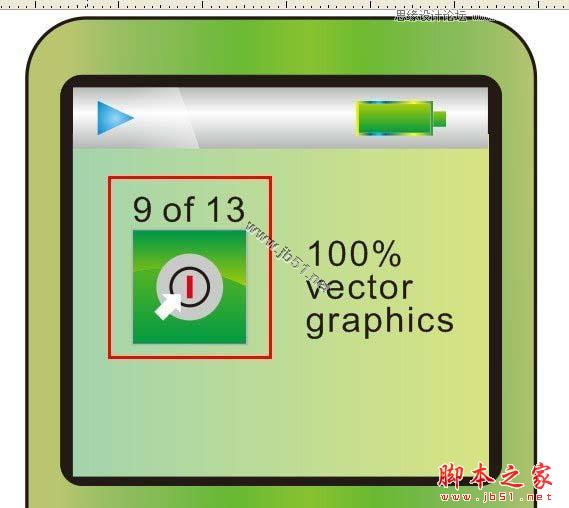
继续绘制其他元素,哪里不懂的直接问。

绘制矩形,填充颜色。
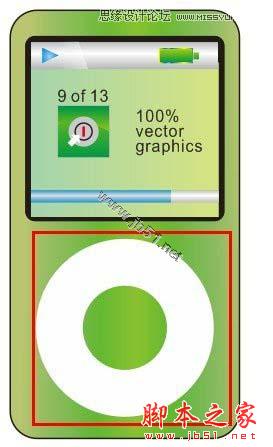
一个大圆,一个小圆,然后修剪,得到露空效果。
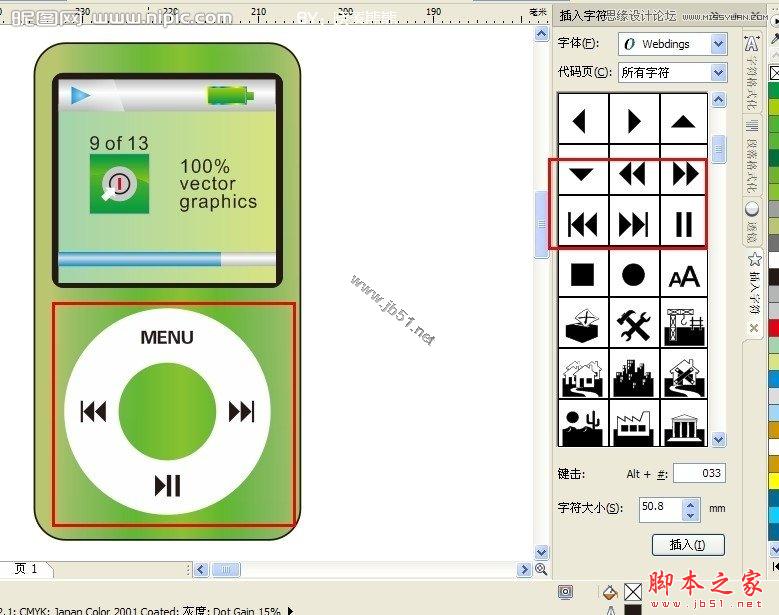
按钮直接在《插入字符》里面拖出来用就是,字打上就是。
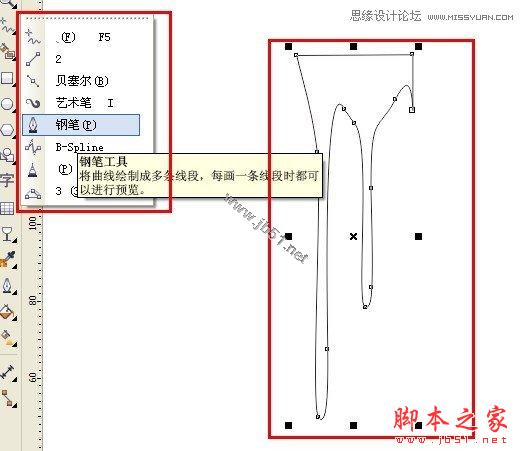
贝塞尔或者钢笔工具,随便你,哪样熟悉用那样,绘制流体图形
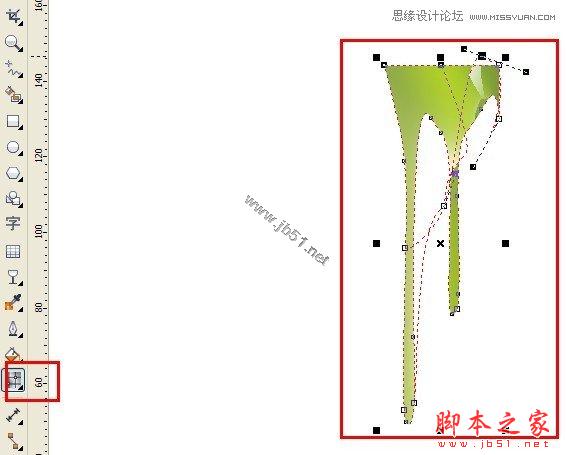
这里用到了网格填充,制作效果

画完了。

复制几个,改变颜色。
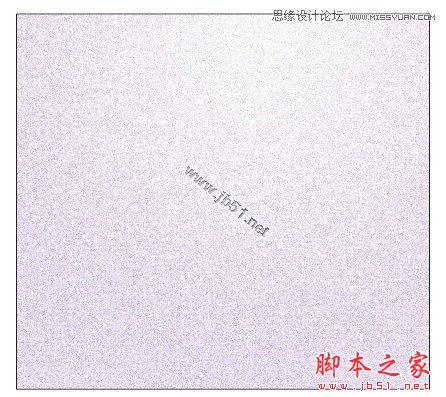
这个底图在ps里面添加杂色,导出图片。
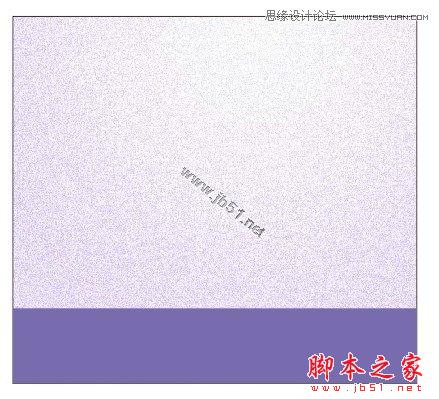
继续用矩形。

圆形,透明工具。
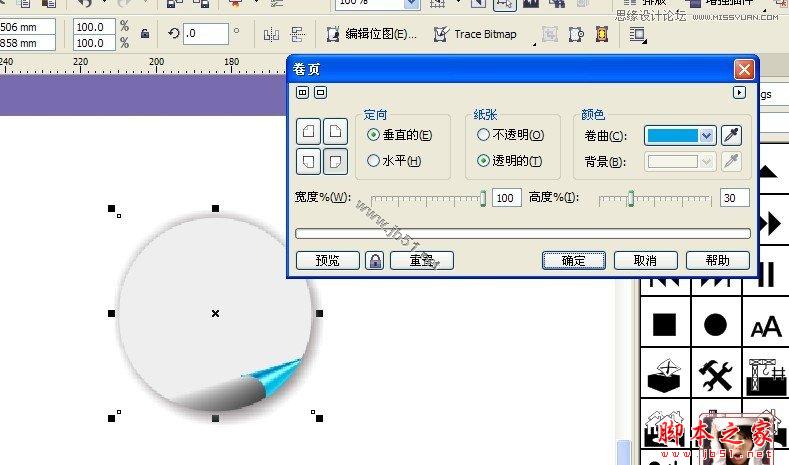
画圆,转位图,3D,卷页。

该打上的文字都打上,放入合适的位置。

改了一个黑色。制作了一个倒影。
加载全部内容