Photoshop利用图层工具制作简单的木板浮雕字
Sener 人气:0
浮雕字制作分为两部分:中间文字和边缘。中间文字需要加上木纹,并处理暗一点,并加上内阴影和浮雕等做出深度;边缘部分刻画出暗部和高光即可。
最终效果

1、打开下图所示的木纹素材大图。

2、选择文字工具,输入想要的文字,字体要稍微大一点,如图2,确定后把文字图层复制一层,原文字图层隐藏。
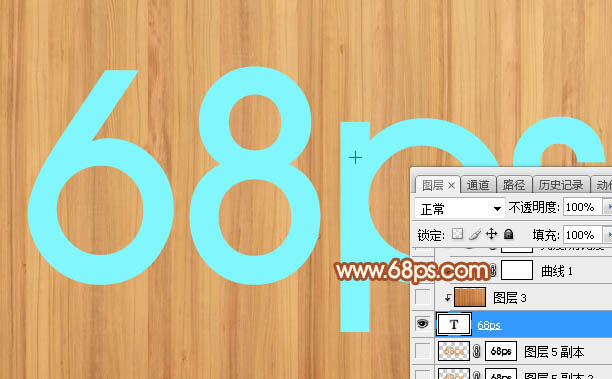
<图1>

<图2>
3、把背景图层复制一层,然后把副本图层移到文字图层上面,按Ctrl + Alt + G 创建剪切蒙版;然后按Ctrl + M 调整曲线,稍微调暗一点,如下图。
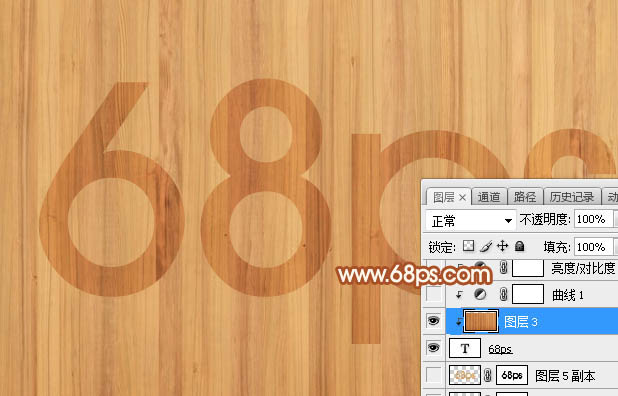
<图3>
4、创建曲线调整图层,对RGB、红、绿通道进行调整,参数设置如图4,确定后创建剪切蒙版,效果如图5。
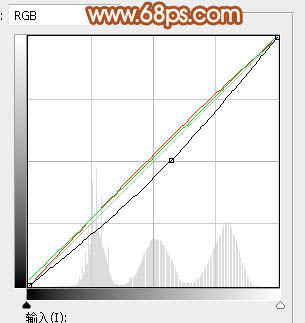
<图4>
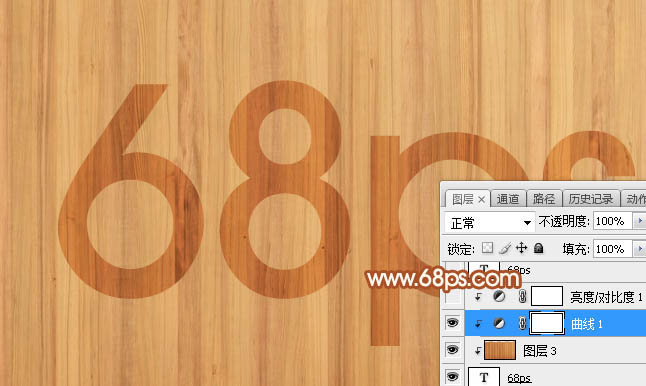
<图5>
5、把原文字图层复制一层,按Ctrl + Shift + ] 置顶,如下图。

<图6>
6、双击图层面板当前图层缩略图后面的蓝色区域,给文字设置图层样式。设置内阴影,斜面和浮雕,如下图。
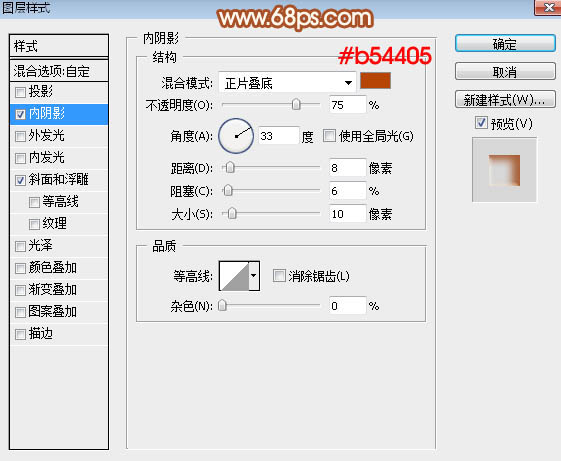
<图7>
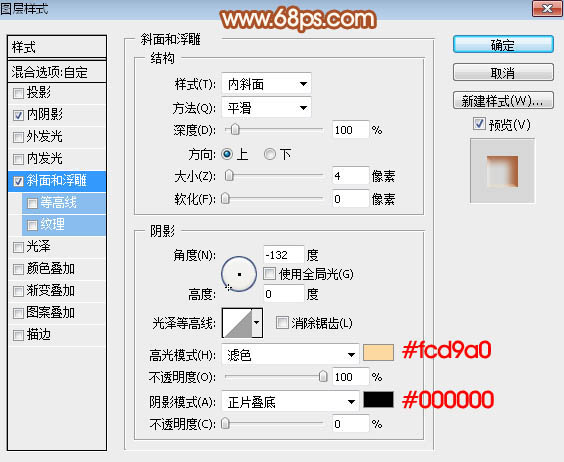
<图8>
7、确定后把填充改为:0%,效果如下图。
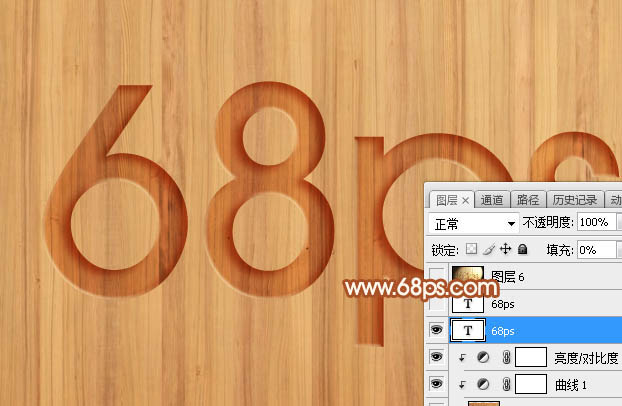
<图9>
8、按Ctrl + J 把当前文字图层复制一层,然后修改一下图层样式的参数,如下图。
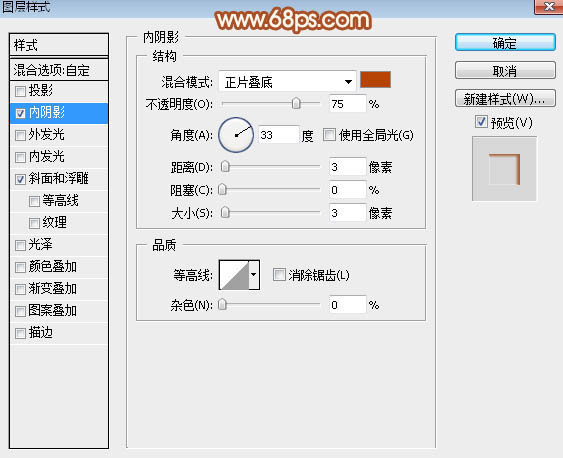
<图10>
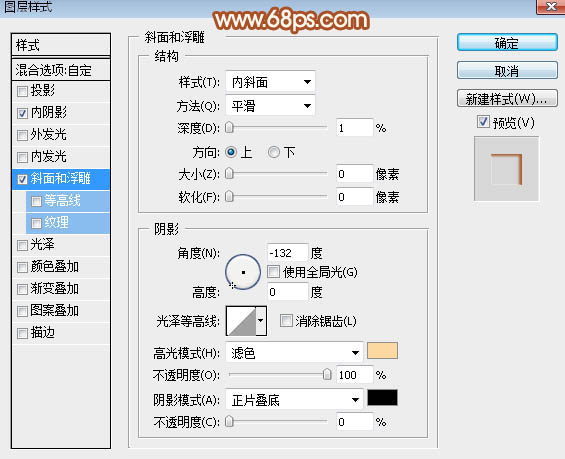
<图11>

<图12>
9、把原文字图层复制一层,移到背景图层上面,如下图。
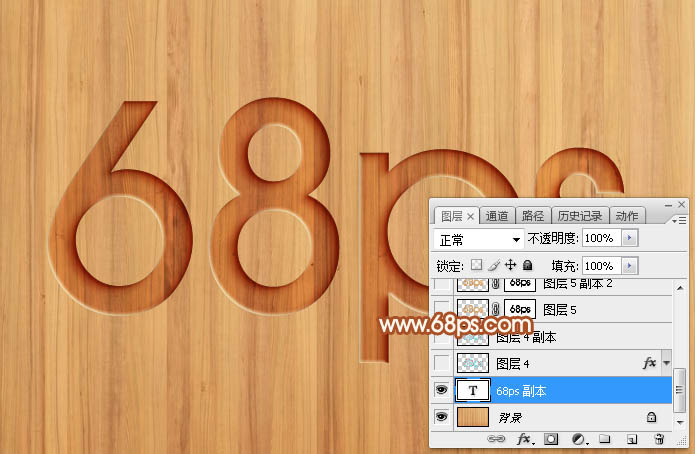
<图13>
10、给当前文字设置图层样式,选择描边,参数及效果如下图。
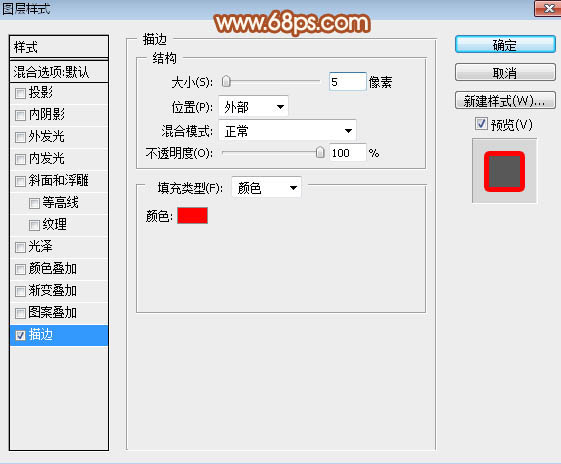
<图14>
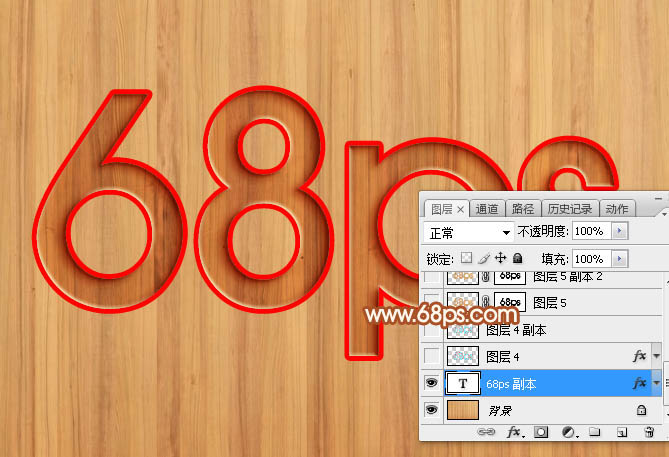
<图15>
11、新建一个空白图层,然后把下面的文字和空白图层选择,并按Ctrl + E 合并,如下图。

<图16>
12、按住Ctrl + 鼠标左键点图层蒙版当前图层缩略图载入选区,然后选择背景图层,如下图。

<图17>
13、按Ctrl + J 把选区部分的图像复制到新的图层,并把混合模式改为“正片叠底”,效果如下图。

<图18>
14、调出当前图层选区,选择选框工具,按向右的方向键两下,向上的方向键一下,如下图。

<图19>
15、按Delete键删除,取消选区后效果如下图。

<图20>
16、按Ctrl + J 把当前图层复制一层,效果如下图。

<图21>
17、调出描边文字选区,回到背景图层,并按Ctrl + J 复制一层,混合模式改为“滤色”,如下图。

<图22>
18、调出当前图层选区,选择选框工具,按向左的方向键两次,向下的方向键一次,然后按Delete键删除,取消选区后效果如下图。

<图23>
19、给文字加点投影,微调一下颜色,效果如下图。

<图24>
最后微调一下细节,完成最终效果。

最终效果

1、打开下图所示的木纹素材大图。

2、选择文字工具,输入想要的文字,字体要稍微大一点,如图2,确定后把文字图层复制一层,原文字图层隐藏。
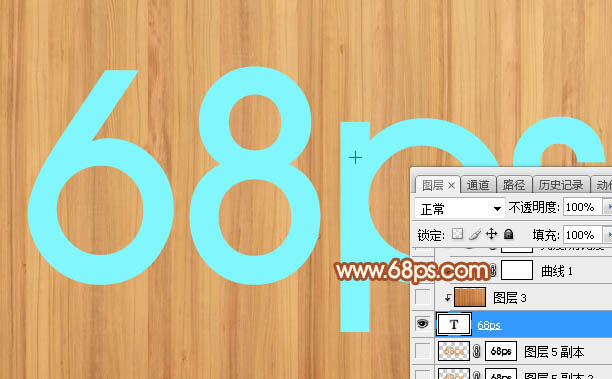
<图1>

<图2>
3、把背景图层复制一层,然后把副本图层移到文字图层上面,按Ctrl + Alt + G 创建剪切蒙版;然后按Ctrl + M 调整曲线,稍微调暗一点,如下图。
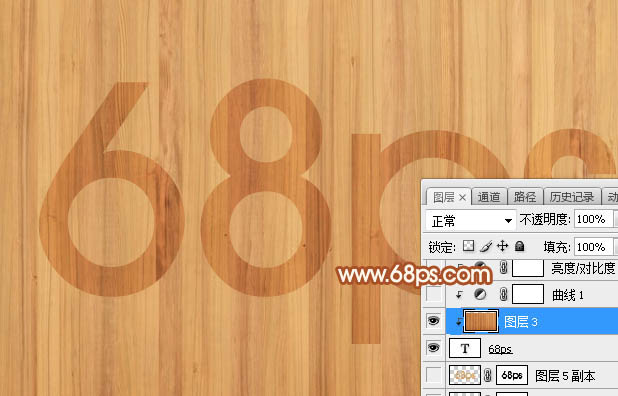
<图3>
4、创建曲线调整图层,对RGB、红、绿通道进行调整,参数设置如图4,确定后创建剪切蒙版,效果如图5。
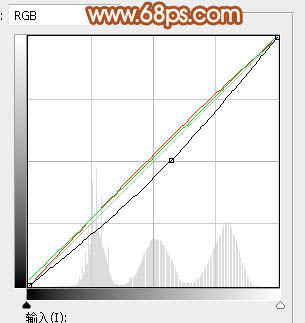
<图4>
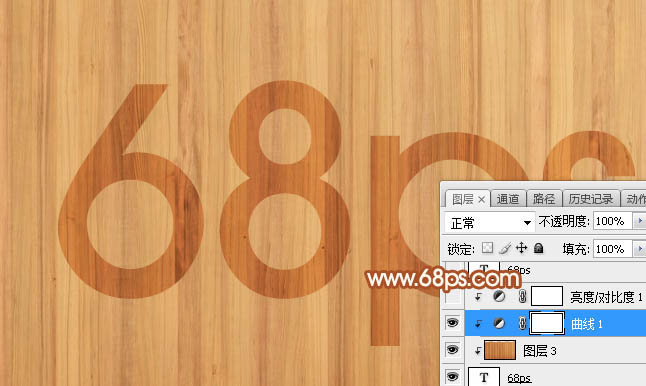
<图5>
5、把原文字图层复制一层,按Ctrl + Shift + ] 置顶,如下图。

<图6>
6、双击图层面板当前图层缩略图后面的蓝色区域,给文字设置图层样式。设置内阴影,斜面和浮雕,如下图。
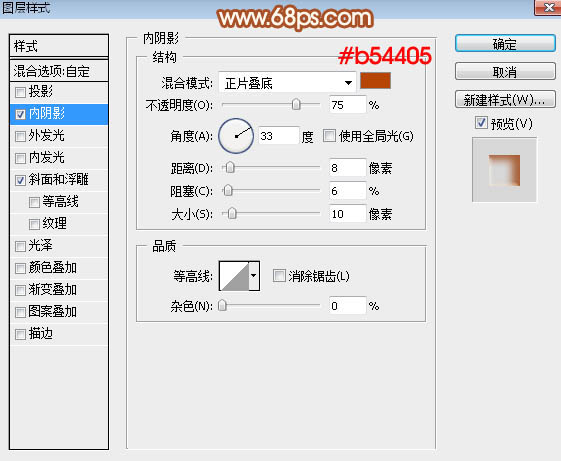
<图7>
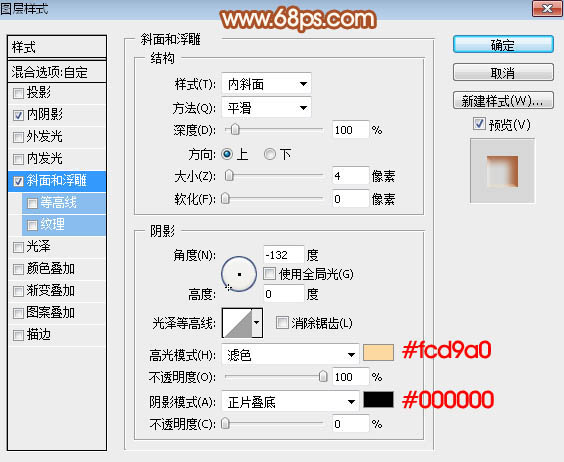
<图8>
7、确定后把填充改为:0%,效果如下图。
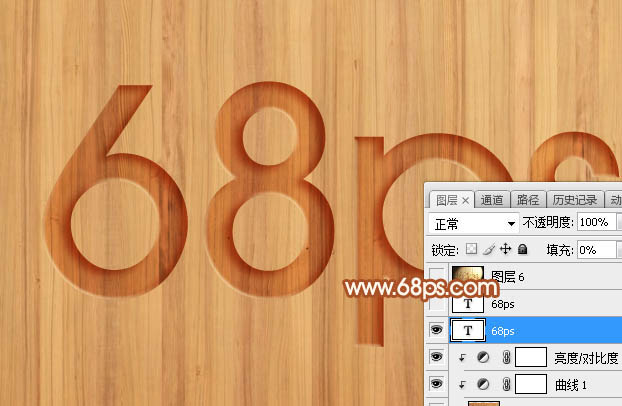
<图9>
8、按Ctrl + J 把当前文字图层复制一层,然后修改一下图层样式的参数,如下图。
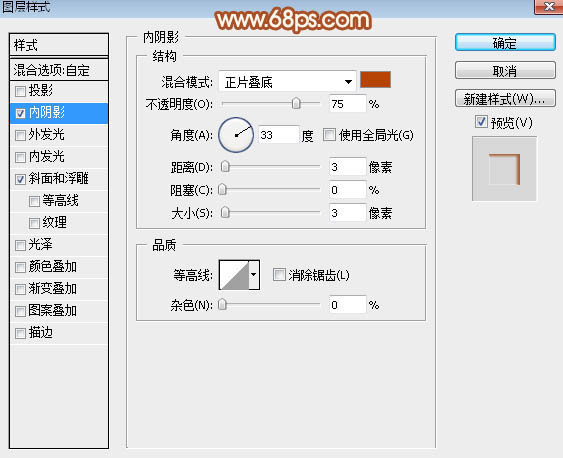
<图10>
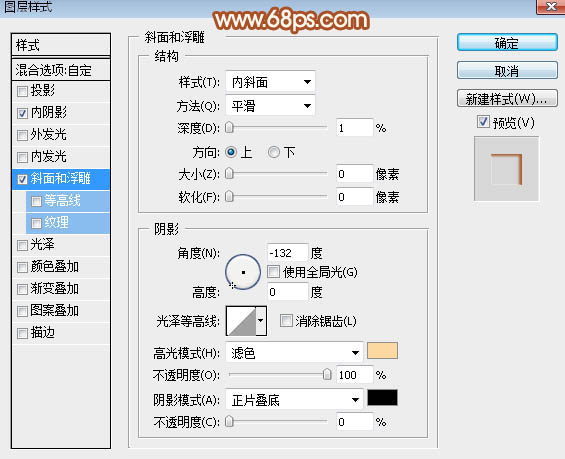
<图11>

<图12>
9、把原文字图层复制一层,移到背景图层上面,如下图。
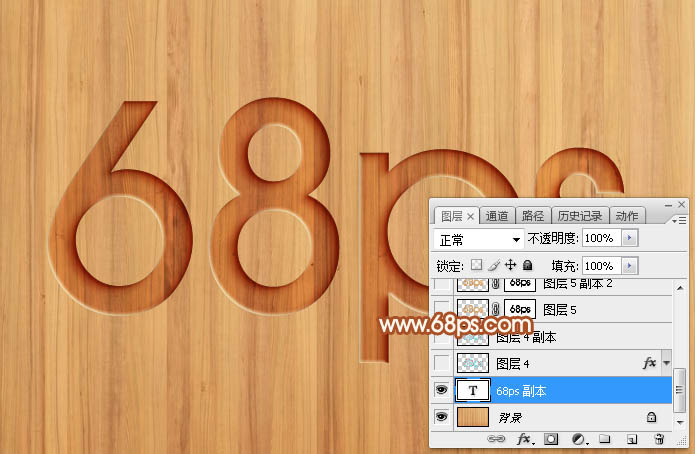
<图13>
10、给当前文字设置图层样式,选择描边,参数及效果如下图。
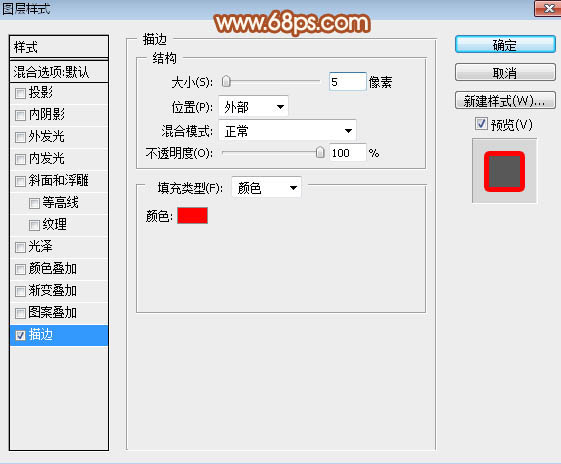
<图14>
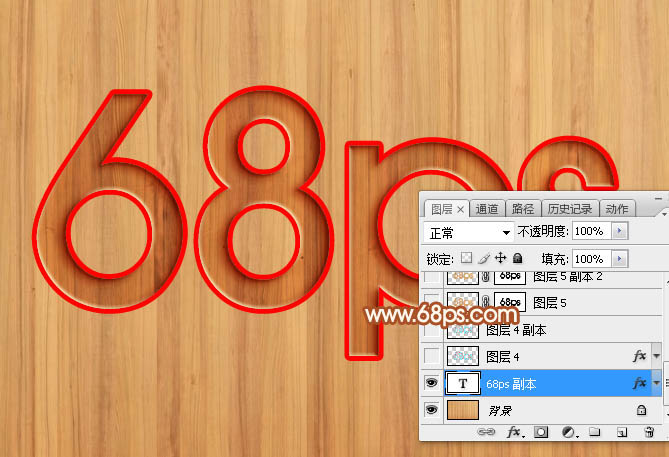
<图15>
11、新建一个空白图层,然后把下面的文字和空白图层选择,并按Ctrl + E 合并,如下图。

<图16>
12、按住Ctrl + 鼠标左键点图层蒙版当前图层缩略图载入选区,然后选择背景图层,如下图。

<图17>
13、按Ctrl + J 把选区部分的图像复制到新的图层,并把混合模式改为“正片叠底”,效果如下图。

<图18>
14、调出当前图层选区,选择选框工具,按向右的方向键两下,向上的方向键一下,如下图。

<图19>
15、按Delete键删除,取消选区后效果如下图。

<图20>
16、按Ctrl + J 把当前图层复制一层,效果如下图。

<图21>
17、调出描边文字选区,回到背景图层,并按Ctrl + J 复制一层,混合模式改为“滤色”,如下图。

<图22>
18、调出当前图层选区,选择选框工具,按向左的方向键两次,向下的方向键一次,然后按Delete键删除,取消选区后效果如下图。

<图23>
19、给文字加点投影,微调一下颜色,效果如下图。

<图24>
最后微调一下细节,完成最终效果。

加载全部内容