Photoshop打造漂亮的淡黄色草地美女图片
Sener 人气:0
素材图片基本上以草地绿色为主,调色的时候可以先把绿色转为黄褐色,然后把高光部分的颜色调亮,再给暗部增加一点暗绿色即可。
原图

最终效果

1、打开素材图片,创建可选颜色调整图层,对绿色进行调整,参数及效果如下图。这一步把图片中的绿色调暗一点。
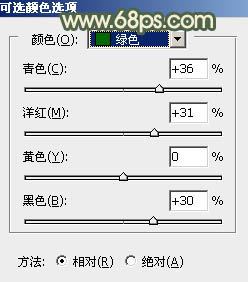
<图1>

<图2>
2、创建色相/饱和度调整图层,对黄色,绿色进行调整,参数设置如图3,4,效果如图5。这一步把图片中的黄绿色转为橙黄色。
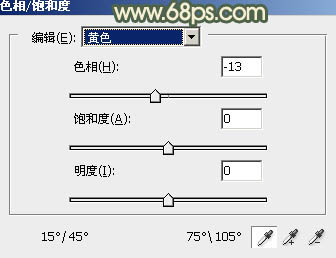
<图3>
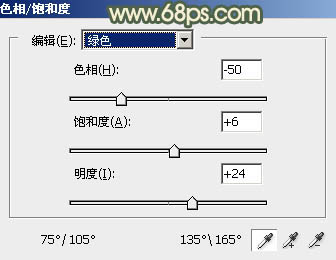
<图4>
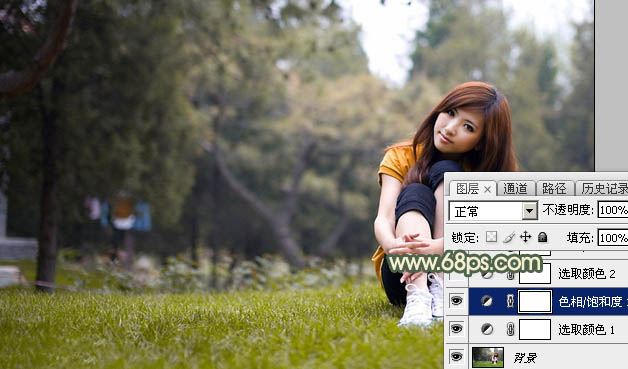
<图5>
3、创建可选颜色调整图层,对红、黄、白,中性色进行调整,参数设置如图6 - 9,效果如图10。这一步主要把图片中的暖色调淡一点。
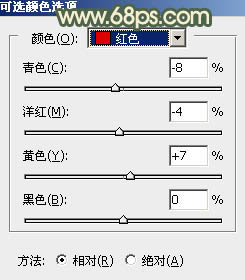
<图6>
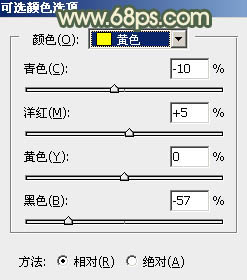
<图7>
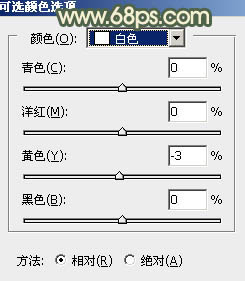
<图8>
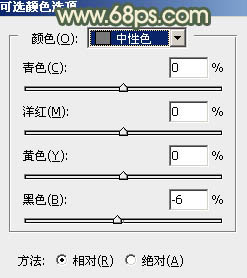
<图9>

<图10>
4、创建色相/饱和度调整图层,对黄色进行调整,参数及效果如下图。这一步把图片中的黄色转为黄褐色。
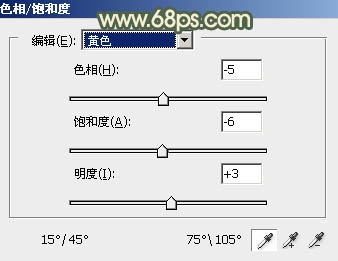
<图11>

<图12>
5、创建曲线调整图层,对RGB、红、绿,蓝通道进行调整,参数设置如图13 - 16,效果如图17。这一步把主色调淡一点。
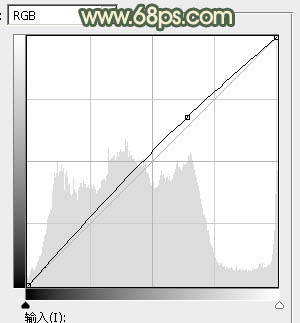
<图13>
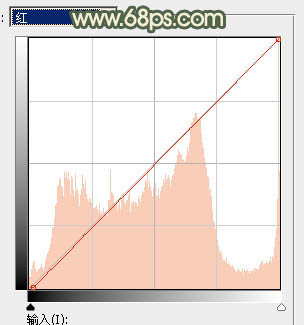
<图14>
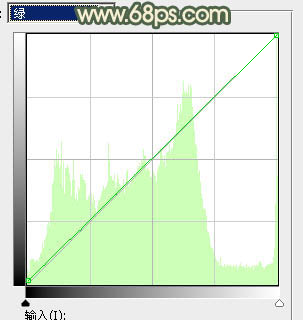
<图15>
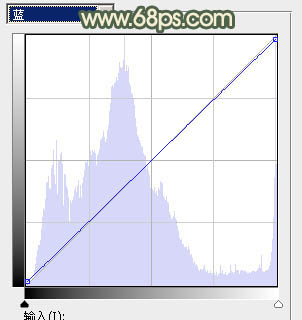
<图16>
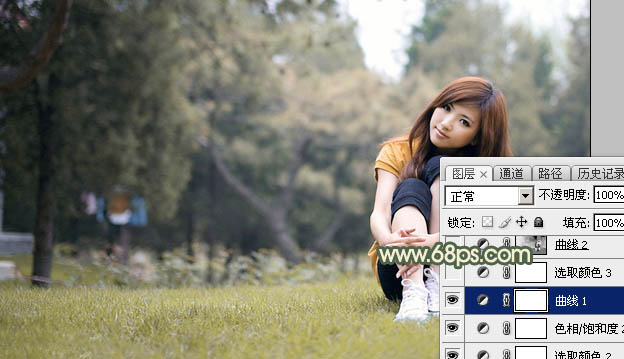
<图17>
6、创建可选颜色调整图层,对红、黄、白,中性色进行调整,参数设置如图18 - 21,效果如图22。这一步给图片增加淡黄色。
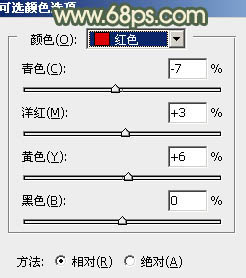
<图18>
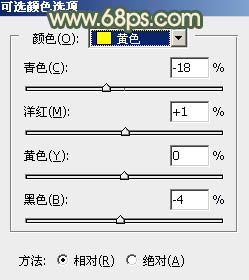
<图19>
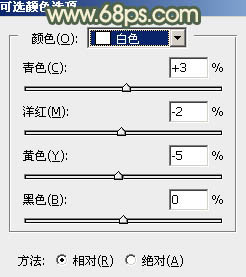
<图20>
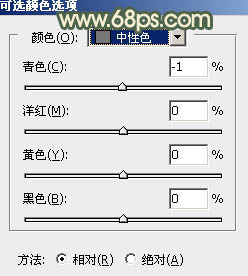
<图21>
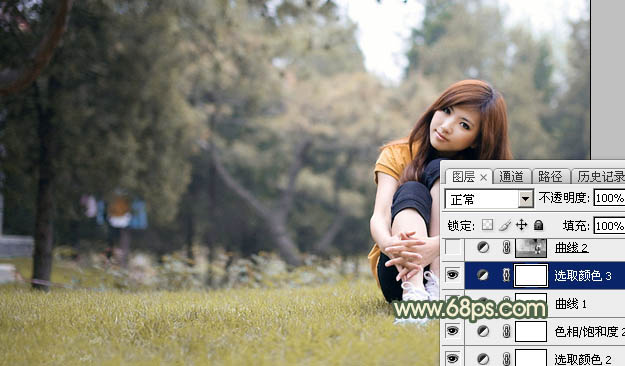
<图22>
7、按Ctrl + Alt + 2 调出高光选区,按Ctrl + Shift + I 反选,然后创建曲线调整图层,对RGB、红、绿,蓝通道进行调整,参数设置如图23 - 26,效果如图27。这一步把图片暗部颜色加深,并增加暗绿色。
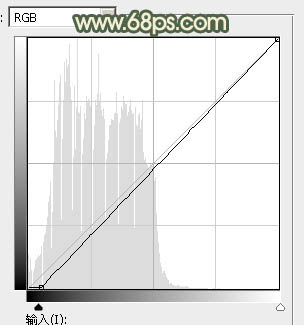
<图23>
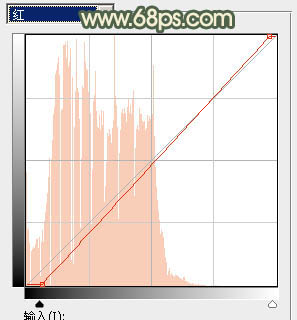
<图24>
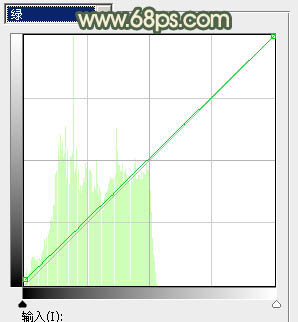
<图25>
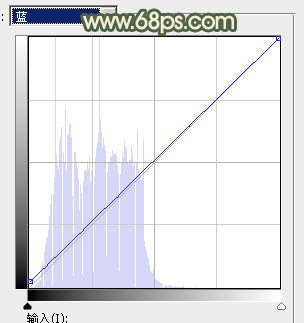
<图26>
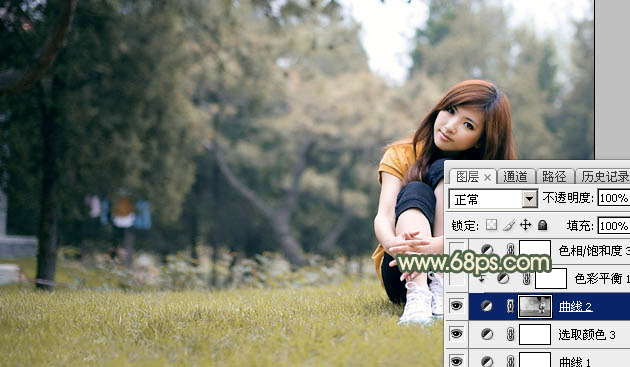
<图27>
8、创建色彩平衡调整图层,对阴影进行调整,参数设置如图28,确定后按Ctrl + Alt + G 创建剪切蒙版,效果如图29。这一步微调图片暗部颜色。
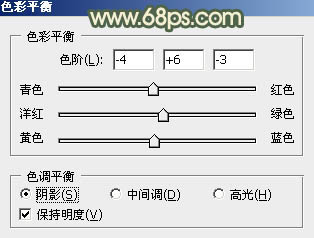
<图28>

<图29>
9、创建色相/饱和度调整图层,对黄色进行调整,参数及效果如下图。这一步给图片增加黄褐色。
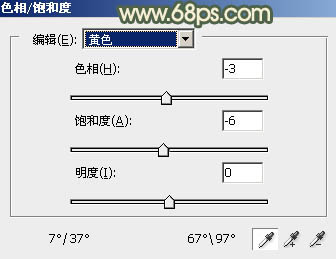
<图30>
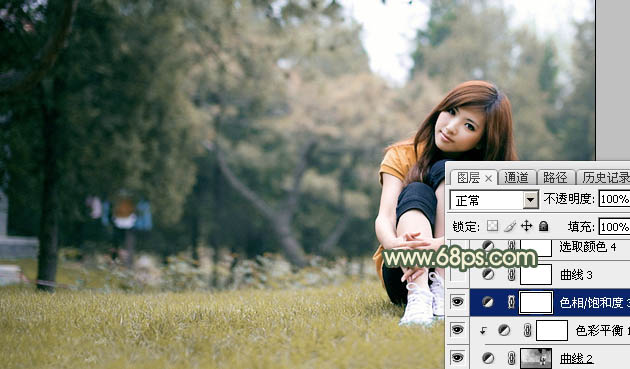
<图31>
10、创建曲线调整图层,对RGB、红,蓝通道进行调整,参数及效果如下图。这一步把图片颜色调淡一点,并增加淡黄色。
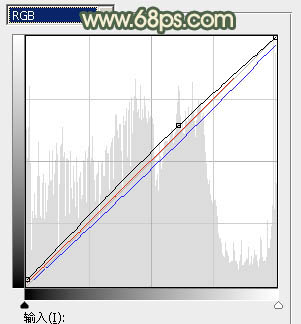
<图32>
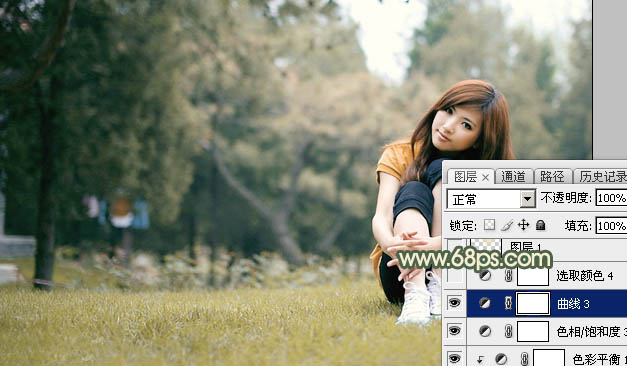
<图33>
11、创建可选颜色调整图层,对红、黄、白、中性,黑进行调整,参数设置如图34 - 38,效果如图39。这一步给图片增加暖色。
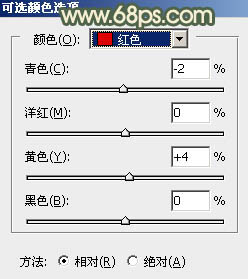
<图34>
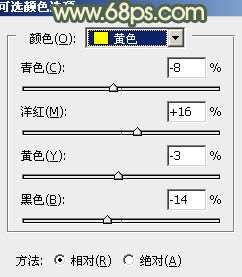
<图35>
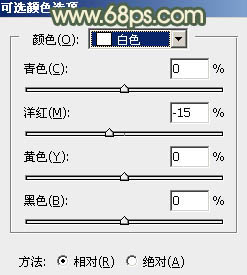
<图36>
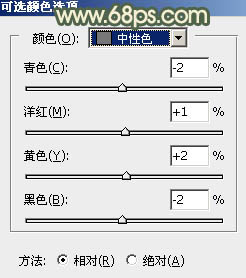
<图37>
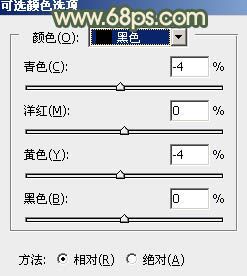
<图38>

<图39>
12、新建一个图层,用椭圆选框工具拉出下图所示的椭圆选区,羽化60个像素后填充淡黄色:#E7E0B6,混合模式改为“柔光”,效果如下图。
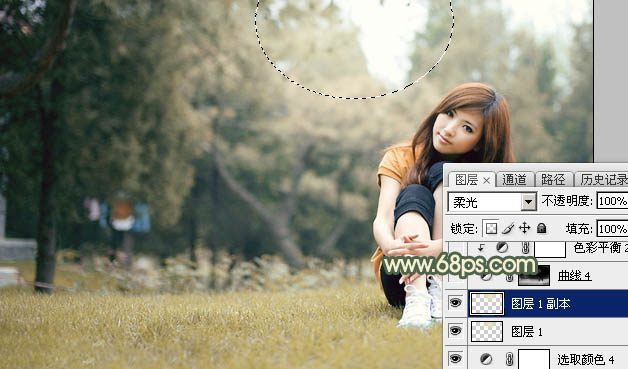
<图40>
13、创建曲线调整图层,对RGB,蓝色通道进行调整,参数设置如图41,确定后把蒙版填充黑色,用白色画笔把底部草地擦出来,效果如图42。这一步把草地颜色调淡一点。
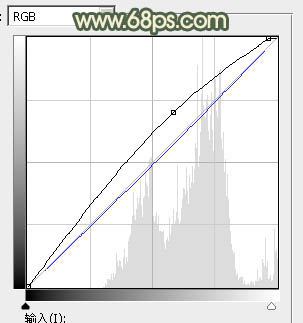
<图41>

<图42>
14、创建色彩平衡调整图层,对高光进行调整,参数设置如图43,确定后按Ctrl + Alt + G 创建剪切蒙版,效果如图44。这一步给草地增加淡黄色。
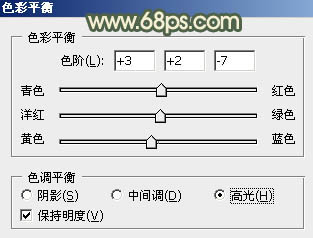
<图43>

<图44>
15、创建色彩平衡调整图层,对阴影,高光进行调整,参数及效果如下图。
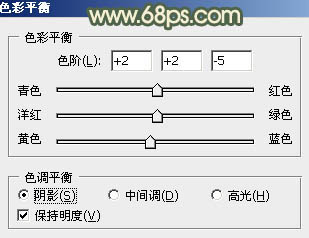
<图45>
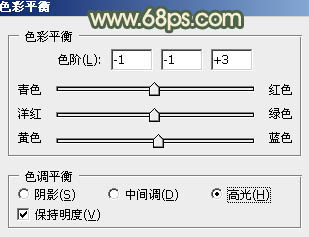
<图46>

<图47>
16、简单给人物磨一下皮,再把整体柔化处理,效果如下图。
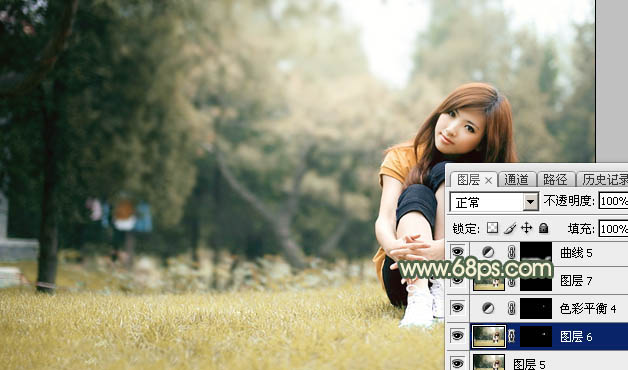
<图48>
最后微调一下颜色,完成最终效果。

原图

最终效果

1、打开素材图片,创建可选颜色调整图层,对绿色进行调整,参数及效果如下图。这一步把图片中的绿色调暗一点。
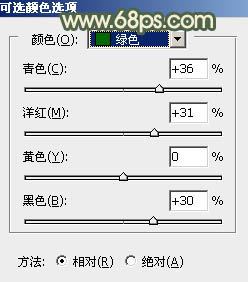
<图1>

<图2>
2、创建色相/饱和度调整图层,对黄色,绿色进行调整,参数设置如图3,4,效果如图5。这一步把图片中的黄绿色转为橙黄色。
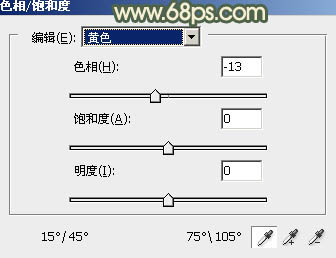
<图3>
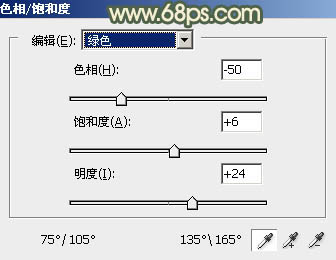
<图4>
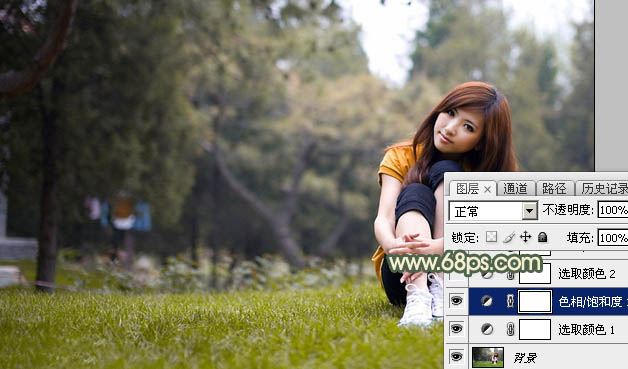
<图5>
3、创建可选颜色调整图层,对红、黄、白,中性色进行调整,参数设置如图6 - 9,效果如图10。这一步主要把图片中的暖色调淡一点。
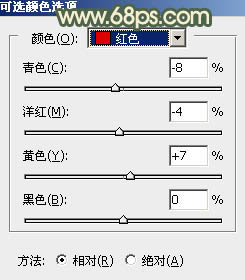
<图6>
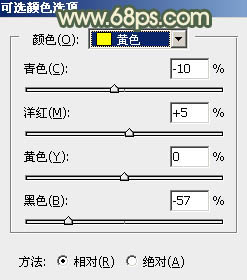
<图7>
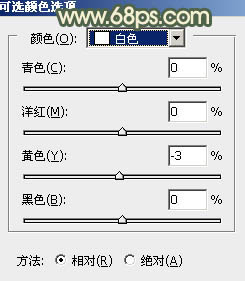
<图8>
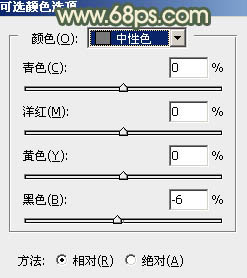
<图9>

<图10>
4、创建色相/饱和度调整图层,对黄色进行调整,参数及效果如下图。这一步把图片中的黄色转为黄褐色。
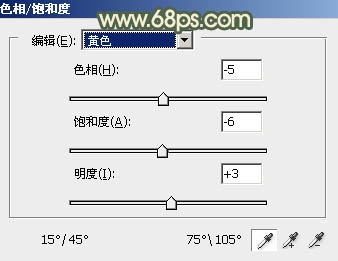
<图11>

<图12>
5、创建曲线调整图层,对RGB、红、绿,蓝通道进行调整,参数设置如图13 - 16,效果如图17。这一步把主色调淡一点。
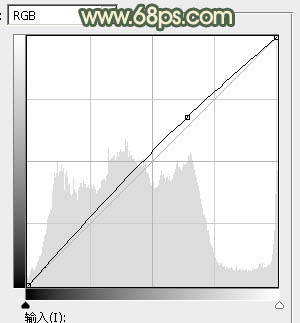
<图13>
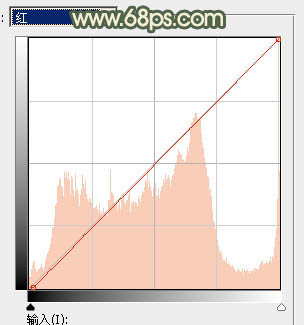
<图14>
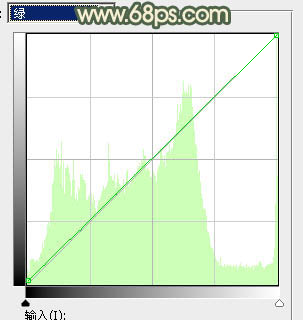
<图15>
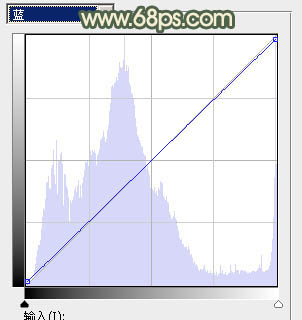
<图16>
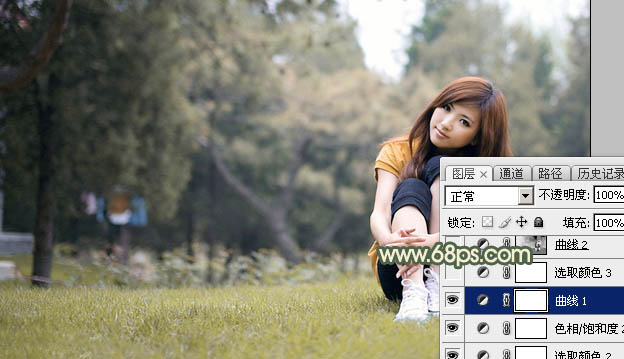
<图17>
6、创建可选颜色调整图层,对红、黄、白,中性色进行调整,参数设置如图18 - 21,效果如图22。这一步给图片增加淡黄色。
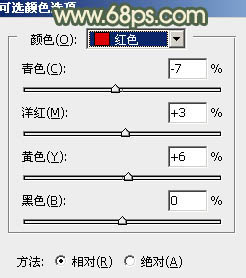
<图18>
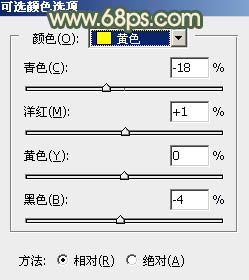
<图19>
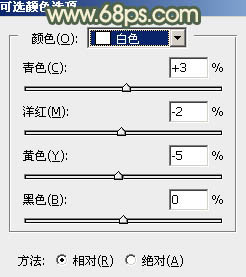
<图20>
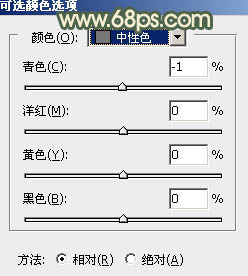
<图21>
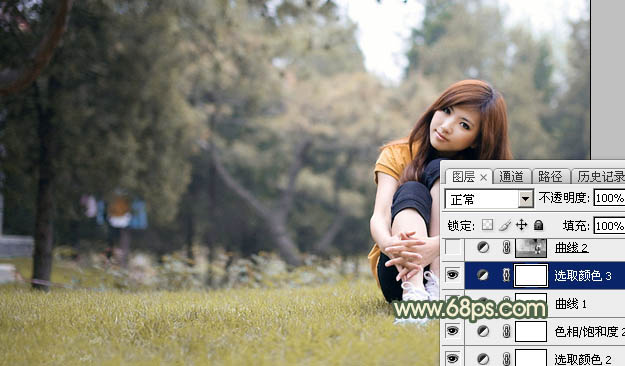
<图22>
7、按Ctrl + Alt + 2 调出高光选区,按Ctrl + Shift + I 反选,然后创建曲线调整图层,对RGB、红、绿,蓝通道进行调整,参数设置如图23 - 26,效果如图27。这一步把图片暗部颜色加深,并增加暗绿色。
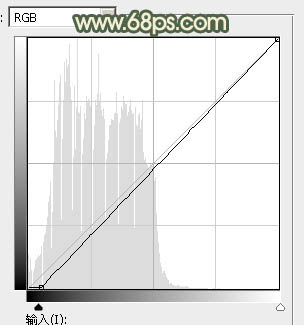
<图23>
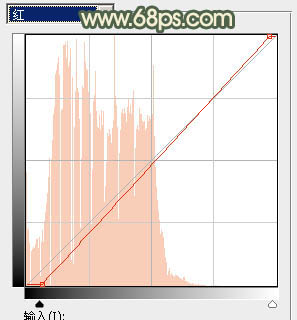
<图24>
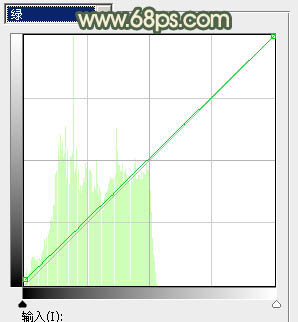
<图25>
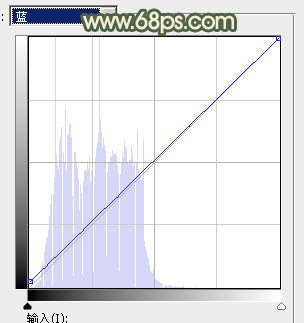
<图26>
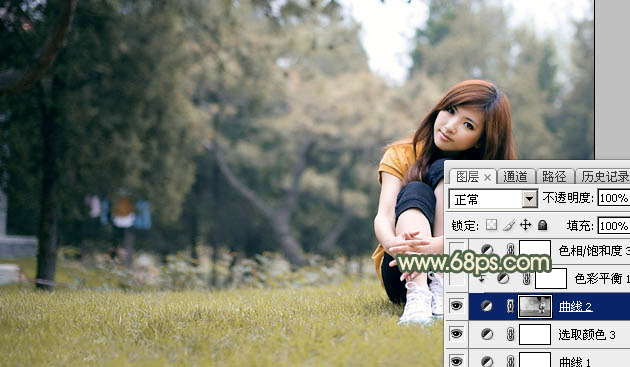
<图27>
8、创建色彩平衡调整图层,对阴影进行调整,参数设置如图28,确定后按Ctrl + Alt + G 创建剪切蒙版,效果如图29。这一步微调图片暗部颜色。
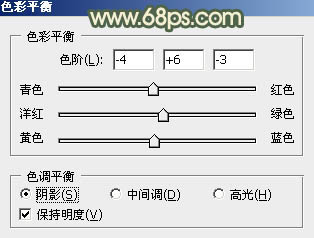
<图28>

<图29>
9、创建色相/饱和度调整图层,对黄色进行调整,参数及效果如下图。这一步给图片增加黄褐色。
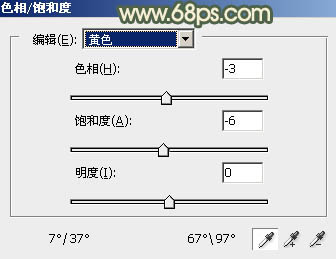
<图30>
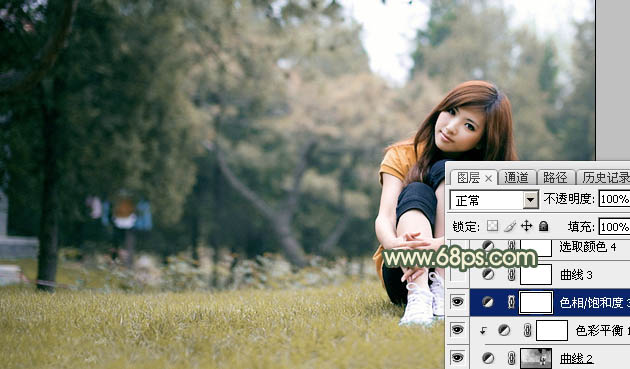
<图31>
10、创建曲线调整图层,对RGB、红,蓝通道进行调整,参数及效果如下图。这一步把图片颜色调淡一点,并增加淡黄色。
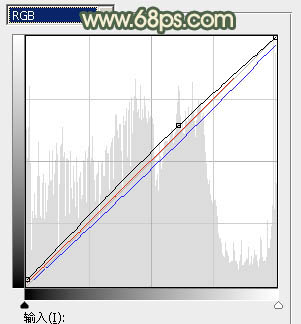
<图32>
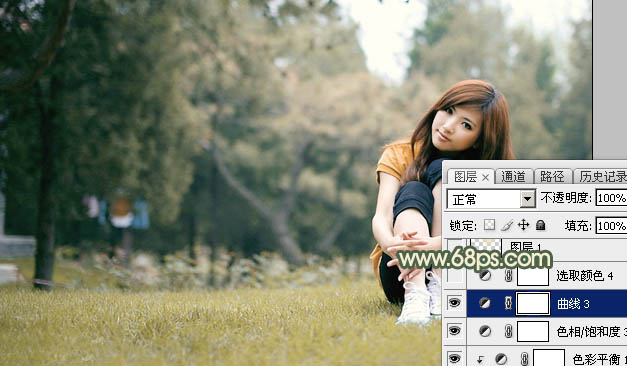
<图33>
11、创建可选颜色调整图层,对红、黄、白、中性,黑进行调整,参数设置如图34 - 38,效果如图39。这一步给图片增加暖色。
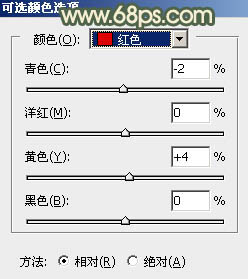
<图34>
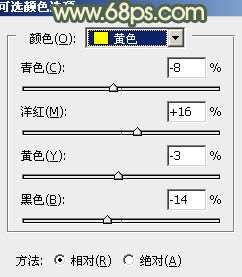
<图35>
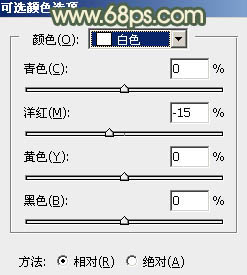
<图36>
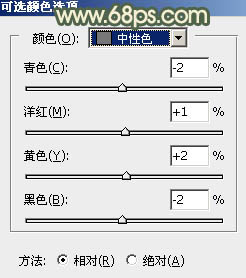
<图37>
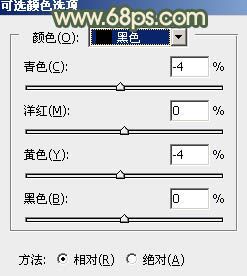
<图38>

<图39>
12、新建一个图层,用椭圆选框工具拉出下图所示的椭圆选区,羽化60个像素后填充淡黄色:#E7E0B6,混合模式改为“柔光”,效果如下图。
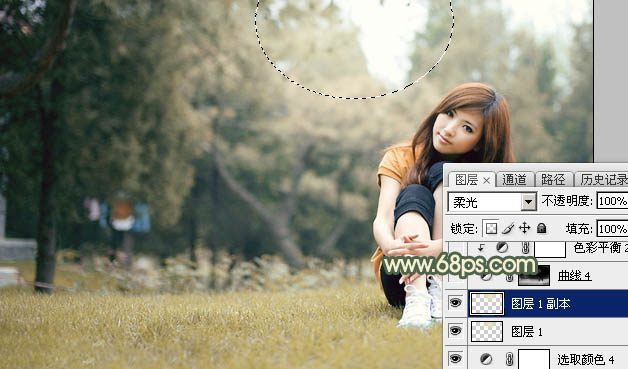
<图40>
13、创建曲线调整图层,对RGB,蓝色通道进行调整,参数设置如图41,确定后把蒙版填充黑色,用白色画笔把底部草地擦出来,效果如图42。这一步把草地颜色调淡一点。
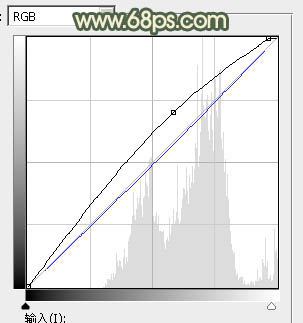
<图41>

<图42>
14、创建色彩平衡调整图层,对高光进行调整,参数设置如图43,确定后按Ctrl + Alt + G 创建剪切蒙版,效果如图44。这一步给草地增加淡黄色。
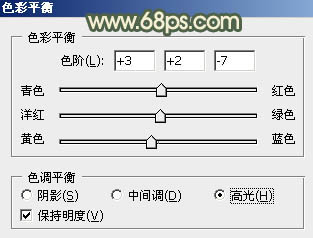
<图43>

<图44>
15、创建色彩平衡调整图层,对阴影,高光进行调整,参数及效果如下图。
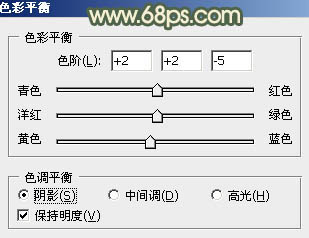
<图45>
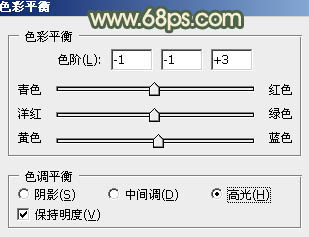
<图46>

<图47>
16、简单给人物磨一下皮,再把整体柔化处理,效果如下图。
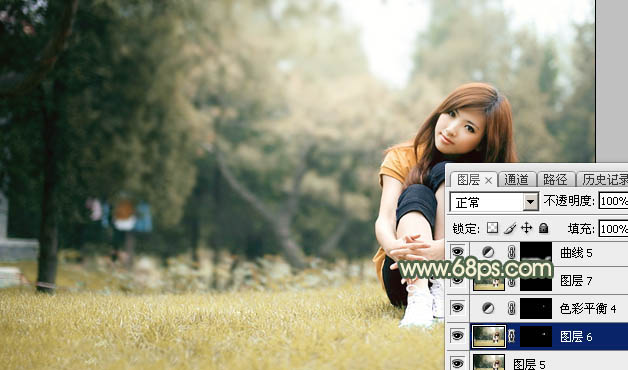
<图48>
最后微调一下颜色,完成最终效果。

加载全部内容