Photoshop给夏季草地上的美女加上唯美的韩系淡绿色
Sener 人气:0
素材图片主色也为绿色,调色的时候只需要把绿色部分调淡,高光部分稍微增加一点淡黄色,然后把整体调柔和即可。
原图

最终效果

1、打开素材图片,创建可选颜色调整图层,对黄色,绿色进行调整,参数设置如图1,2,效果如图3。这一步把图片中的绿色调淡一点。
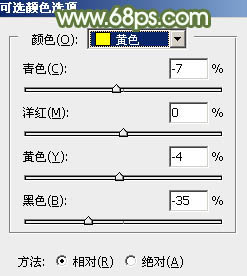
<图1>
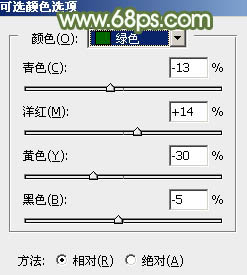
<图2>

<图3>
2、创建曲线调整图层,对RGB、绿,蓝通道进行调整,参数设置如图4 - 6,效果如图7。这一步把图片暗部颜色调淡,并给图片增加淡蓝色。
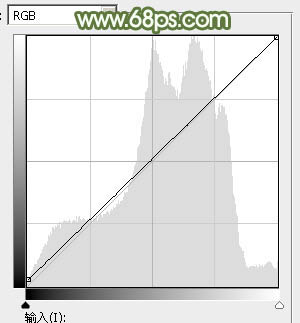
<图4>
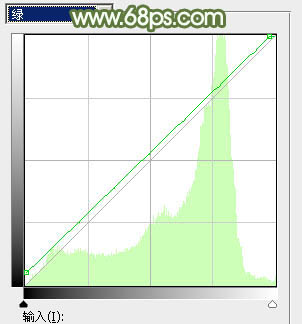
<图5>
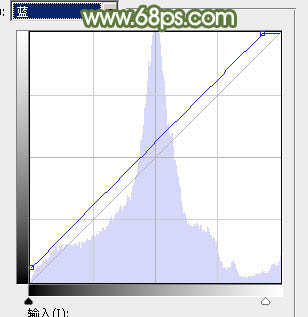
<图6>

<图7>
3、创建色相/饱和度调整图层,对绿色进行调整,参数及效果如下图。这一步降低图片中绿色饱和度并调淡。
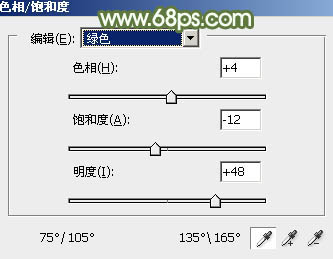
<图8>

<图9>
4、创建色相/饱和度调整图层,对黄色进行调整,参数及效果如下图。这一步把图片中的黄色调淡。
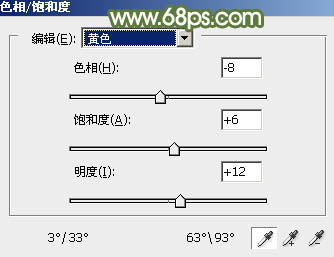
<图10>

<图11>
5、再创建色相/饱和度调整图层,对黄色进行调整,参数及效果如下图。
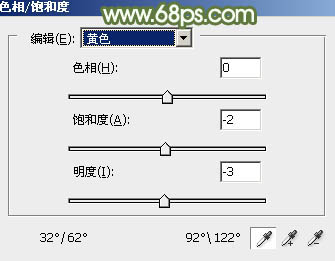
<图12>

<图13>
6、创建曲线调整图层,对RGB、红、绿,蓝通道进行调整,参数设置如图14 - 17,效果如图18。这一步主要把图片颜色调淡,并微调高光部分的颜色。
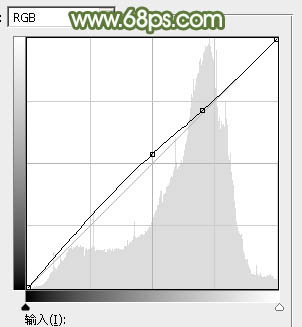
<图14>
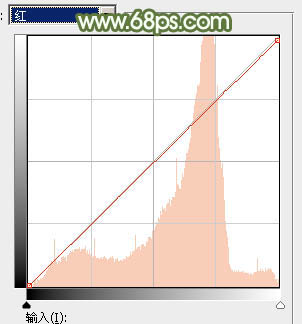
<图15>
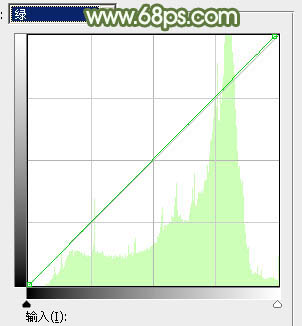
<图16>
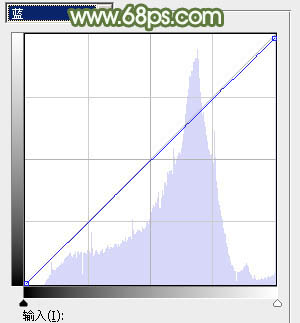
<图17>

<图18>
7、创建可选颜色调整图层,对黄、绿,青,参数设置如图19 - 21,效果如图22。这一步给图片增加淡黄色。
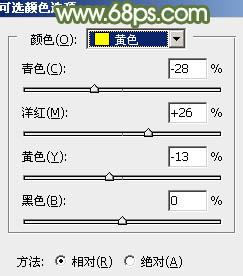
<图19>
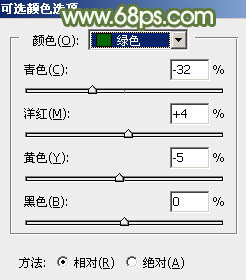
<图20>
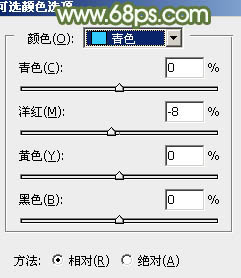
<图21>

<图22>
8、创建色彩平衡调整图层,对高光进行调整,参数及效果如下图。这一步给图片高光部分增加淡黄色。
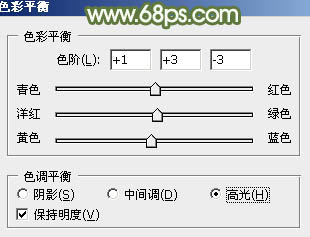
<图23>

<图24>
9、把背景图层复制一层,按Ctrl + Shift + ] 置顶,按住Alt键添加图层蒙版,用白色画笔把人物脸部及手臂部分擦出来,效果如下图。

<图25>
10、微调一下人物肤色,效果如下图。

<图26>
11、新建一个图层,把前景色设置为淡绿色:#BFDAB1,用画笔把左上角部分涂上前景色。

<图27>
12、按Ctrl + J 把当前图层复制一层,混合模式改为“滤色”。

<图28>
13、按Ctrl + J 把当前图层复制一层,混合模式改为“柔光”,这三步给图片增加高光。

<图29>
14、新建一个图层,按Ctrl + Alt + Shift + E 盖印图层,简单给人物磨一下皮,效果如下图。

<图30>
15、创建可选颜色调整图层,对红,黄进行调整,参数及效果如下图。这一步把人物肤色调红润一点。
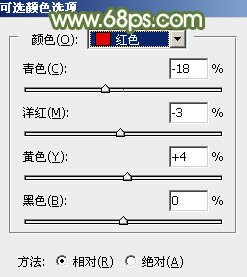
<图31>
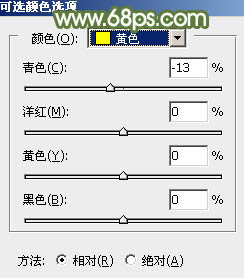
<图32>

<图33>
最后微调一下颜色,完成最终效果。

原图

最终效果

1、打开素材图片,创建可选颜色调整图层,对黄色,绿色进行调整,参数设置如图1,2,效果如图3。这一步把图片中的绿色调淡一点。
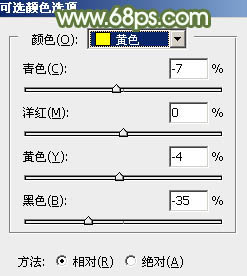
<图1>
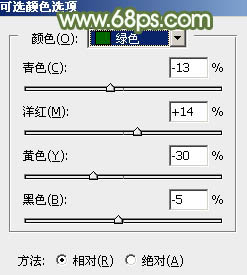
<图2>

<图3>
2、创建曲线调整图层,对RGB、绿,蓝通道进行调整,参数设置如图4 - 6,效果如图7。这一步把图片暗部颜色调淡,并给图片增加淡蓝色。
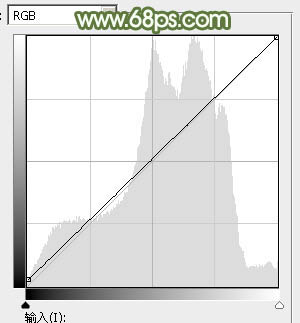
<图4>
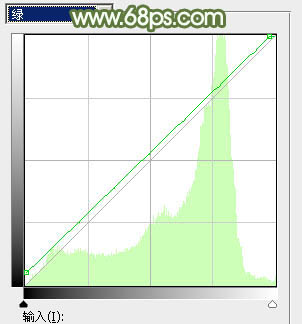
<图5>
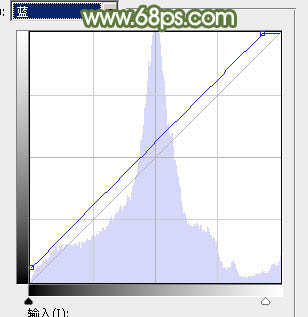
<图6>

<图7>
3、创建色相/饱和度调整图层,对绿色进行调整,参数及效果如下图。这一步降低图片中绿色饱和度并调淡。
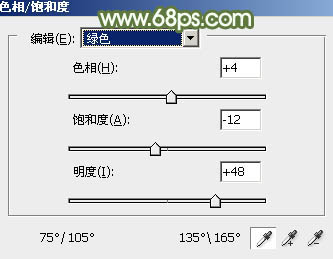
<图8>

<图9>
4、创建色相/饱和度调整图层,对黄色进行调整,参数及效果如下图。这一步把图片中的黄色调淡。
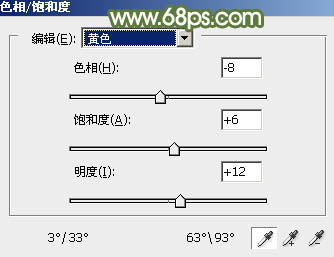
<图10>

<图11>
5、再创建色相/饱和度调整图层,对黄色进行调整,参数及效果如下图。
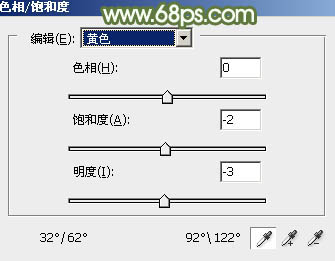
<图12>

<图13>
6、创建曲线调整图层,对RGB、红、绿,蓝通道进行调整,参数设置如图14 - 17,效果如图18。这一步主要把图片颜色调淡,并微调高光部分的颜色。
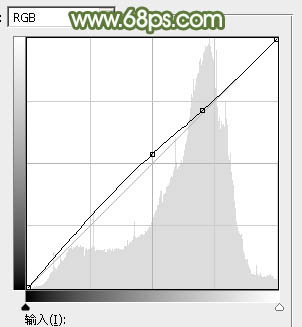
<图14>
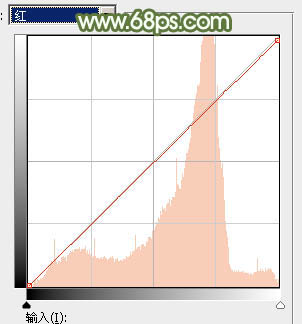
<图15>
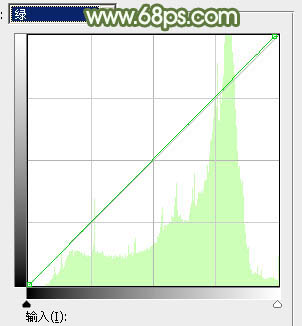
<图16>
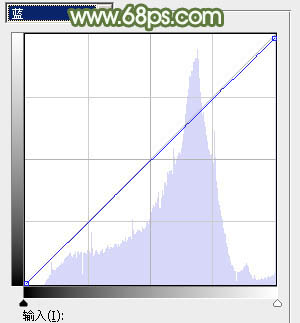
<图17>

<图18>
7、创建可选颜色调整图层,对黄、绿,青,参数设置如图19 - 21,效果如图22。这一步给图片增加淡黄色。
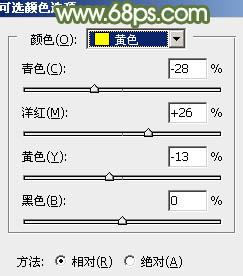
<图19>
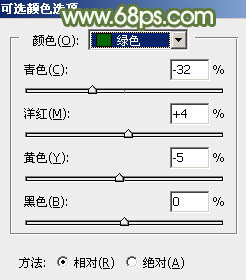
<图20>
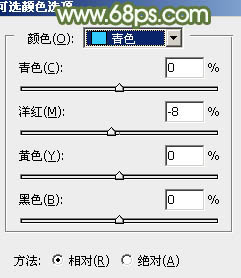
<图21>

<图22>
8、创建色彩平衡调整图层,对高光进行调整,参数及效果如下图。这一步给图片高光部分增加淡黄色。
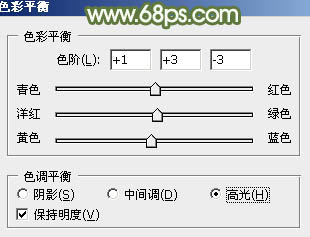
<图23>

<图24>
9、把背景图层复制一层,按Ctrl + Shift + ] 置顶,按住Alt键添加图层蒙版,用白色画笔把人物脸部及手臂部分擦出来,效果如下图。

<图25>
10、微调一下人物肤色,效果如下图。

<图26>
11、新建一个图层,把前景色设置为淡绿色:#BFDAB1,用画笔把左上角部分涂上前景色。

<图27>
12、按Ctrl + J 把当前图层复制一层,混合模式改为“滤色”。

<图28>
13、按Ctrl + J 把当前图层复制一层,混合模式改为“柔光”,这三步给图片增加高光。

<图29>
14、新建一个图层,按Ctrl + Alt + Shift + E 盖印图层,简单给人物磨一下皮,效果如下图。

<图30>
15、创建可选颜色调整图层,对红,黄进行调整,参数及效果如下图。这一步把人物肤色调红润一点。
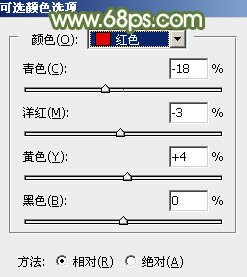
<图31>
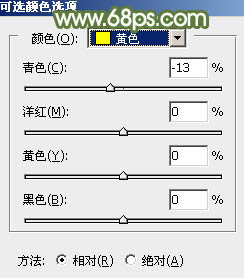
<图32>

<图33>
最后微调一下颜色,完成最终效果。

加载全部内容