Photoshop将花草边的美女调制出柔和的黄褐色
Sener 人气:0
原图

最终效果

1、打开素材图片,创建曲线调整图层,对RGB进行调整,把全图稍微调亮一点。
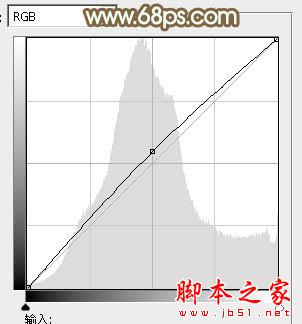
<图1>

<图2>
2、创建可选颜色调整图层,对黄、绿、中性色进行调整,参数设置如图3 - 5,效果如图6。这一步主要把背景部分的绿色转为黄绿色。
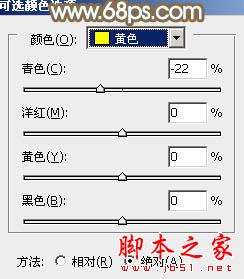
<图3>
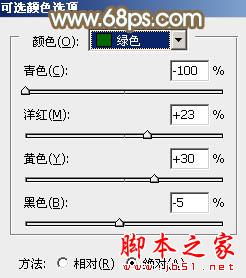
<图4>
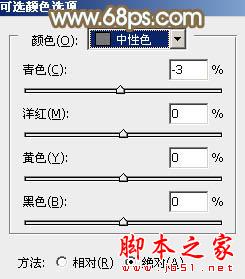
<图5>

<图6>
3、按Ctrl + J 把当前可选颜色调整图层复制一层,不透明度改为:50%,效果如下图。

<图7>
4、创建曲线调整图层,对RGB,蓝进行调整,参数设置如图8,效果如图9。这一步适当增加图片亮度,并给图片的高光部分增加淡黄色。

<图8>

<图9>
5、创建色彩平衡调整图层,对中间调,高光进行调整,参数设置如图10,11,效果如图12。这一步给图片增加暖色。

<图10>

<图11>

<图12>
6、创建可选颜色调整图层,对红、黄、白、黑进行调整,参数设置如图13 - 16,效果如图17。这一步主要增加图片中的黄色亮度。
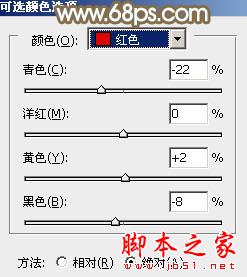
<图13>
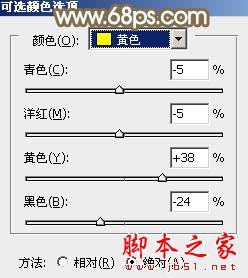
<图14>
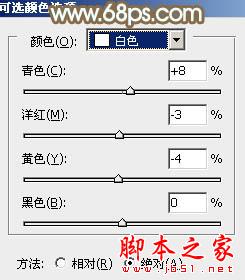
<图15>
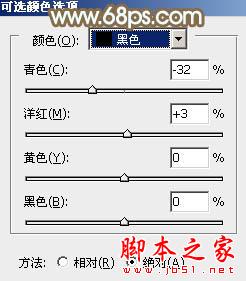
<图16>

<图17>
7、按Ctrl + Alt + 2 调出高光选区,新建一个图层填充橙黄色:#FFDFB0,混合模式改为“滤色”,不透明度改为:10%,效果如下图。

<图18>
8、创建色彩平衡调整图层,对中间调进行调整,参数设置如图19,效果如图20。这一步给图片增加一点褐色。

<图19>

<图20>
9、按Ctrl + Alt + 2 调出高光选区,按Ctrl + Shift + I 反选,新建一个图层填充褐色:#CF9E76,混合模式改为“滤色”,不透明度改为:40%,效果如下图。

<图21>
10、创建色彩平衡调整图层,对阴影进行调整,参数设置如图22,确定后把图层不透明度改为:50%,效果如图23。这一步给图片的暗部增加褐色。

<图22>

<图23>
11、创建可选颜色调整图层,对红、黄、白进行调整,参数设置如图24 - 26,确定后把图层不透明度改为:40%,效果如图27。这一步稍微减少图片的淡黄色。
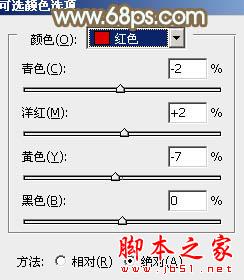
<图24>
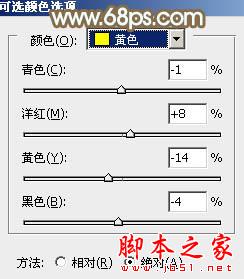
<图25>
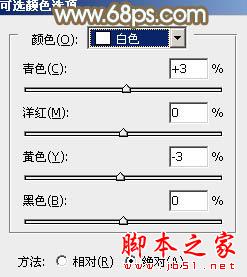
<图26>

<图27>
12、把背景图层复制一层,按Ctrl + Shift + ] 置顶,不透明度改为:20%,效果如下图。

<图28>
13、创建色相/饱和度调整图层,对黄色进行调整,适当减少饱和度,参数设置如图29,确定后把图层不透明度改为:50%,效果如图30。
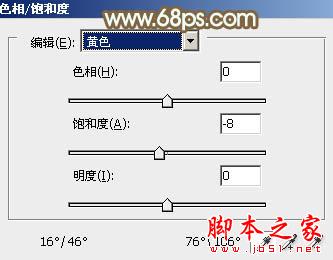
<图29>

<图30>
最后微调一下颜色,完成最终效果。


最终效果

1、打开素材图片,创建曲线调整图层,对RGB进行调整,把全图稍微调亮一点。
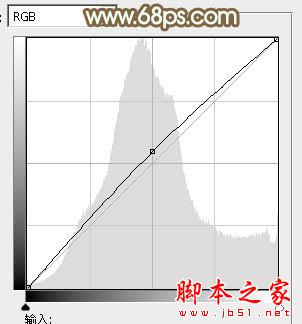
<图1>

<图2>
2、创建可选颜色调整图层,对黄、绿、中性色进行调整,参数设置如图3 - 5,效果如图6。这一步主要把背景部分的绿色转为黄绿色。
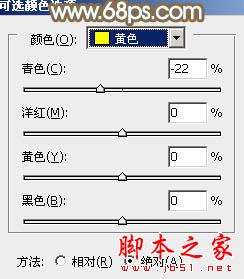
<图3>
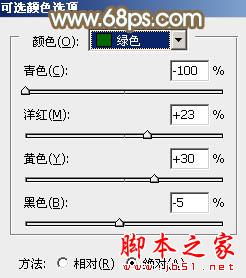
<图4>
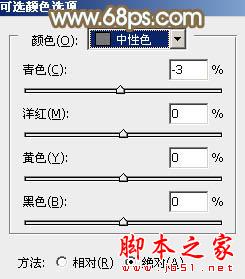
<图5>

<图6>
3、按Ctrl + J 把当前可选颜色调整图层复制一层,不透明度改为:50%,效果如下图。

<图7>
4、创建曲线调整图层,对RGB,蓝进行调整,参数设置如图8,效果如图9。这一步适当增加图片亮度,并给图片的高光部分增加淡黄色。

<图8>

<图9>
5、创建色彩平衡调整图层,对中间调,高光进行调整,参数设置如图10,11,效果如图12。这一步给图片增加暖色。

<图10>

<图11>

<图12>
6、创建可选颜色调整图层,对红、黄、白、黑进行调整,参数设置如图13 - 16,效果如图17。这一步主要增加图片中的黄色亮度。
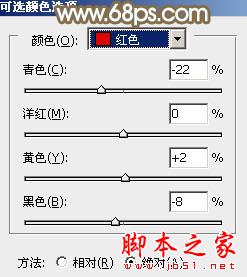
<图13>
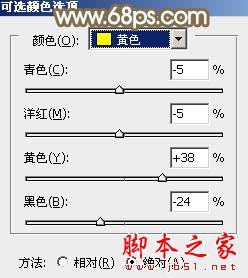
<图14>
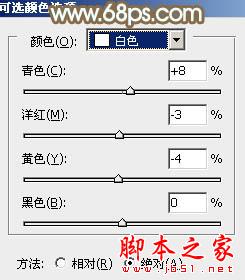
<图15>
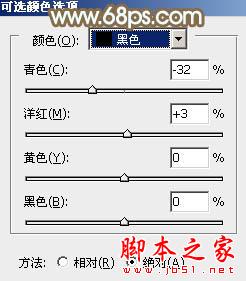
<图16>

<图17>
7、按Ctrl + Alt + 2 调出高光选区,新建一个图层填充橙黄色:#FFDFB0,混合模式改为“滤色”,不透明度改为:10%,效果如下图。

<图18>
8、创建色彩平衡调整图层,对中间调进行调整,参数设置如图19,效果如图20。这一步给图片增加一点褐色。

<图19>

<图20>
9、按Ctrl + Alt + 2 调出高光选区,按Ctrl + Shift + I 反选,新建一个图层填充褐色:#CF9E76,混合模式改为“滤色”,不透明度改为:40%,效果如下图。

<图21>
10、创建色彩平衡调整图层,对阴影进行调整,参数设置如图22,确定后把图层不透明度改为:50%,效果如图23。这一步给图片的暗部增加褐色。

<图22>

<图23>
11、创建可选颜色调整图层,对红、黄、白进行调整,参数设置如图24 - 26,确定后把图层不透明度改为:40%,效果如图27。这一步稍微减少图片的淡黄色。
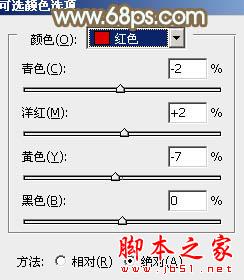
<图24>
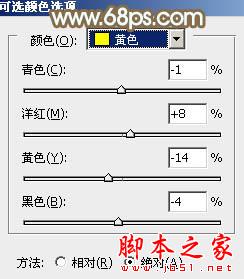
<图25>
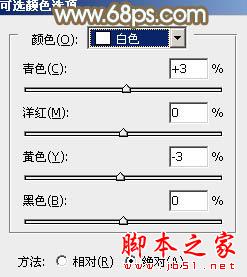
<图26>

<图27>
12、把背景图层复制一层,按Ctrl + Shift + ] 置顶,不透明度改为:20%,效果如下图。

<图28>
13、创建色相/饱和度调整图层,对黄色进行调整,适当减少饱和度,参数设置如图29,确定后把图层不透明度改为:50%,效果如图30。
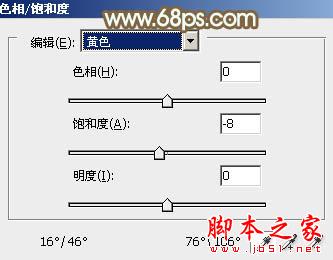
<图29>

<图30>
最后微调一下颜色,完成最终效果。

加载全部内容