Photoshop将草地上的美女调制出柔美的橙紫色
Sener 人气:0
原图

最终效果

1、打开原图素材,创建可选颜色调整图层,对黄,绿进行调整,参数设置如图1,2,效果如图3。这一步给图片的背景增加橙黄色。
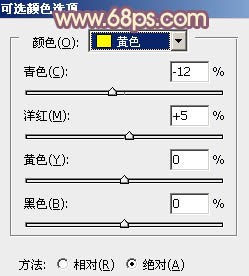
<图1>
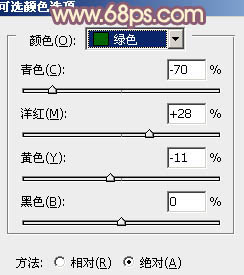
<图2>

<图3>
2、按Ctrl + J 把当前可选颜色调整图层复制一层,增加图片暖色,效果如下图。

<图4>
3、创建曲线调整图层,对RGB、红、绿、蓝进行调整,参数设置如图5 - 8,效果如图9。这一步给图片的暗部增加蓝色。
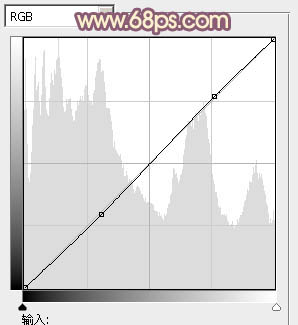
<图5>
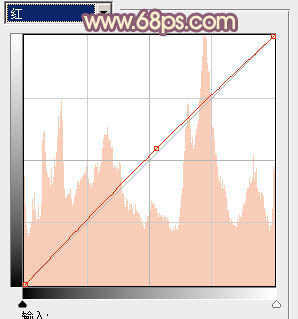
<图6>
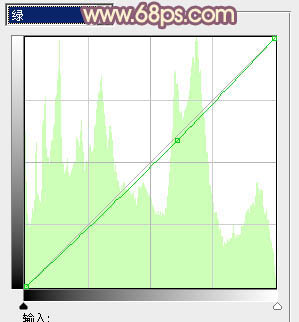
<图7>
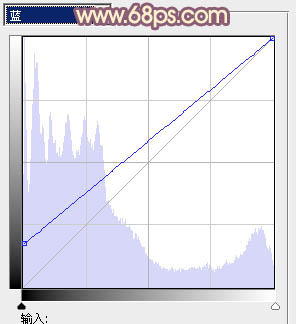
<图8>

<图9>
4、按Ctrl + J 把当前曲线调整图层复制一层,不透明度改为:60%,效果如下图。

<图10>
5、创建可选颜色调整图层,对红、黄、洋红、白进行调整,参数设置如图11 - 14,效果如图15。这一步减少图片中的红色,并给高光部分增加淡黄色。
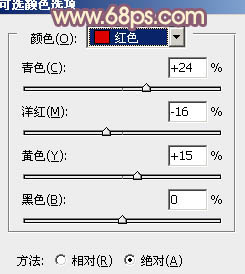
<图11>
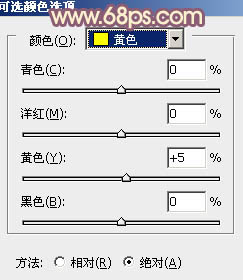
<图12>
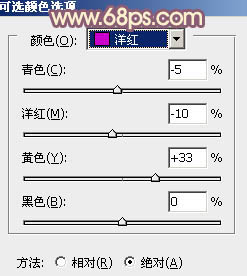
<图13>
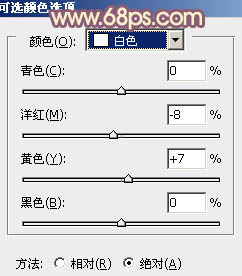
<图14>

<图15>
6、按Ctrl + J 把当前可选颜色调整图层复制一层,不透明度改为:50%,如下图。

<图16>
7、按Ctrl + Alt + 2 调出高光选区,新建一个图层填充淡蓝色:#AFC4E1,混合模式改为“叠加”,不透明度改为:30%,效果如下图,这一步增加图片高光部分的亮度。

<图17>
8、创建可选颜色调整图层,对红、黄、中性、黑进行调整,参数设置如图18 - 21,效果如图22。这一步给图片增加橙黄色。
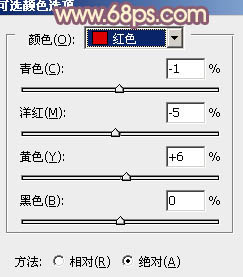
<图18>
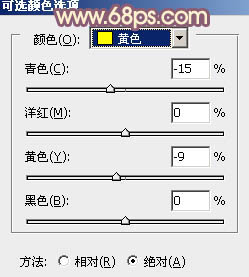
<图19>
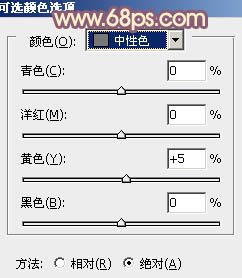
<图20>
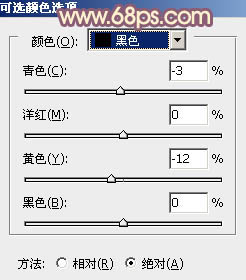
<图21>

<图22>
9、按Ctrl + J 把当前可选颜色调整图层复制一层,不透明度改为:50%,效果如下图。

<图23>
10、按Ctrl + Alt + 2 调出高光选区,按Ctrl + Shift + I 反选,新建一个图层填充橙红色:#E38F63,混合模式改为“滤色”,不透明度改为:30%,效果如下图。这一步增加图片暗部亮度,并增加暖色。

<图24>
11、创建曲线调整图层,对RGB、绿、蓝进行调整,参数设置如图25,效果如图26。这一步适当增加图片亮度。
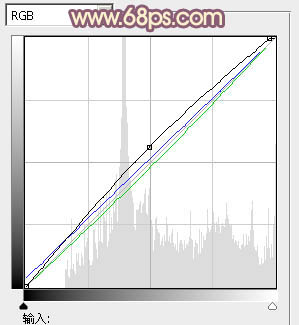
<图25>

<图26>
12、新建一个图层,按Ctrl + Alt + Shift + E 盖印图层,简单给人物磨一下皮,效果如下图。

<图27>
13、新建一个图层,混合模式改为“滤色”,把前景色设置为橙黄色,用画笔把下图选区部分涂上前景色,效果如下图。

<图28>
最后把整体简单柔化处理,再微调一下颜色,完成最终效果。


最终效果

1、打开原图素材,创建可选颜色调整图层,对黄,绿进行调整,参数设置如图1,2,效果如图3。这一步给图片的背景增加橙黄色。
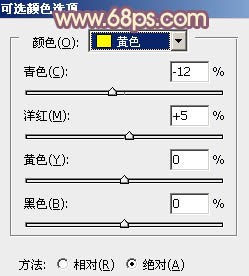
<图1>
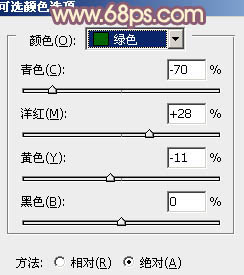
<图2>

<图3>
2、按Ctrl + J 把当前可选颜色调整图层复制一层,增加图片暖色,效果如下图。

<图4>
3、创建曲线调整图层,对RGB、红、绿、蓝进行调整,参数设置如图5 - 8,效果如图9。这一步给图片的暗部增加蓝色。
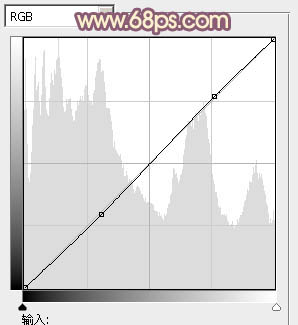
<图5>
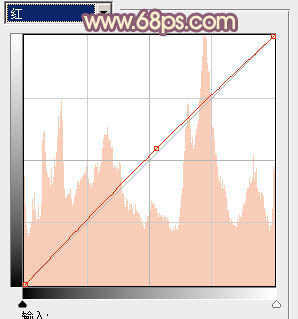
<图6>
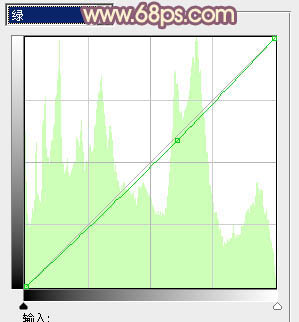
<图7>
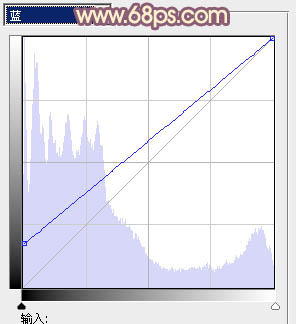
<图8>

<图9>
4、按Ctrl + J 把当前曲线调整图层复制一层,不透明度改为:60%,效果如下图。

<图10>
5、创建可选颜色调整图层,对红、黄、洋红、白进行调整,参数设置如图11 - 14,效果如图15。这一步减少图片中的红色,并给高光部分增加淡黄色。
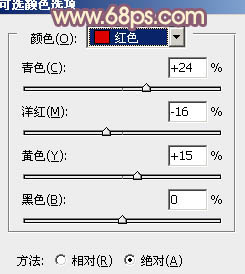
<图11>
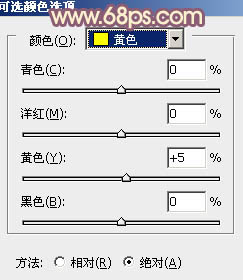
<图12>
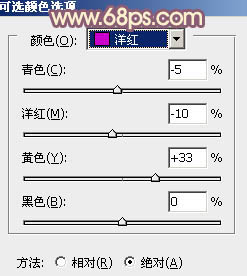
<图13>
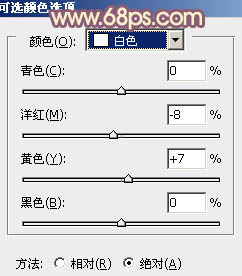
<图14>

<图15>
6、按Ctrl + J 把当前可选颜色调整图层复制一层,不透明度改为:50%,如下图。

<图16>
7、按Ctrl + Alt + 2 调出高光选区,新建一个图层填充淡蓝色:#AFC4E1,混合模式改为“叠加”,不透明度改为:30%,效果如下图,这一步增加图片高光部分的亮度。

<图17>
8、创建可选颜色调整图层,对红、黄、中性、黑进行调整,参数设置如图18 - 21,效果如图22。这一步给图片增加橙黄色。
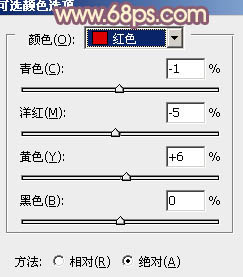
<图18>
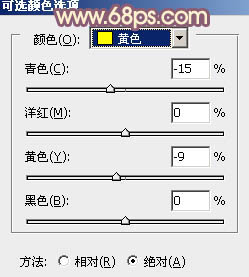
<图19>
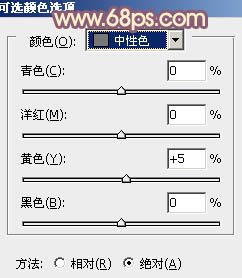
<图20>
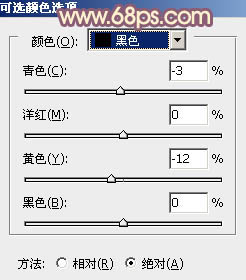
<图21>

<图22>
9、按Ctrl + J 把当前可选颜色调整图层复制一层,不透明度改为:50%,效果如下图。

<图23>
10、按Ctrl + Alt + 2 调出高光选区,按Ctrl + Shift + I 反选,新建一个图层填充橙红色:#E38F63,混合模式改为“滤色”,不透明度改为:30%,效果如下图。这一步增加图片暗部亮度,并增加暖色。

<图24>
11、创建曲线调整图层,对RGB、绿、蓝进行调整,参数设置如图25,效果如图26。这一步适当增加图片亮度。
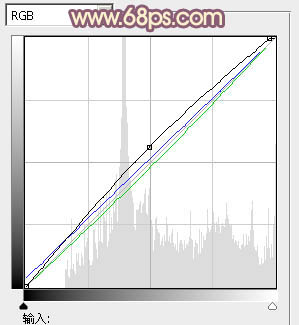
<图25>

<图26>
12、新建一个图层,按Ctrl + Alt + Shift + E 盖印图层,简单给人物磨一下皮,效果如下图。

<图27>
13、新建一个图层,混合模式改为“滤色”,把前景色设置为橙黄色,用画笔把下图选区部分涂上前景色,效果如下图。

<图28>
最后把整体简单柔化处理,再微调一下颜色,完成最终效果。

加载全部内容