Photoshop中为树林婚片加上柔美的暗橙色效果教程
Sener 人气:0
原图

最终效果

1、打开素材图片,创建可选颜色调整图层,对黄、绿、青、蓝、白、黑进行调整,参数设置如图1 - 6,效果如图7。这一步把图片的主色转为橙色。
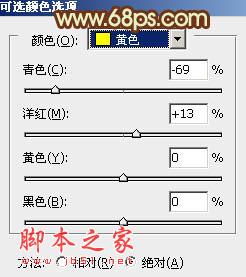
<图1>
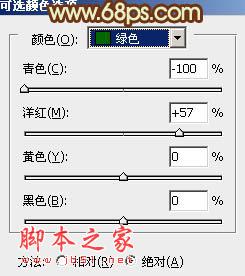
<图2>
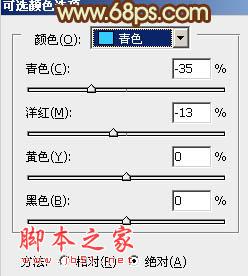
<图3>
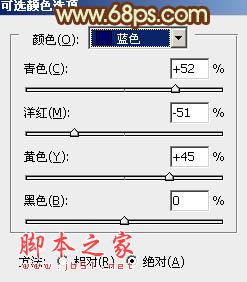
<图4>
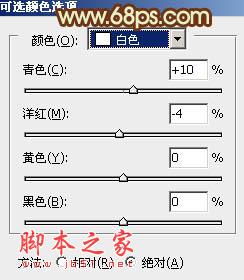
<图5>
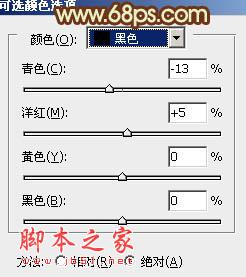
<图6>

<图7>
2、按Ctrl + J 把当前可选颜色调整图层复制一层,不透明度改为:30%,效果如下图。
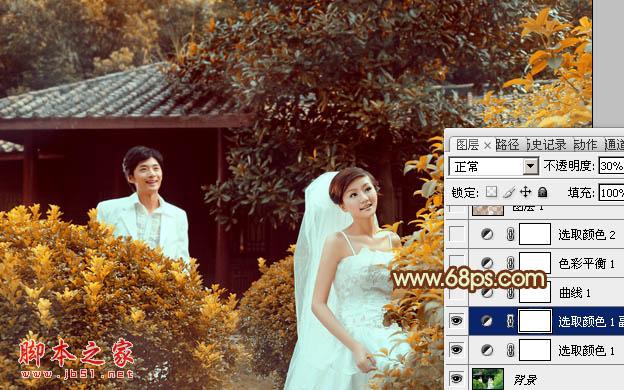
<图8>
3、创建曲线调整图层,对红,蓝进行调整,参数设置如图9,10,效果如图11。这一步给图片的高光部分增加淡黄色。
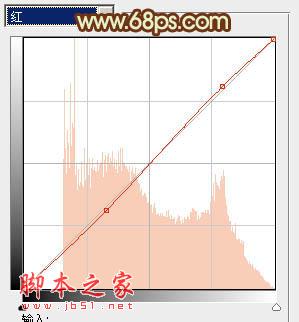
<图9>
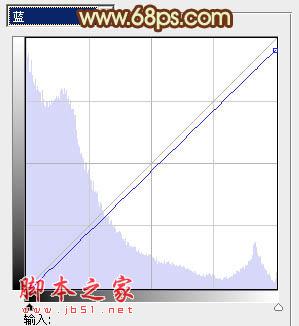
<图10>

<图11>
4、创建色彩平衡调整图层,对阴影,中间调进行调整,参数设置如图12,13,效果如图14。这一步主要给图片的暗部增加褐色。
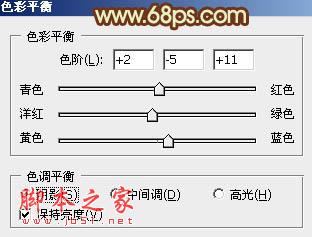
<图12>
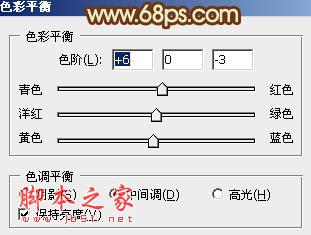
<图13>

<图14>
5、创建可选颜色调整图层,对黄、青、白、中性色进行调整,参数设置如图15 - 18,效果如图19。这一步给图片增加橙黄色。
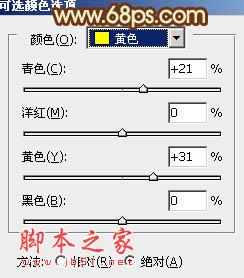
<图15>
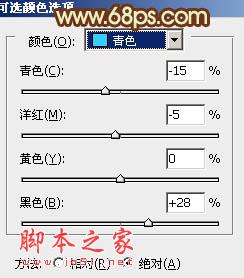
<图16>
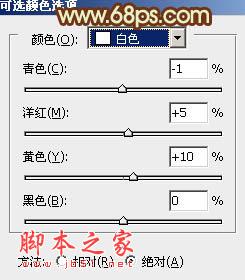
<图17>
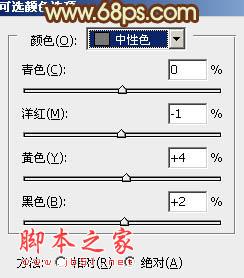
<图18>

<图19>
6、按Ctrl + Alt + 2 调出高光选区,按Ctrl + Shift + I 反选,新建一个图层填充红褐色:#A87F53,混合模式改为“滤色”,不透明度改为:30%,效果如下图。这一步适当增加图片暗部亮度。

<图20>
7、创建曲线调整图层,对红,蓝进行调整,参数设置如图21,22,效果如图23。这一步适当加强图片暖色对比。
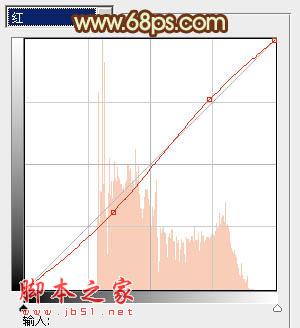
<图21>
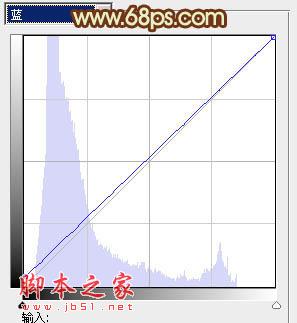
<图22>

<图23>
8、创建可选颜色调整图层,对红、黄、绿、青、白、黑进行调整,参数设置如图24 - 29,效果如图30。这一步把图片的颜色调柔和。
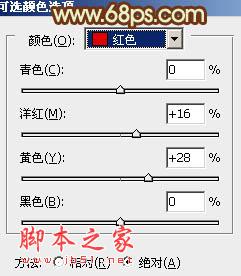
<图24>
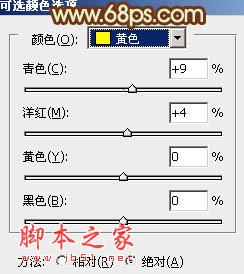
<图25>
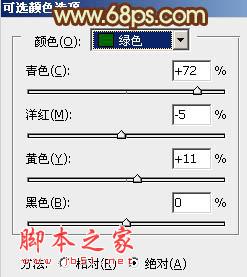
<图26>
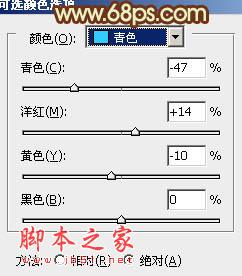
<图27>
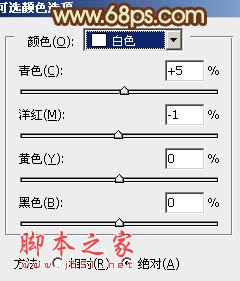
<图28>
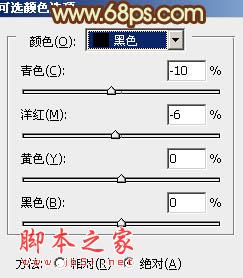
<图29>

<图30>
9、新建一个图层填充暗绿色:#696F4E,混合模式改为“滤色”,按住Alt键添加图层蒙版,用白色画笔把左上角部分擦出来,效果如下图。如果亮度还不够,可以把当前图层复制一层。

<图31>
10、创建亮度/对比度调整图层,适当增加亮度及对比度,参数及效果如下图。

<图32>

<图33>
11、创建曲线调整图层,适当把图片调亮一点,参数及效果如下图。
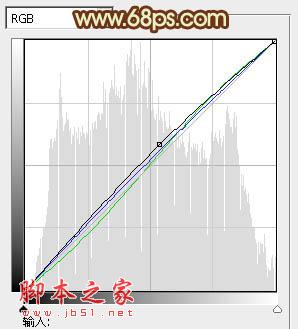
<图34>

<图35>
最后微调一下颜色和细节,完成最终效果。


最终效果

1、打开素材图片,创建可选颜色调整图层,对黄、绿、青、蓝、白、黑进行调整,参数设置如图1 - 6,效果如图7。这一步把图片的主色转为橙色。
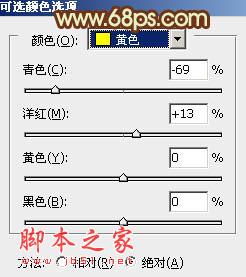
<图1>
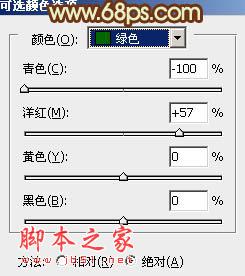
<图2>
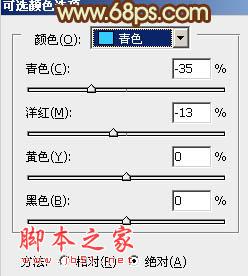
<图3>
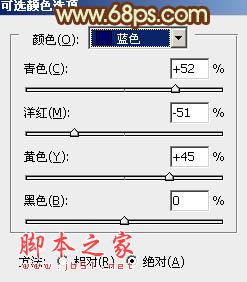
<图4>
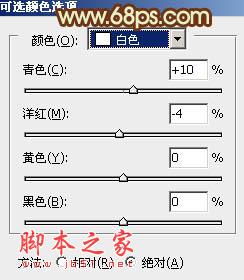
<图5>
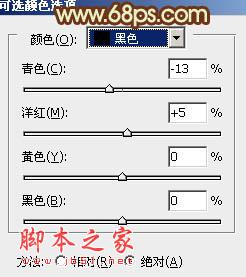
<图6>

<图7>
2、按Ctrl + J 把当前可选颜色调整图层复制一层,不透明度改为:30%,效果如下图。
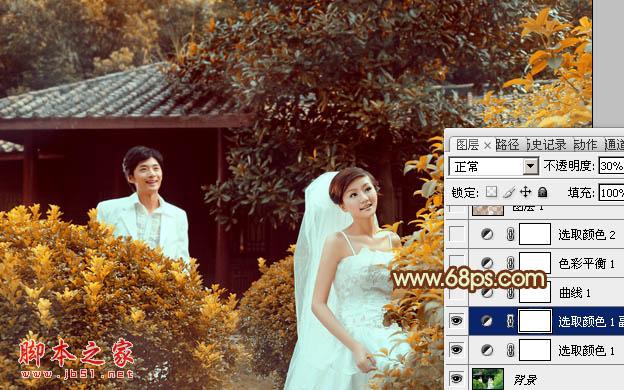
<图8>
3、创建曲线调整图层,对红,蓝进行调整,参数设置如图9,10,效果如图11。这一步给图片的高光部分增加淡黄色。
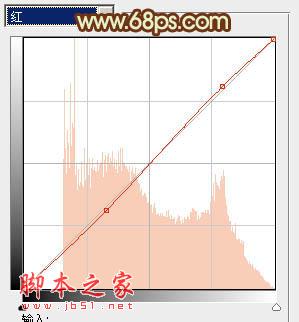
<图9>
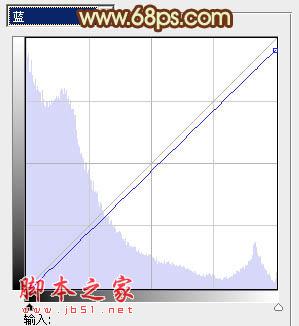
<图10>

<图11>
4、创建色彩平衡调整图层,对阴影,中间调进行调整,参数设置如图12,13,效果如图14。这一步主要给图片的暗部增加褐色。
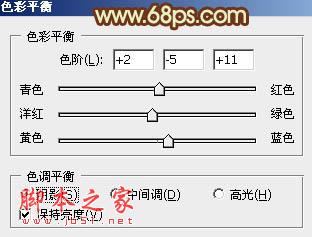
<图12>
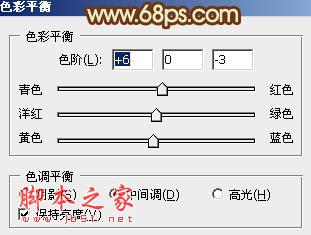
<图13>

<图14>
5、创建可选颜色调整图层,对黄、青、白、中性色进行调整,参数设置如图15 - 18,效果如图19。这一步给图片增加橙黄色。
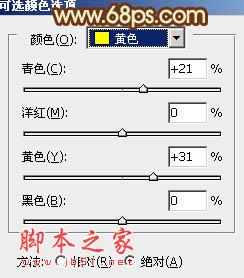
<图15>
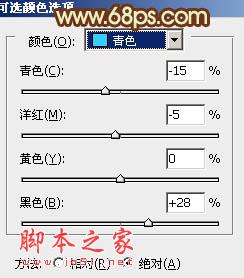
<图16>
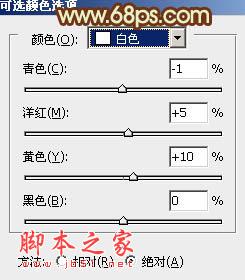
<图17>
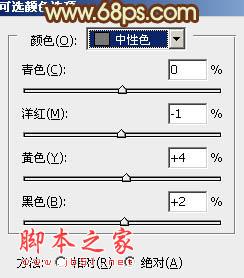
<图18>

<图19>
6、按Ctrl + Alt + 2 调出高光选区,按Ctrl + Shift + I 反选,新建一个图层填充红褐色:#A87F53,混合模式改为“滤色”,不透明度改为:30%,效果如下图。这一步适当增加图片暗部亮度。

<图20>
7、创建曲线调整图层,对红,蓝进行调整,参数设置如图21,22,效果如图23。这一步适当加强图片暖色对比。
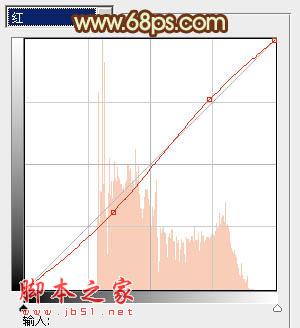
<图21>
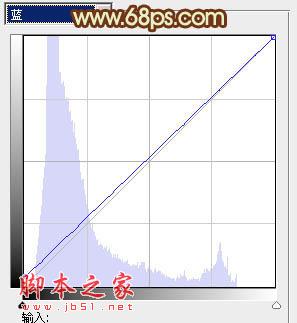
<图22>

<图23>
8、创建可选颜色调整图层,对红、黄、绿、青、白、黑进行调整,参数设置如图24 - 29,效果如图30。这一步把图片的颜色调柔和。
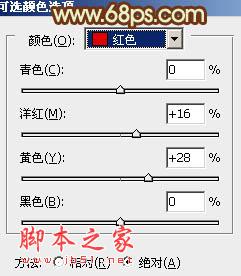
<图24>
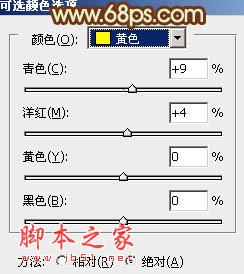
<图25>
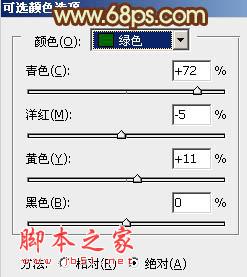
<图26>
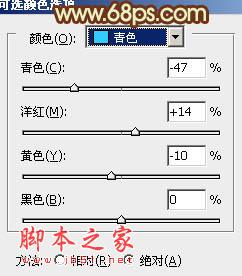
<图27>
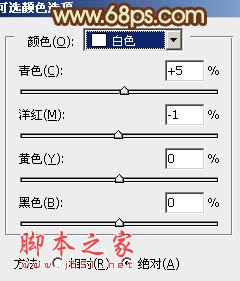
<图28>
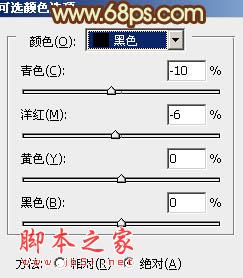
<图29>

<图30>
9、新建一个图层填充暗绿色:#696F4E,混合模式改为“滤色”,按住Alt键添加图层蒙版,用白色画笔把左上角部分擦出来,效果如下图。如果亮度还不够,可以把当前图层复制一层。

<图31>
10、创建亮度/对比度调整图层,适当增加亮度及对比度,参数及效果如下图。

<图32>

<图33>
11、创建曲线调整图层,适当把图片调亮一点,参数及效果如下图。
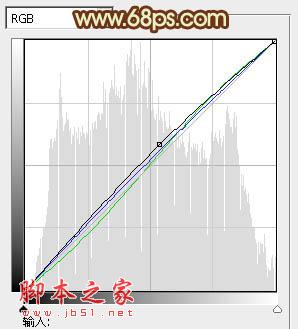
<图34>

<图35>
最后微调一下颜色和细节,完成最终效果。

加载全部内容