Photosho将给树荫下的美女图片增加上漂亮的橙褐色效果
Sener 人气:0
原图

最终效果

1、打开素材图片,创建可选颜色调整图层,对黄、绿、青、黑进行调整,参数设置如图1 - 4,效果如图5。这一步把图片的主色转为黄褐色。
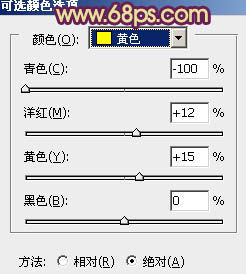
<图1>
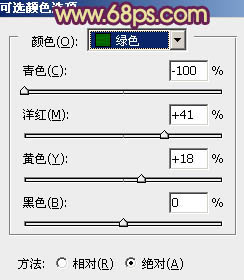
<图2>
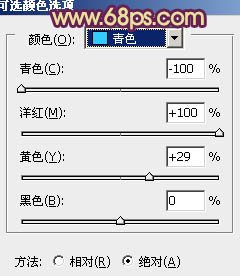
<图3>
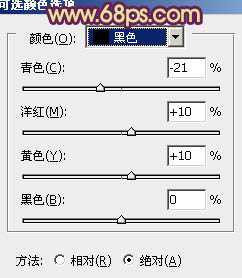
<图4>

<图5>
2、创建曲线调整图层,对绿、蓝进行调整,参数设置如图6,7,效果如图8。这一步主要给图片的暗部增加蓝紫色。
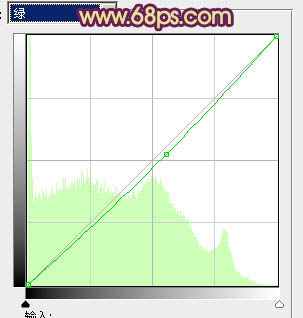
<图6>
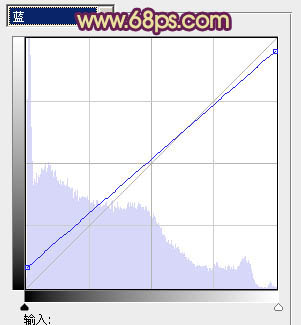
<图7>

<图8>
3、创建色彩平衡调整图层,对阴影、中间调、高光进行调整,参数设置如图9 - 11,效果如图12。这一步增强图片的暖色。
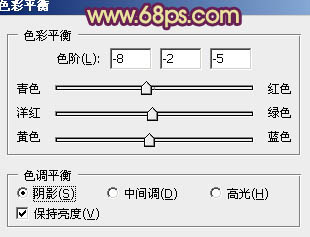
<图9>
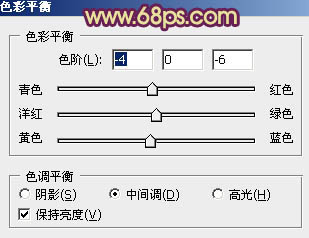
<图10>
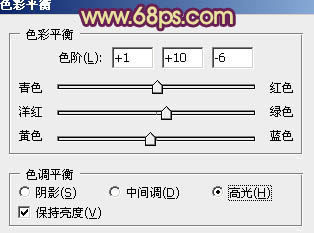
<图11>

<图12>
4、创建可选颜色调整图层,对黄、绿、白、黑进行调整,参数设置如图13 - 16,效果如图17。这一步增加图片高光部分的亮度。
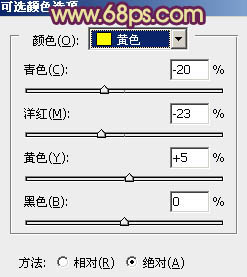
<图13>
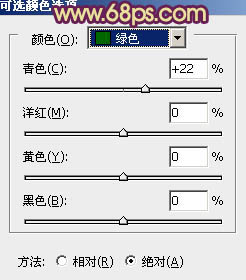
<图14>
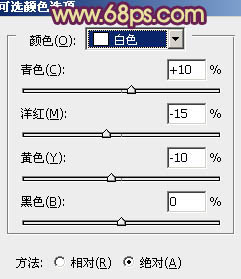
<图15>
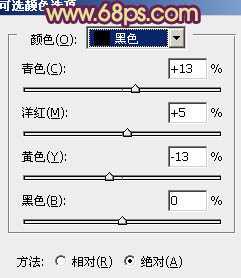
<图16>

<图17>
5、新建一个图层,按Ctrl + Alt + Shift + E 盖印图层,混合模式改为“滤色”,不透明度改为:20%。按住Alt键添加图层蒙版,用白色画笔把人物脸部擦出来。这一步增加人物脸部的亮度。

<图18>
6、新建一个图层,盖印图层。简单的给人物磨一下皮,大致效果如下图。

<图19>
7、创建曲线调整图层,对RGB,蓝进行调整,参数设置如图20,确定后用黑色画笔把底部不需要变亮的部分擦出来,效果如图21。
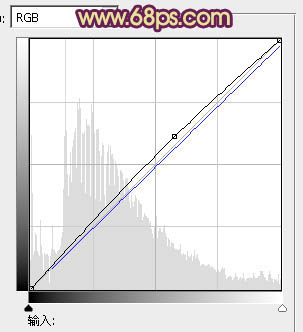
<图20>

<图21>
8、创建亮度/对比度调整图层,适当增加图片的对比度,参数设置如图22,效果如图23。

<图22>

<图23>
9、新建一个图层,填充淡黄色:#FAECC1,混合模式改为“滤色”,不透明度改为:30%。按住Alt键添加图层蒙版,用白色画笔把左侧的高光部分擦出来,效果如下图。

<图24>
最后微调一下整体颜色,完成最终效果。


最终效果

1、打开素材图片,创建可选颜色调整图层,对黄、绿、青、黑进行调整,参数设置如图1 - 4,效果如图5。这一步把图片的主色转为黄褐色。
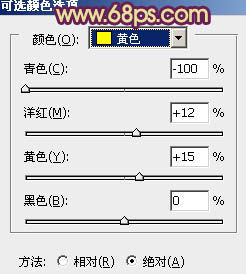
<图1>
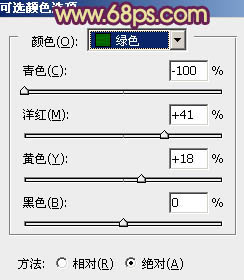
<图2>
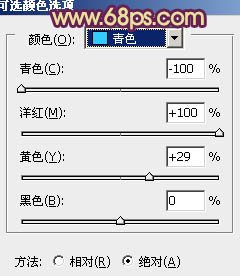
<图3>
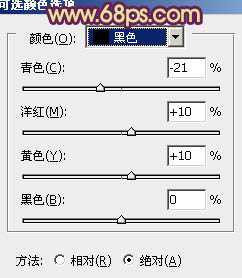
<图4>

<图5>
2、创建曲线调整图层,对绿、蓝进行调整,参数设置如图6,7,效果如图8。这一步主要给图片的暗部增加蓝紫色。
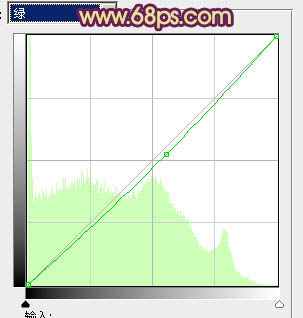
<图6>
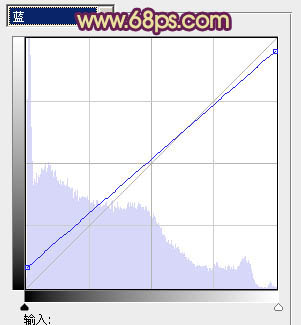
<图7>

<图8>
3、创建色彩平衡调整图层,对阴影、中间调、高光进行调整,参数设置如图9 - 11,效果如图12。这一步增强图片的暖色。
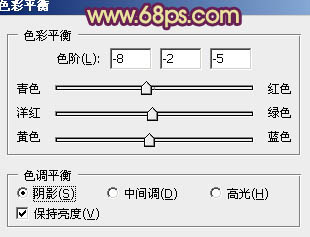
<图9>
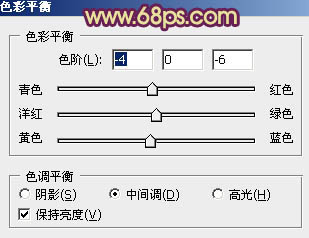
<图10>
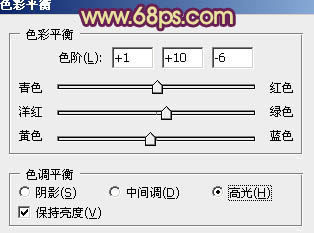
<图11>

<图12>
4、创建可选颜色调整图层,对黄、绿、白、黑进行调整,参数设置如图13 - 16,效果如图17。这一步增加图片高光部分的亮度。
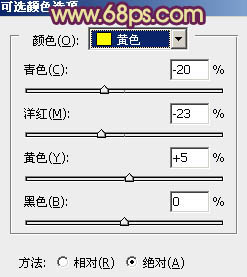
<图13>
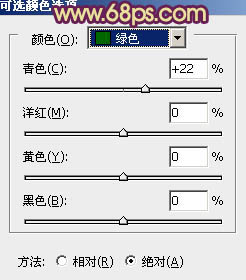
<图14>
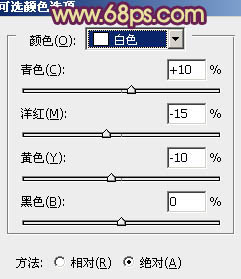
<图15>
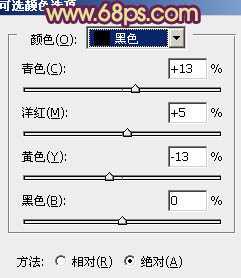
<图16>

<图17>
5、新建一个图层,按Ctrl + Alt + Shift + E 盖印图层,混合模式改为“滤色”,不透明度改为:20%。按住Alt键添加图层蒙版,用白色画笔把人物脸部擦出来。这一步增加人物脸部的亮度。

<图18>
6、新建一个图层,盖印图层。简单的给人物磨一下皮,大致效果如下图。

<图19>
7、创建曲线调整图层,对RGB,蓝进行调整,参数设置如图20,确定后用黑色画笔把底部不需要变亮的部分擦出来,效果如图21。
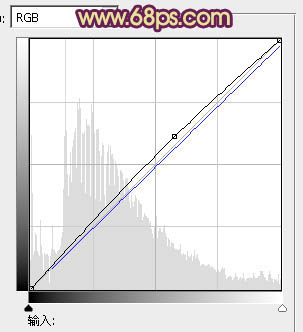
<图20>

<图21>
8、创建亮度/对比度调整图层,适当增加图片的对比度,参数设置如图22,效果如图23。

<图22>

<图23>
9、新建一个图层,填充淡黄色:#FAECC1,混合模式改为“滤色”,不透明度改为:30%。按住Alt键添加图层蒙版,用白色画笔把左侧的高光部分擦出来,效果如下图。

<图24>
最后微调一下整体颜色,完成最终效果。

加载全部内容