Photoshop将绿荫下的美女调制出日系淡冷色效果
软件云 人气:0
原图

最终效果

1、添加一个纯色填充层,颜色代码 #112787,设置图层混合模式为“差值”,不透明度为:36%。


2、添加一个渐变填充层,渐变设置为 从 蓝色 到 透明 的渐变,确定后设置图层的混合模式为“柔光”,不透明度为:59%。
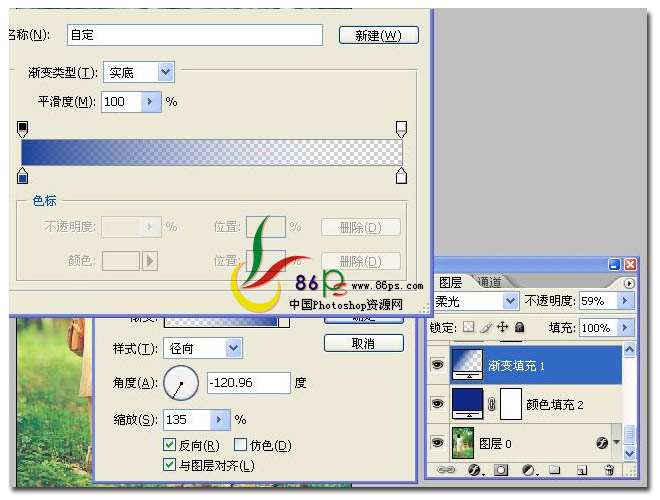

3、添加一个可选颜色调整层,参数及效果如下图。
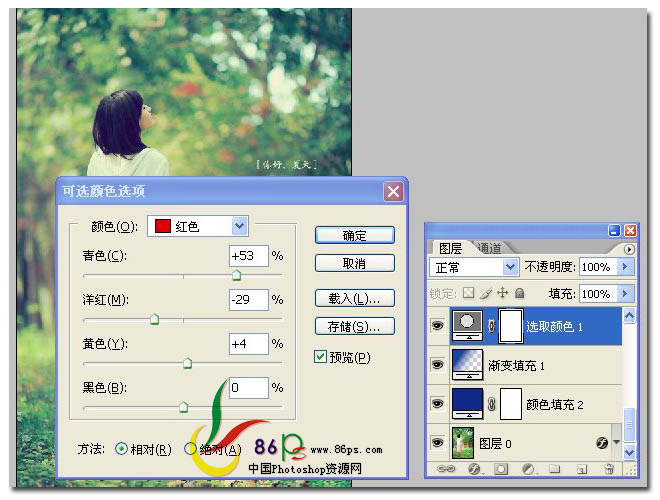
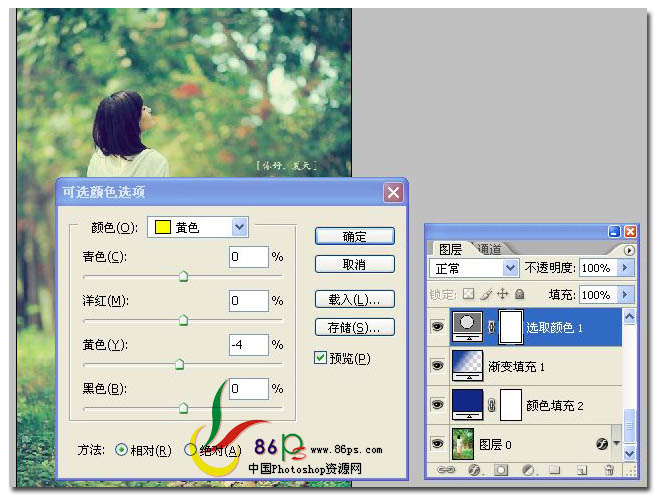
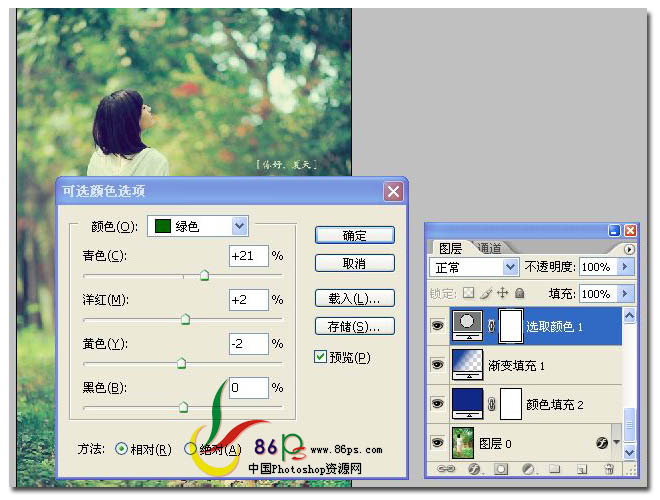
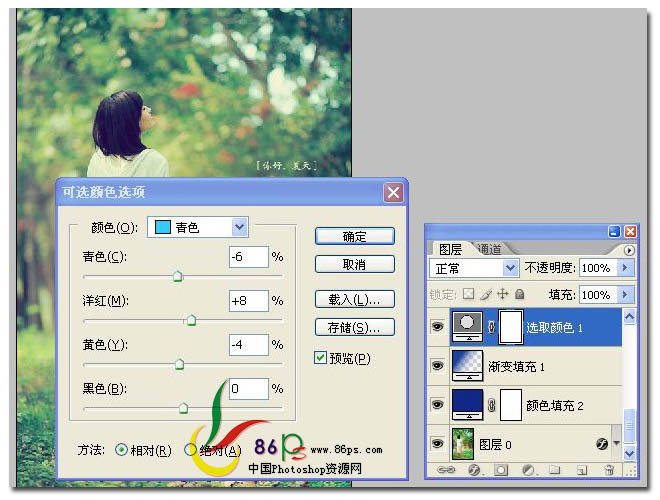
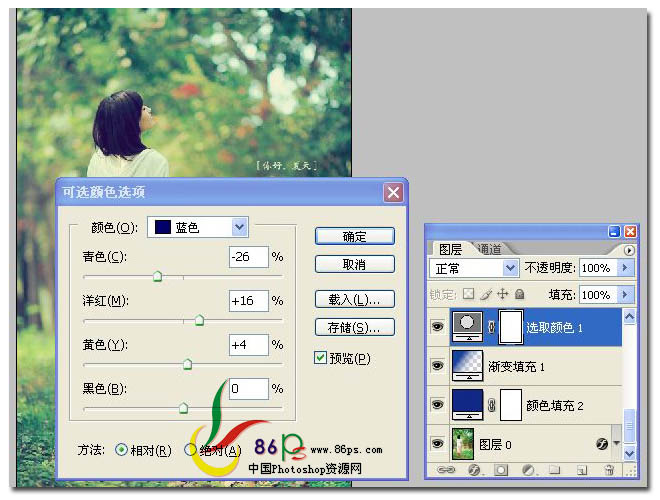
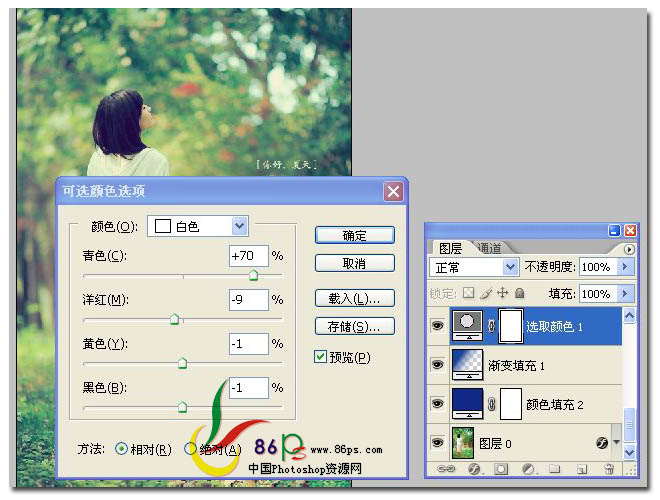
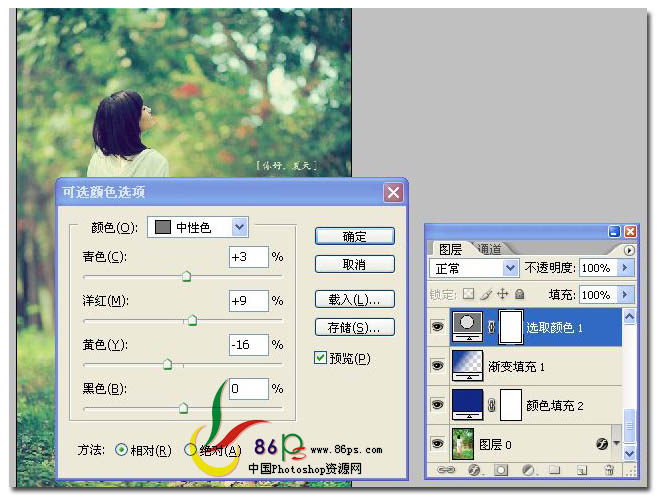
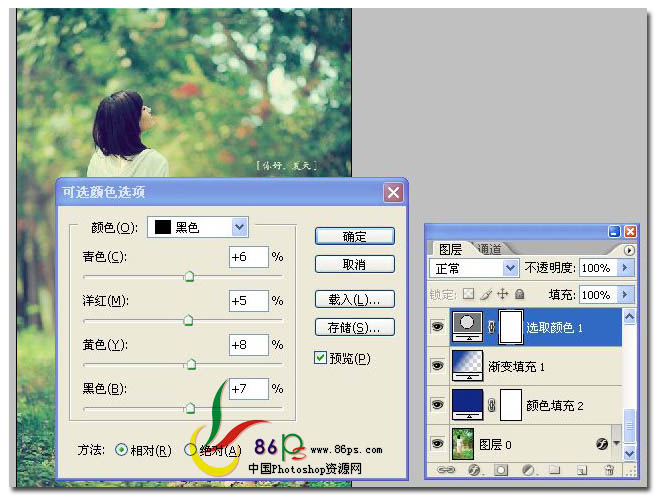

4、添加一个曲线调整层,参数设置如图。
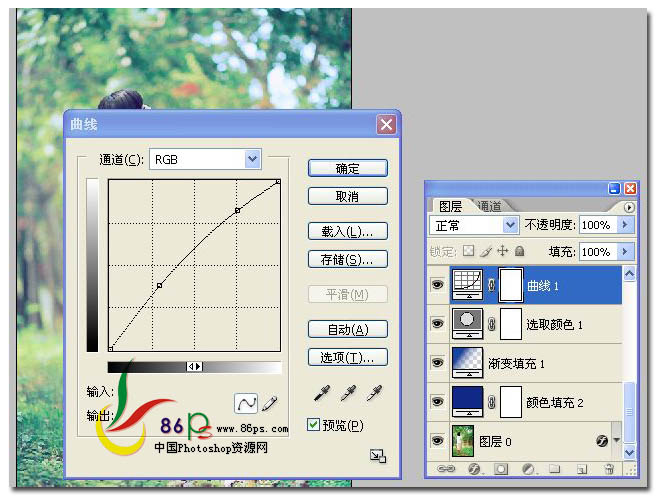

5、添加一个色阶调整层,参数设置如图。
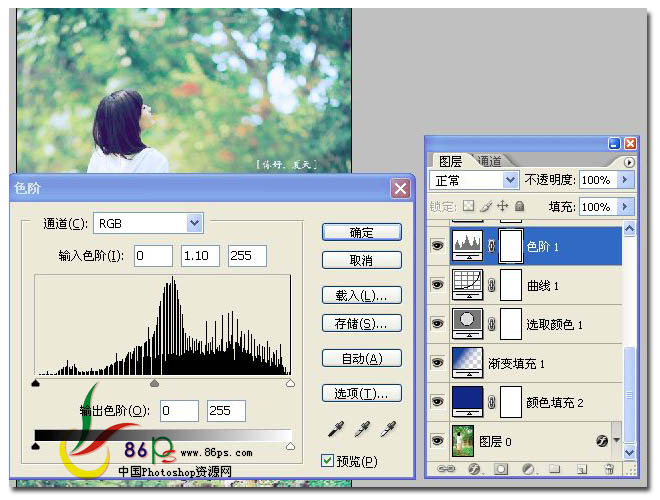

6、继续添加一个可选颜色调整层。
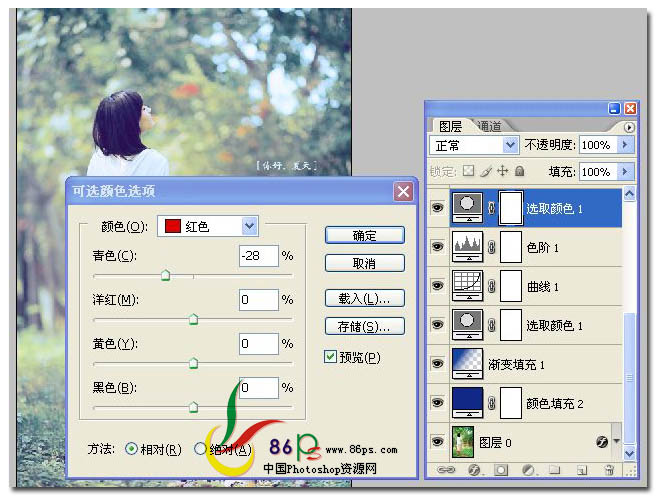
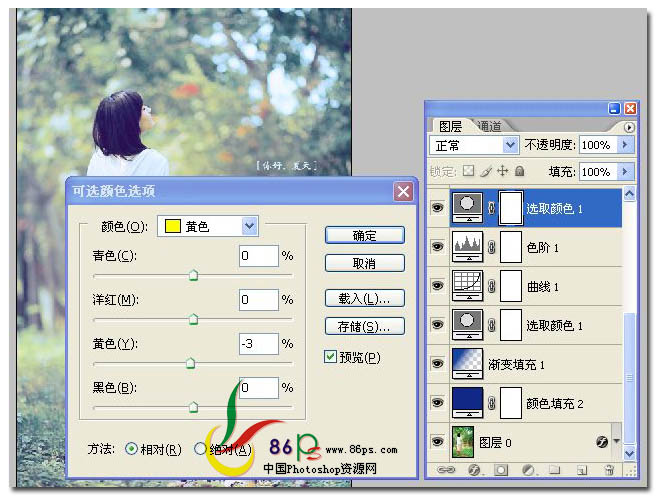
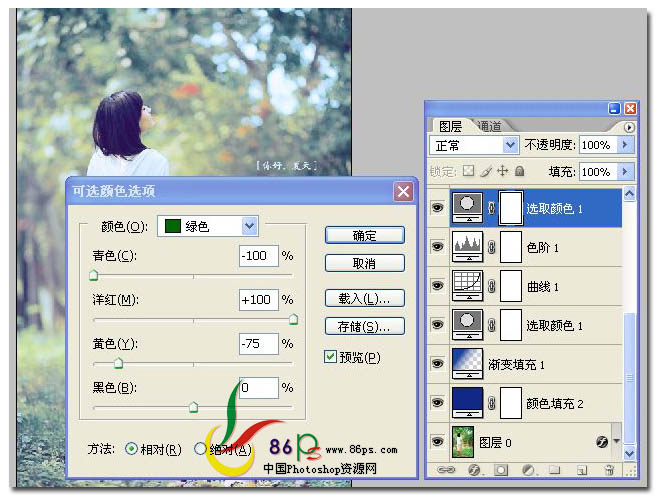
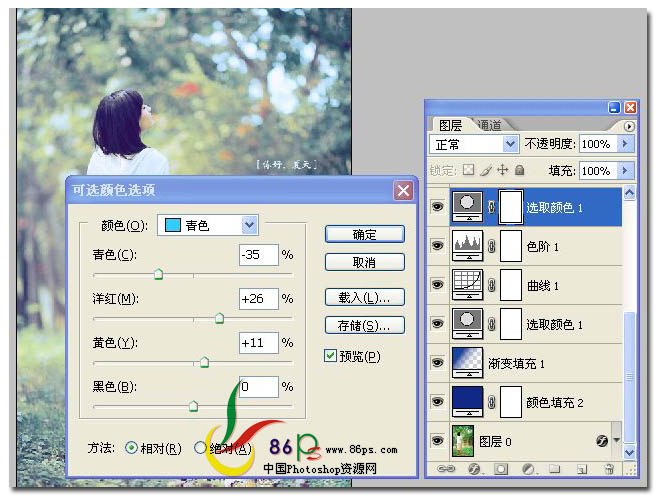
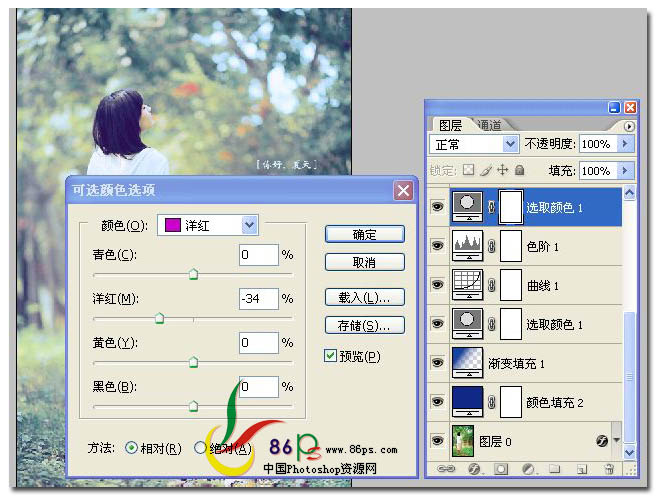
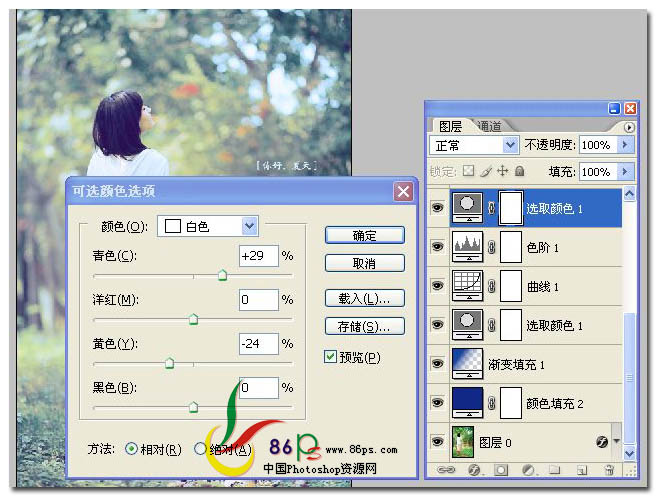
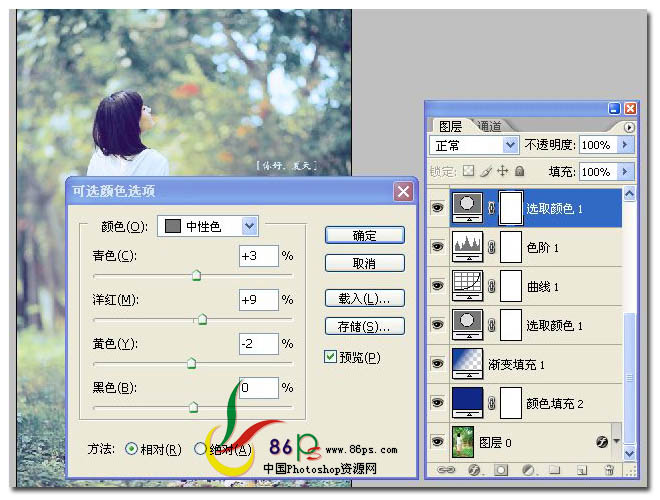
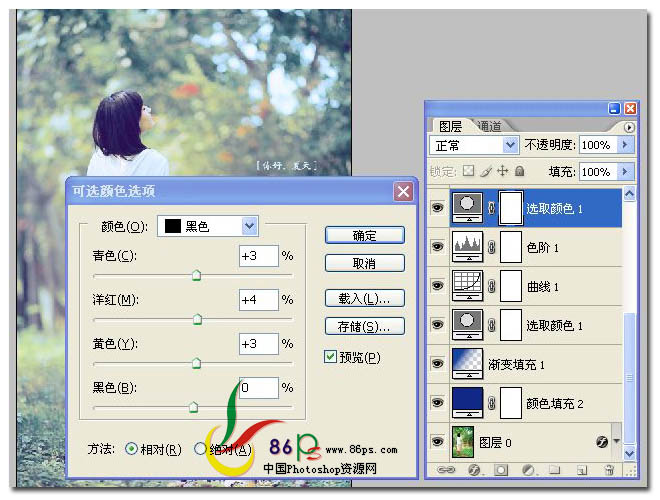

7、添加一个曲线调整层,参数如图。
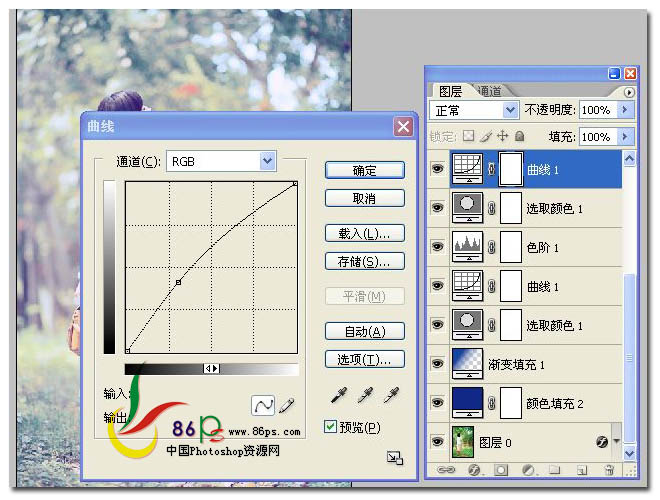

8、添加一个色相饱和度调整层,参数如图。
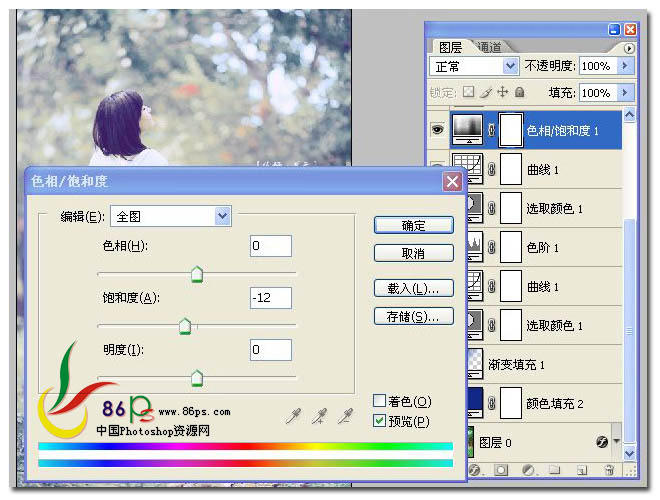
9、添加一个曲线调整层,参数如图。
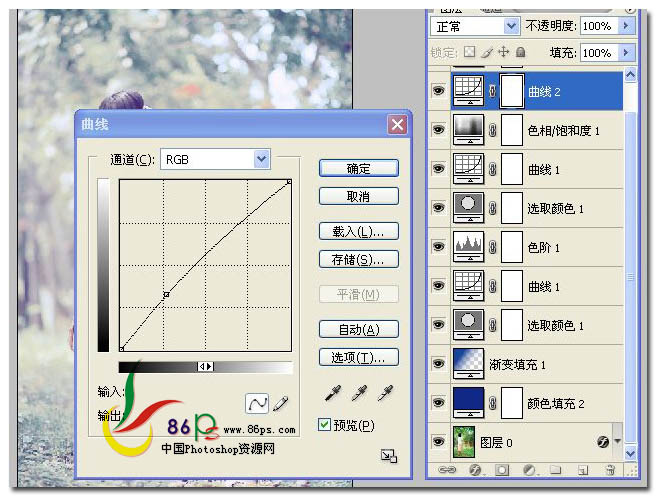

10、添加一个纯色填充层,颜色代码:#b3b3b3,图层混合模式为“正片叠底”,不透明度:22%。

最终效果:


最终效果

1、添加一个纯色填充层,颜色代码 #112787,设置图层混合模式为“差值”,不透明度为:36%。


2、添加一个渐变填充层,渐变设置为 从 蓝色 到 透明 的渐变,确定后设置图层的混合模式为“柔光”,不透明度为:59%。
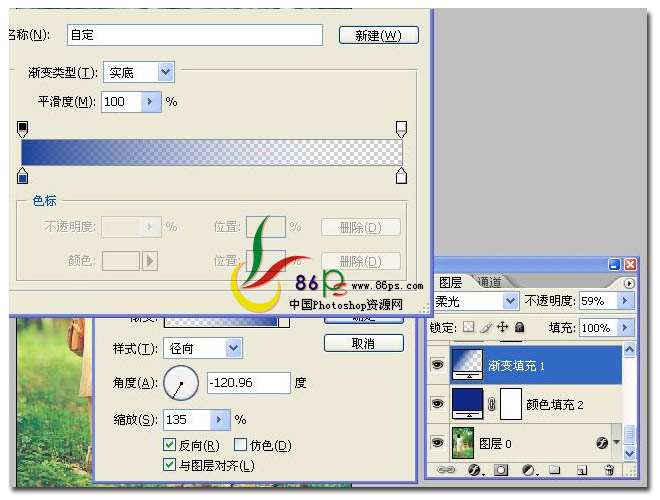

3、添加一个可选颜色调整层,参数及效果如下图。
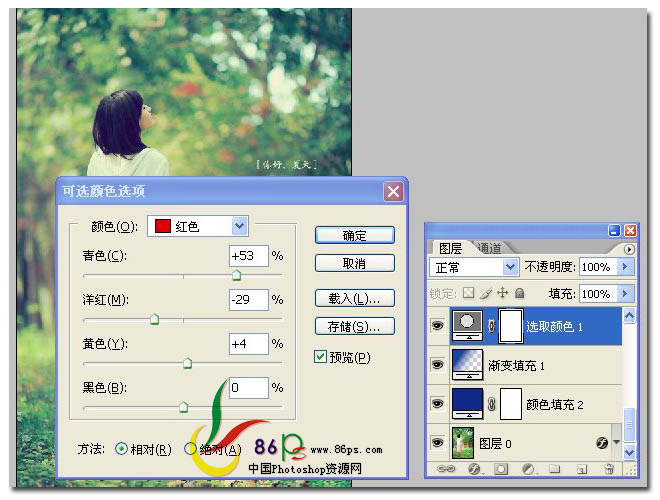
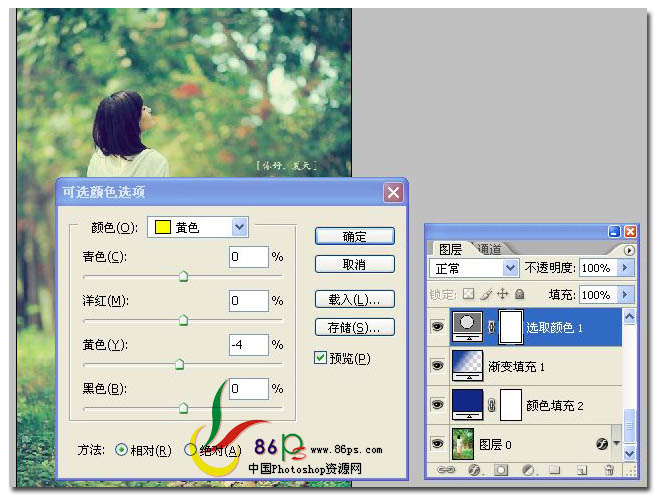
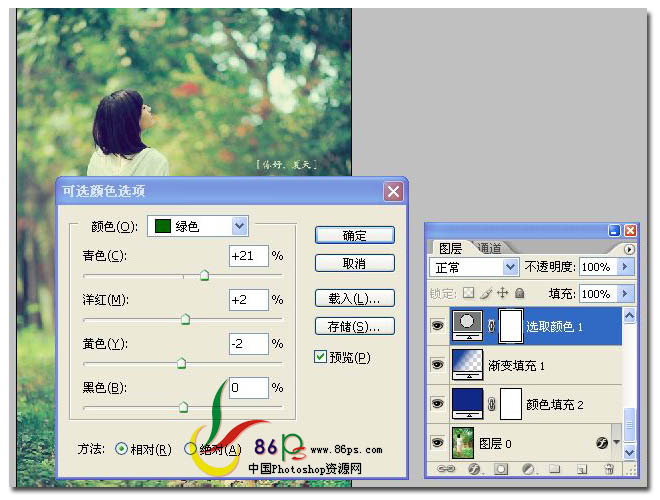
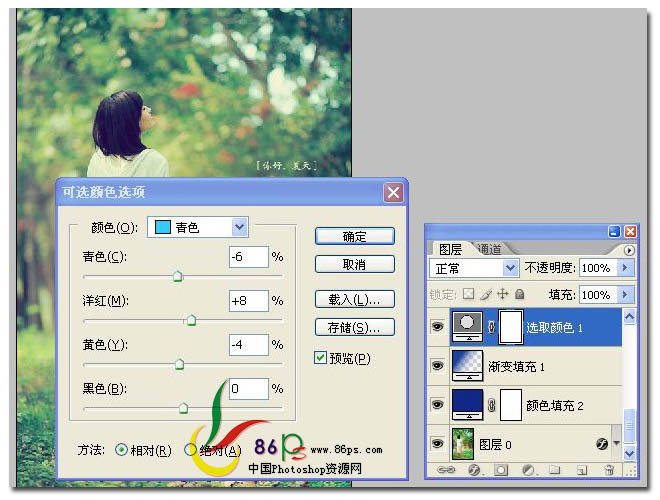
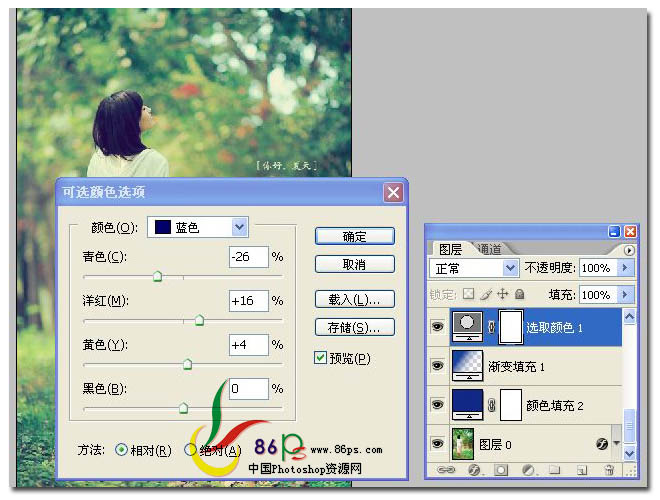
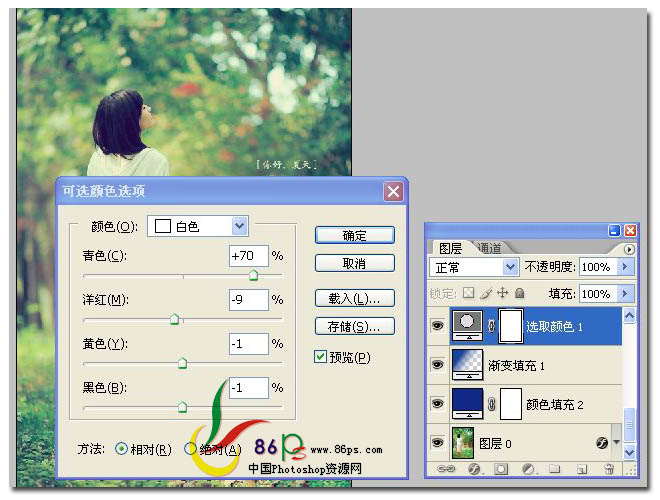
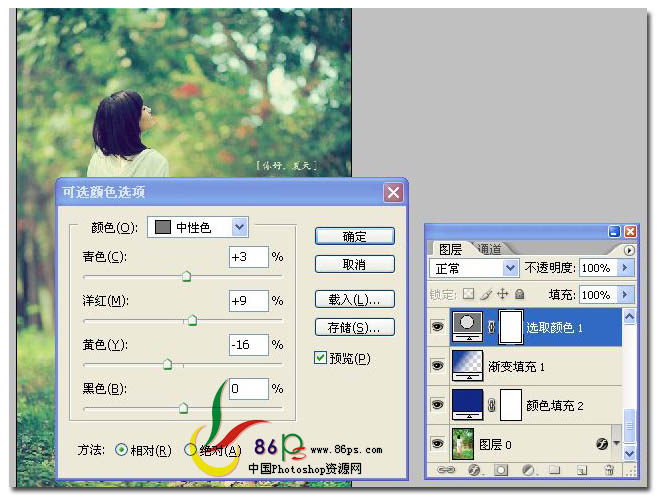
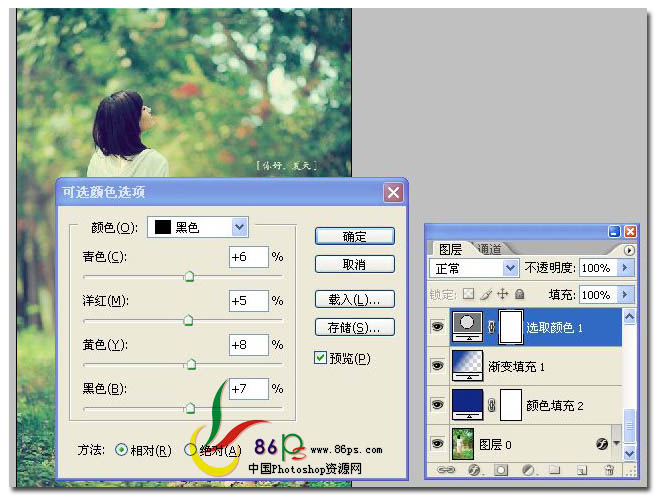

4、添加一个曲线调整层,参数设置如图。
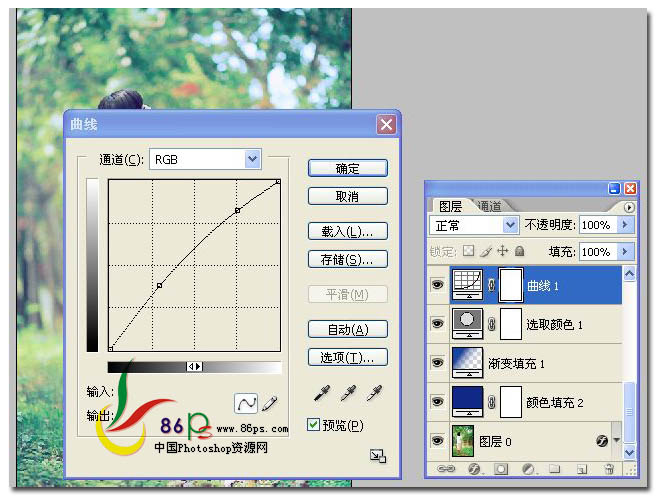

5、添加一个色阶调整层,参数设置如图。
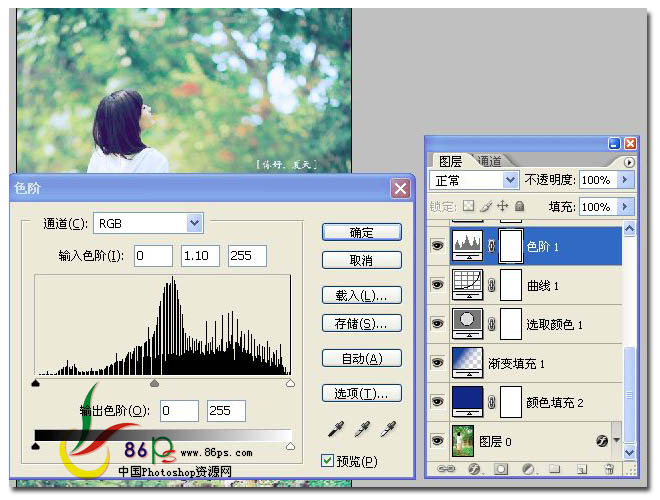

6、继续添加一个可选颜色调整层。
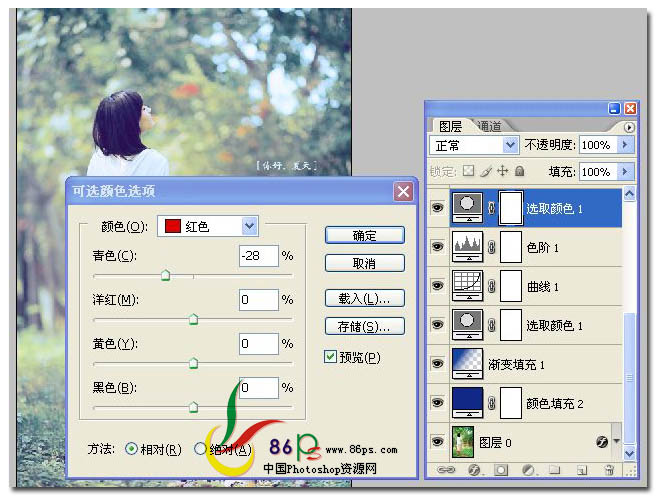
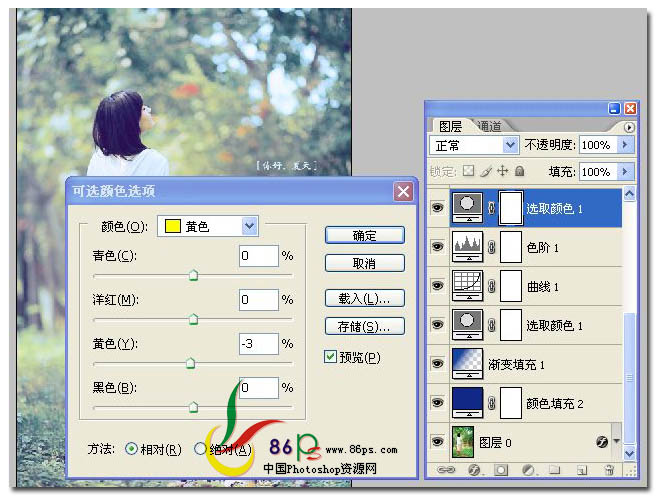
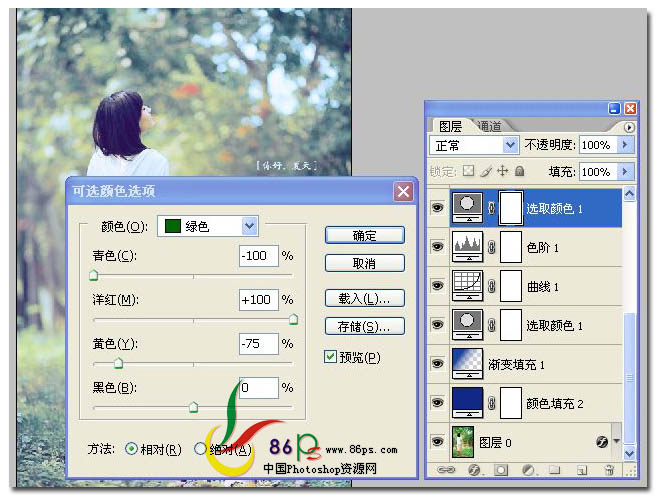
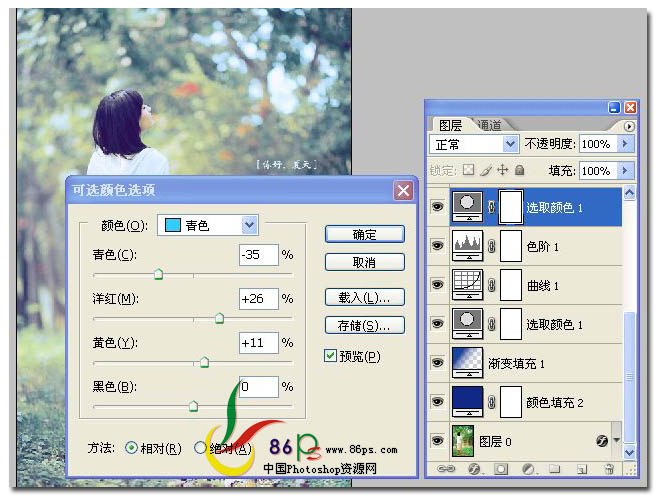
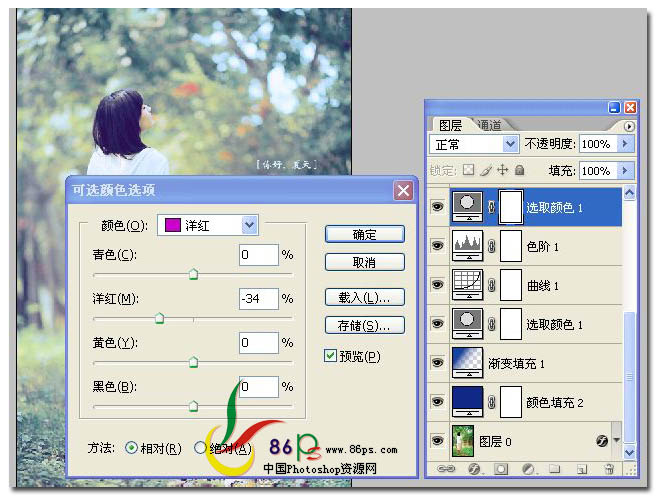
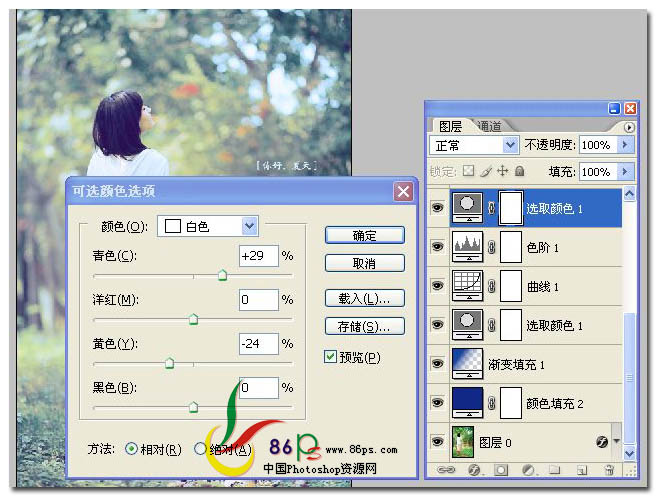
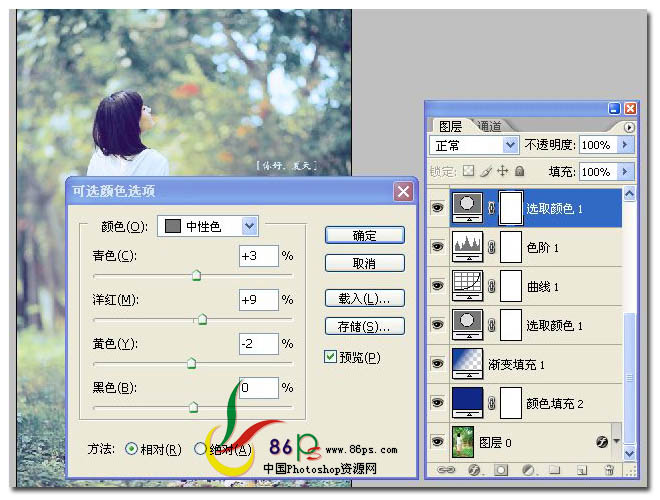
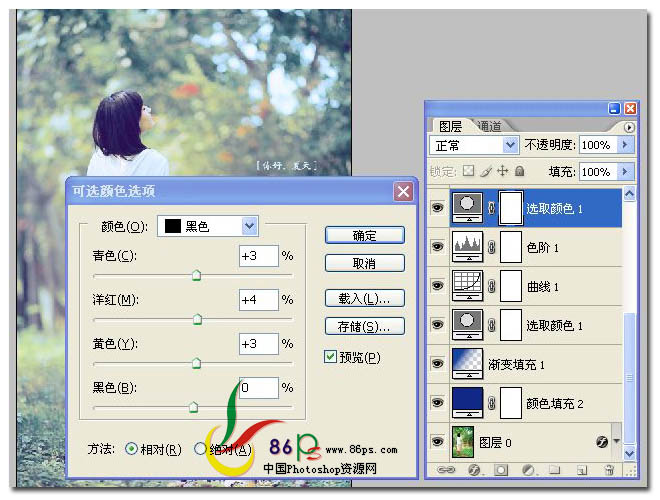

7、添加一个曲线调整层,参数如图。
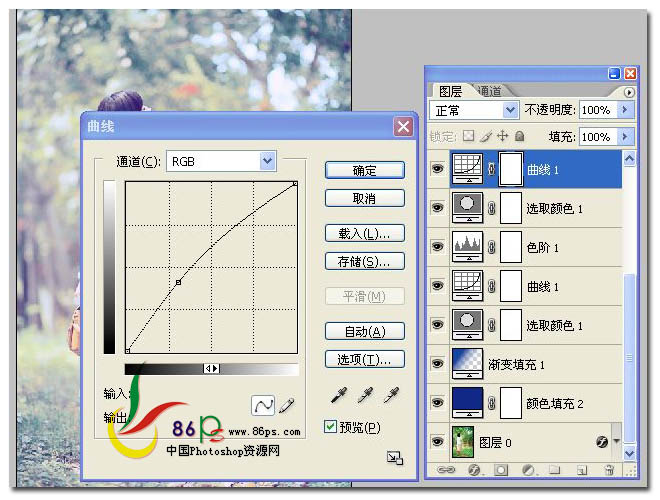

8、添加一个色相饱和度调整层,参数如图。
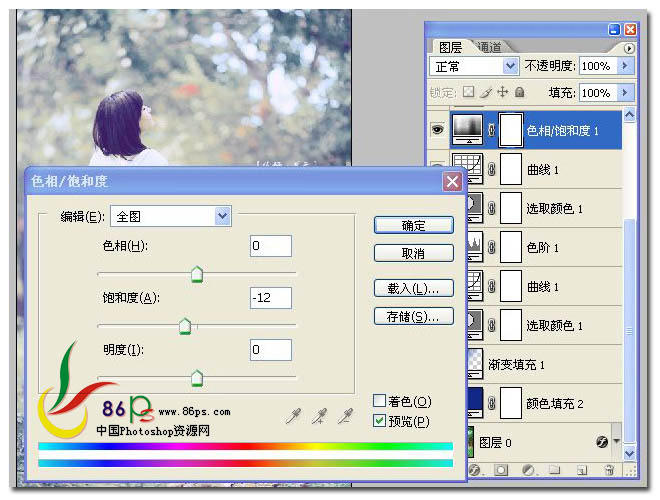
9、添加一个曲线调整层,参数如图。
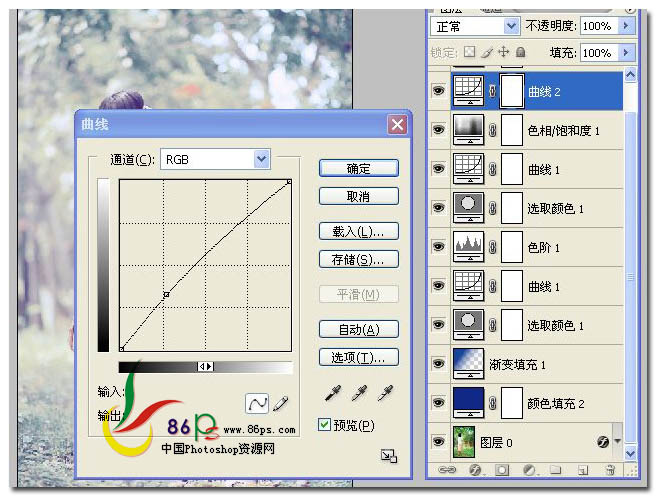

10、添加一个纯色填充层,颜色代码:#b3b3b3,图层混合模式为“正片叠底”,不透明度:22%。

最终效果:

加载全部内容