Photoshop将花草中的人物图片增加上柔美的暖春色
Sener 人气:0
原图

最终效果

1、打开原图素材,按Ctrl + J 把背景图层复制一层,混合模式改为“滤色”,不透明度改为:20%,效果如下图。这一步把图片稍微提亮。

<图1>
2、创建可选颜色调整图层,对黄、绿、黑进行调整,参数设置如图2 - 4,效果如图5。这一步把背景绿色转为橙黄色,并增加暗部红色。
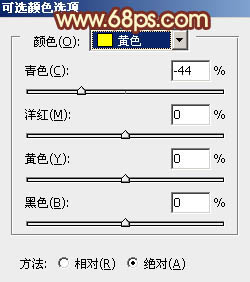
<图2>
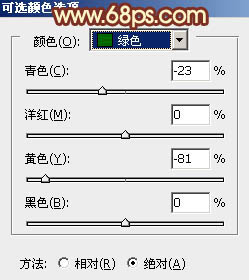
<图3>
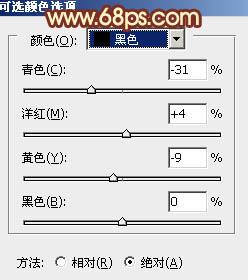
<图4>

<图5>
3、创建曲线调整图层,对RGB、红、绿进行调整,参数设置如图6 - 8,效果如图9。这一步加强红色及黄色亮度。
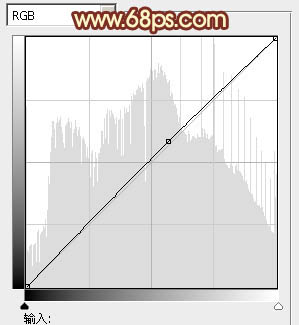
<图6>
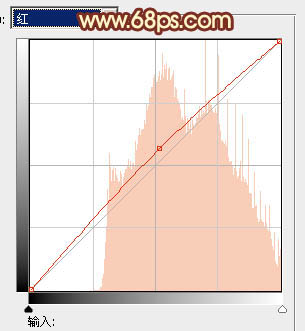
<图7>
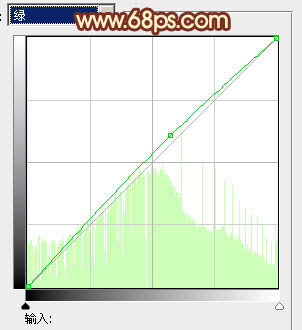
<图8>

<图9>
4、按Ctrl + Alt + Shift + 2 调出高光选区,新建一个图层填充淡绿色:#BFEDA4,不透明度改为:25%,效果如下图。这一步增加高光部分的淡绿色。

<图10>
5、创建可选颜色调整图层,对红,黄进行调整,参数设置如图11,12,效果如图13。这一步给图片整体增加红褐色。
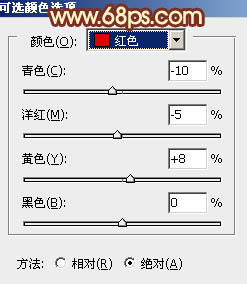
<图11>
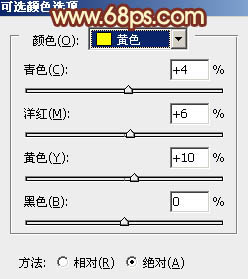
<图12>

<图13>
6、创建色彩平衡调整图层,对阴影、中间调、高光进行调整,参数设置如图14 - 16,效果如图17。这一步稍微增强暖色部分。
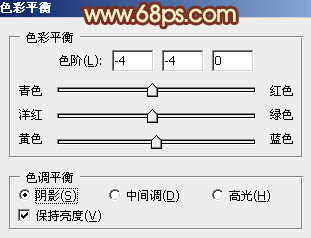
<图14>
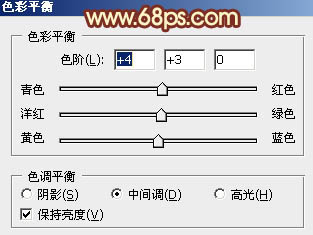
<图15>
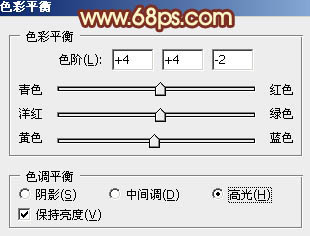
<图16>

<图17>
7、把背景图层复制一层,按Ctrl + Shift + ] 置顶,按住Alt键添加图层蒙版,用白色画笔把人物脸部及手部擦出来,如下图。这一步简单修复偏色的肤色部分。

<图18>
8、调出当前图层蒙版选区,创建曲线调整图层,对RGB进行调整,参数设置如图19,这一步增加肤色部分的亮度。
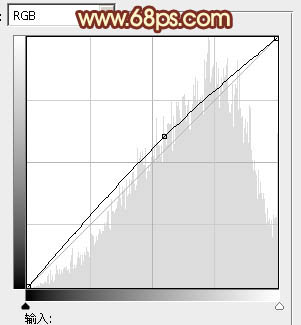
<图19>
9、调出当前图层蒙版选区,创建色彩平衡调整图层,对阴影、中间调、高光进行调整,参数设置如图20 - 22,效果如图23。这一步微调肤色颜色。
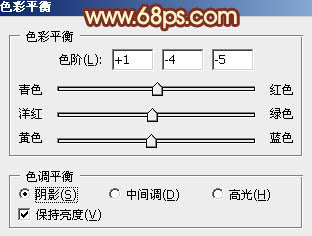
<图20>
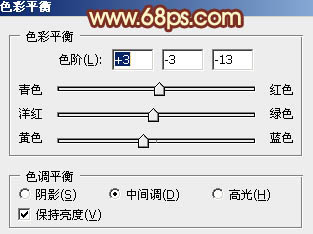
<图21>
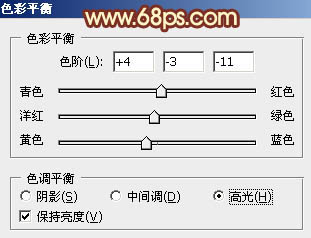
<图22>

<图23>
10、新建一个图层,按Ctrl + Alt + Shift + E 盖印图层。简单给人物磨一下皮,再微调一下整体颜色,大致效果如下图。

<图24>
11、新建一个图层,填充淡黄色:#EDCFA4,混合模式改为“滤色”,不透明度改为:30%。按住Alt键添加图层蒙版,用白色画笔把顶部需要增加高光的部分擦出来,效果如下图。

<图25>
12、新建一个图层,混合模式改为“滤色”,把前景色设置为紫红色:#993A55,用透明度较低的柔角画笔把下图选区部分慢慢涂上前景色。这一步给图片增加补色。

<图26>
最后微调一下整体颜色,简单柔化一下背景,完成最终效果。


最终效果

1、打开原图素材,按Ctrl + J 把背景图层复制一层,混合模式改为“滤色”,不透明度改为:20%,效果如下图。这一步把图片稍微提亮。

<图1>
2、创建可选颜色调整图层,对黄、绿、黑进行调整,参数设置如图2 - 4,效果如图5。这一步把背景绿色转为橙黄色,并增加暗部红色。
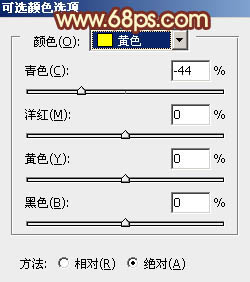
<图2>
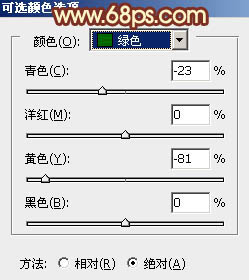
<图3>
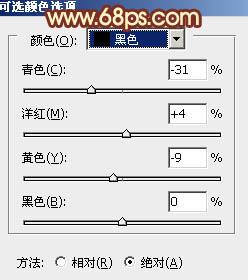
<图4>

<图5>
3、创建曲线调整图层,对RGB、红、绿进行调整,参数设置如图6 - 8,效果如图9。这一步加强红色及黄色亮度。
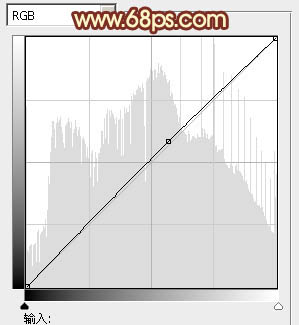
<图6>
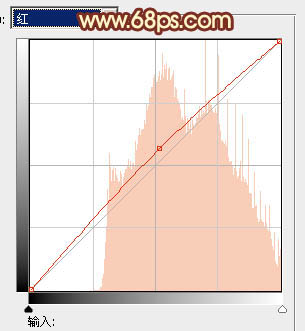
<图7>
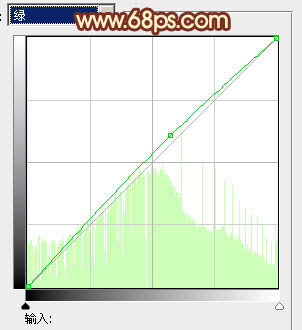
<图8>

<图9>
4、按Ctrl + Alt + Shift + 2 调出高光选区,新建一个图层填充淡绿色:#BFEDA4,不透明度改为:25%,效果如下图。这一步增加高光部分的淡绿色。

<图10>
5、创建可选颜色调整图层,对红,黄进行调整,参数设置如图11,12,效果如图13。这一步给图片整体增加红褐色。
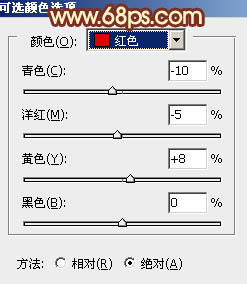
<图11>
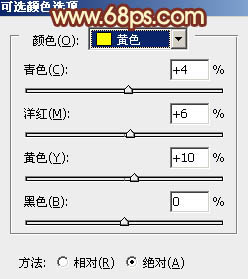
<图12>

<图13>
6、创建色彩平衡调整图层,对阴影、中间调、高光进行调整,参数设置如图14 - 16,效果如图17。这一步稍微增强暖色部分。
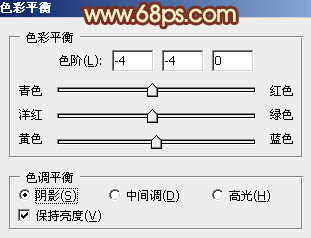
<图14>
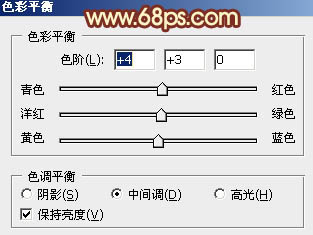
<图15>
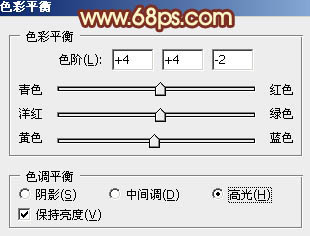
<图16>

<图17>
7、把背景图层复制一层,按Ctrl + Shift + ] 置顶,按住Alt键添加图层蒙版,用白色画笔把人物脸部及手部擦出来,如下图。这一步简单修复偏色的肤色部分。

<图18>
8、调出当前图层蒙版选区,创建曲线调整图层,对RGB进行调整,参数设置如图19,这一步增加肤色部分的亮度。
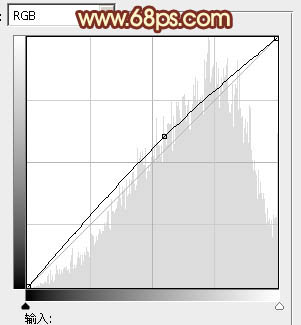
<图19>
9、调出当前图层蒙版选区,创建色彩平衡调整图层,对阴影、中间调、高光进行调整,参数设置如图20 - 22,效果如图23。这一步微调肤色颜色。
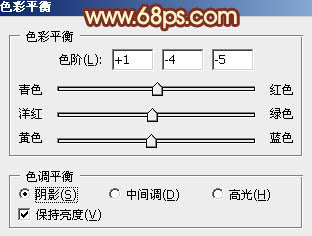
<图20>
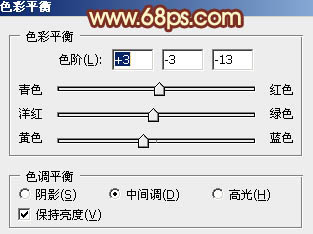
<图21>
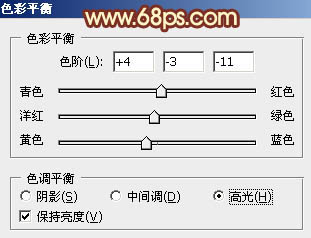
<图22>

<图23>
10、新建一个图层,按Ctrl + Alt + Shift + E 盖印图层。简单给人物磨一下皮,再微调一下整体颜色,大致效果如下图。

<图24>
11、新建一个图层,填充淡黄色:#EDCFA4,混合模式改为“滤色”,不透明度改为:30%。按住Alt键添加图层蒙版,用白色画笔把顶部需要增加高光的部分擦出来,效果如下图。

<图25>
12、新建一个图层,混合模式改为“滤色”,把前景色设置为紫红色:#993A55,用透明度较低的柔角画笔把下图选区部分慢慢涂上前景色。这一步给图片增加补色。

<图26>
最后微调一下整体颜色,简单柔化一下背景,完成最终效果。

加载全部内容