Photoshop将树林人物图片调制出纯美的淡黄色效果
Sener 人气:0
原图

最终效果

1、打开原图素材,创建可选颜色调整图层,对黄、绿、中性色进行调整,参数设置如图1 - 3,效果如图4。这一步把全图调成黄褐色。
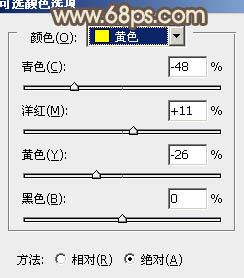
<图1>
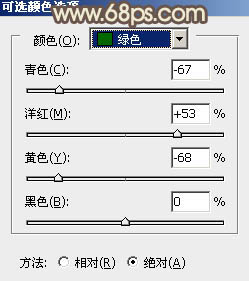
<图2>
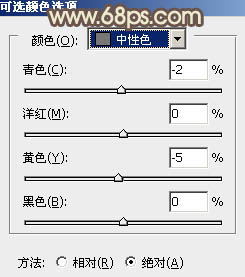
<图3>

<图4>
2、按Ctrl + Alt + Shift + 2 调出高光选区,新建一个图层填充淡黄色:#DFD9B5,不透明度改为:70%,效果如下图。这一步增加高光部分的淡黄色。

<图5>
3、创建曲线调整图层,对RGB、红、蓝进行调整,参数设置如图6 - 8,效果如图9。这一步增加背景部分的淡黄色。
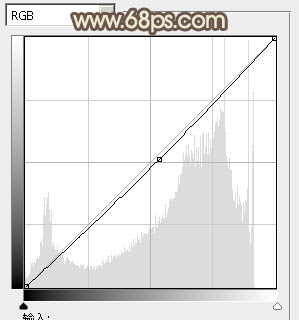
<图6>
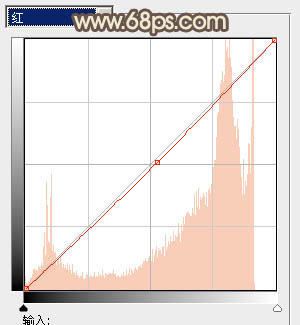
<图7>
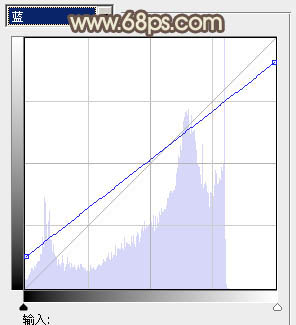
<图8>

<图9>
4、创建色彩平衡调整图层,对阴影,高光进行调整,参数设置如图10,11,效果如图12。这一步增加暗部的蓝褐色。
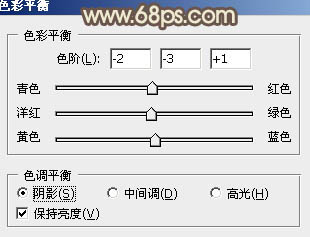
<图10>
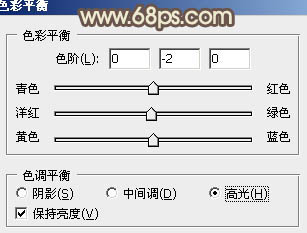
<图11>

<图12>
5、创建可选颜色调整图层,对红,黄进行调整,参数设置如图13,14,效果如图15。这一步降低图片的红色。
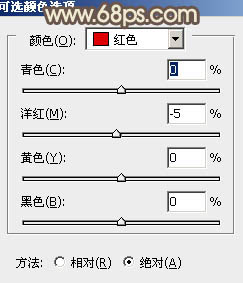
<图13>
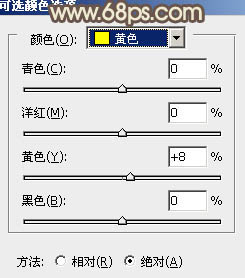
<图14>

<图15>
6、把背景图层复制一层,按Ctrl + Shift + ] 置顶,按住Alt键添加图层蒙版,用白色画笔把人物部分擦出来,效果如下图。

<图16>
7、按Ctrl + J 把当前图层复制一层,混合模式改为“滤色”,不透明度改为:40%,效果如下图。这一步把人物部分稍微调亮。

<图17>
8、新建一个图层,按Ctrl + Alt + Shift + E 盖印图层。简单的给人物磨一下皮,大致效果如下图。

<图18>
9、调出人物部分的选区,创建曲线调整图层,对RGB,蓝进行调整,参数设置如图19,效果如图20。这一步稍微把人物调亮并增加高光部分的淡黄色。
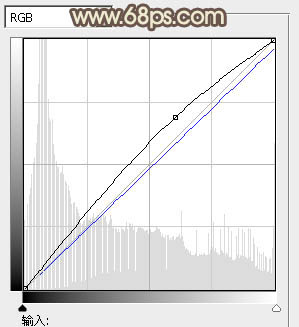
<图19>
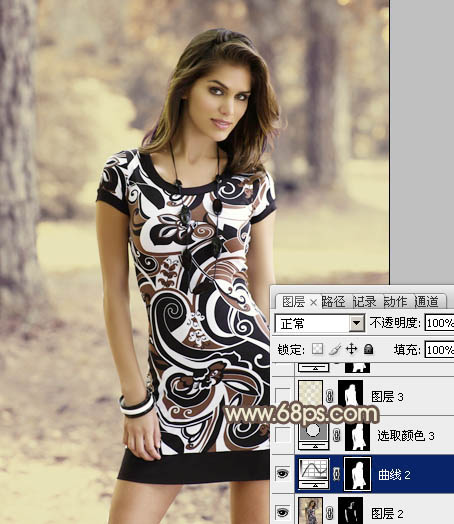
<图20>
10、调出高光选区,新建一个图层填充淡黄色:#DFD9B5,混合模式改为“滤色”,不透明度改为:30%。调出人物部分的选区,添加图层蒙版,效果如下图。

<图21>
11、调出人物部分的选区,创建色彩平衡调整图层,对阴影、中间调、高光进行调整,参数设置如图22 - 24,效果如图25。这一步增加人物肤色的淡蓝色。
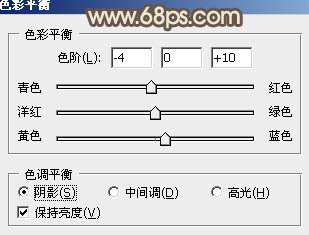
<图22>
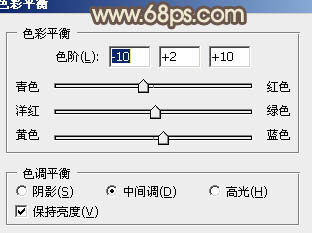
<图23>
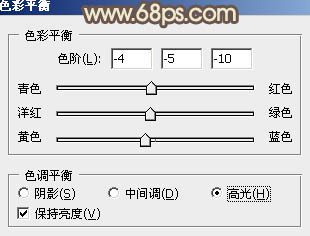
<图24>
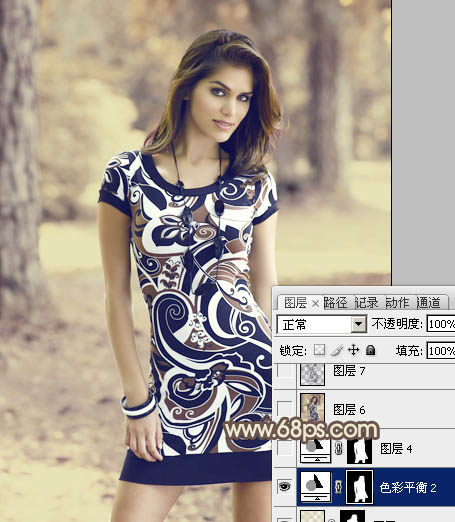
<图25>
12、新建一个图层,简单给图片加上一些高光,效果如下图。

<图26>
13、调出人物部分的选区,创建可选颜色调整图层,对黄,白进行调整,参数设置如图27,28,效果如图29。这一步增加人物肤色的亮度。
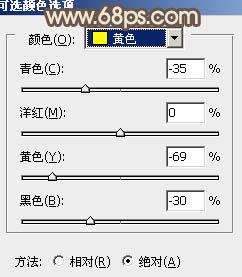
<图27>
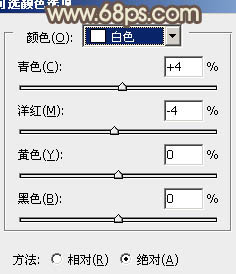
<图28>

<图29>
14、新建一个图层,盖印图层。按Ctrl + Shift + U 去色,不透明度改为:10%,效果如下图。

<图30>
最后微调一下细节和颜色,完成最终效果。


最终效果

1、打开原图素材,创建可选颜色调整图层,对黄、绿、中性色进行调整,参数设置如图1 - 3,效果如图4。这一步把全图调成黄褐色。
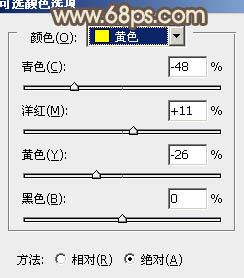
<图1>
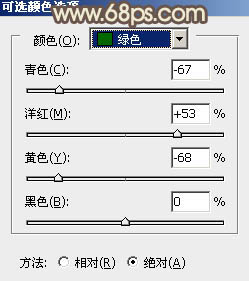
<图2>
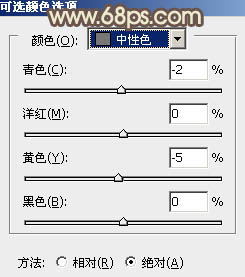
<图3>

<图4>
2、按Ctrl + Alt + Shift + 2 调出高光选区,新建一个图层填充淡黄色:#DFD9B5,不透明度改为:70%,效果如下图。这一步增加高光部分的淡黄色。

<图5>
3、创建曲线调整图层,对RGB、红、蓝进行调整,参数设置如图6 - 8,效果如图9。这一步增加背景部分的淡黄色。
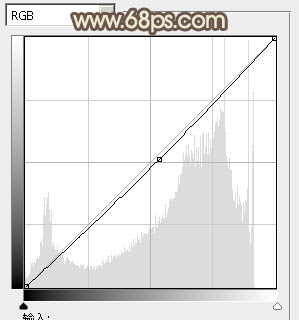
<图6>
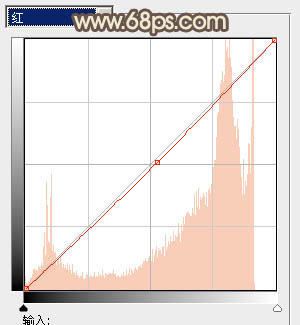
<图7>
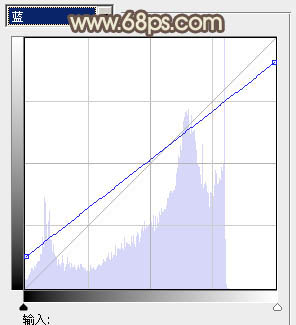
<图8>

<图9>
4、创建色彩平衡调整图层,对阴影,高光进行调整,参数设置如图10,11,效果如图12。这一步增加暗部的蓝褐色。
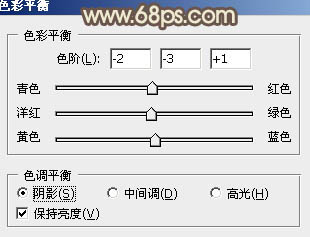
<图10>
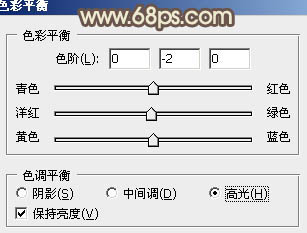
<图11>

<图12>
5、创建可选颜色调整图层,对红,黄进行调整,参数设置如图13,14,效果如图15。这一步降低图片的红色。
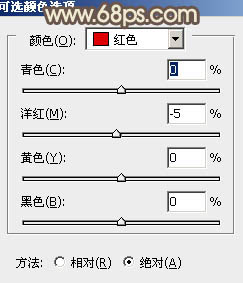
<图13>
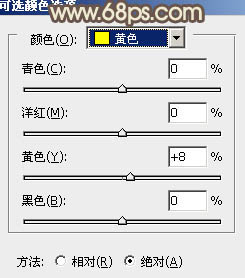
<图14>

<图15>
6、把背景图层复制一层,按Ctrl + Shift + ] 置顶,按住Alt键添加图层蒙版,用白色画笔把人物部分擦出来,效果如下图。

<图16>
7、按Ctrl + J 把当前图层复制一层,混合模式改为“滤色”,不透明度改为:40%,效果如下图。这一步把人物部分稍微调亮。

<图17>
8、新建一个图层,按Ctrl + Alt + Shift + E 盖印图层。简单的给人物磨一下皮,大致效果如下图。

<图18>
9、调出人物部分的选区,创建曲线调整图层,对RGB,蓝进行调整,参数设置如图19,效果如图20。这一步稍微把人物调亮并增加高光部分的淡黄色。
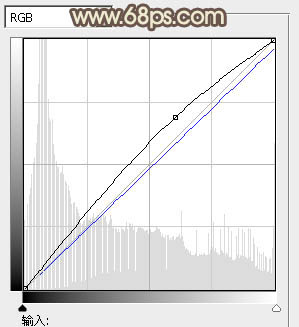
<图19>
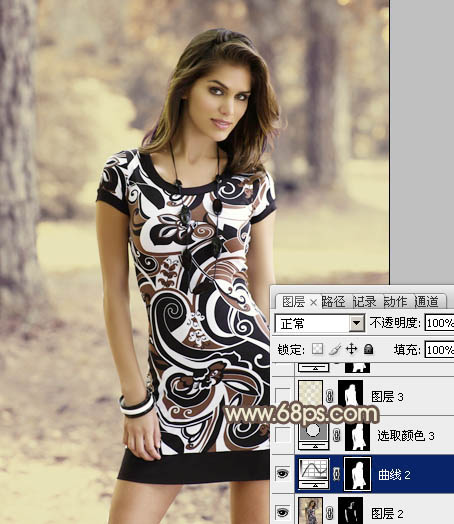
<图20>
10、调出高光选区,新建一个图层填充淡黄色:#DFD9B5,混合模式改为“滤色”,不透明度改为:30%。调出人物部分的选区,添加图层蒙版,效果如下图。

<图21>
11、调出人物部分的选区,创建色彩平衡调整图层,对阴影、中间调、高光进行调整,参数设置如图22 - 24,效果如图25。这一步增加人物肤色的淡蓝色。
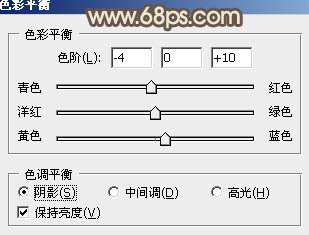
<图22>
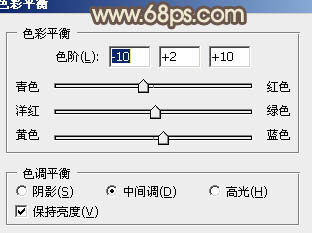
<图23>
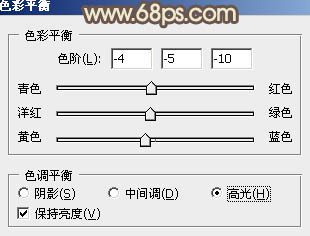
<图24>
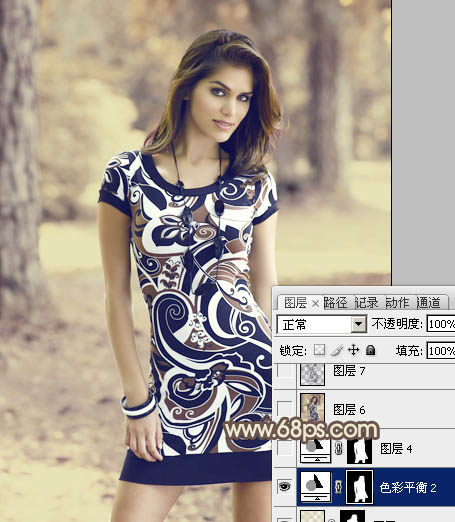
<图25>
12、新建一个图层,简单给图片加上一些高光,效果如下图。

<图26>
13、调出人物部分的选区,创建可选颜色调整图层,对黄,白进行调整,参数设置如图27,28,效果如图29。这一步增加人物肤色的亮度。
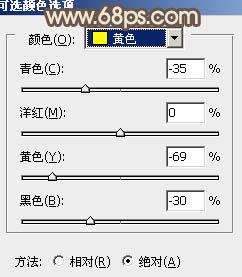
<图27>
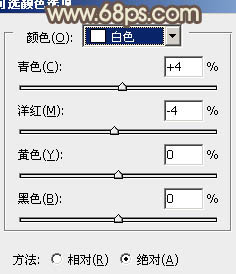
<图28>

<图29>
14、新建一个图层,盖印图层。按Ctrl + Shift + U 去色,不透明度改为:10%,效果如下图。

<图30>
最后微调一下细节和颜色,完成最终效果。

加载全部内容