Photoshop为河边人物图片调制出甜美的黄青色
Sener 人气:0
原图

最终效果

1、打开原图素材,创建可选颜色调整图层,对红、黄、绿、中性、黑色进行调整,参数设置如图1 - 5,效果如图6。这一步增加背景部分的蓝色。
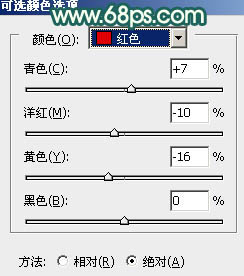
<图1>
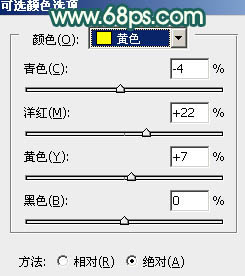
<图2>
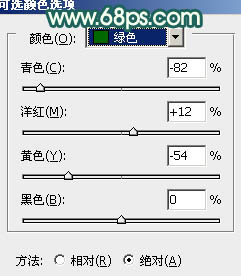
<图3>
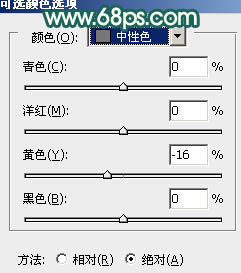
<图4>
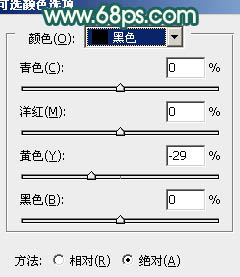
<图5>

<图6>
2、创建曲线调整图层,对蓝色进行调整,参数设置如图7,效果如图8。这一步增加图片高光部分的黄色及暗部蓝色。
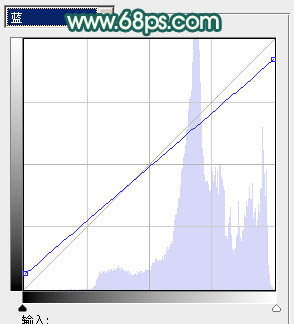
<图7>

<图8>
3、按Ctrl + Alt + 2 调出高光选区,新建一个图层填充淡黄色:#FBF5C0,混合模式改为“滤色”,不透明度改为:20%,效果如下图。这一步增加高光部分的淡黄色。

<图9>
4、创建色彩平衡调整图层,对阴影、中间调、高光进行调整,参数设置如图10 - 12,效果如图13。这一步增加高光部分的淡黄色。
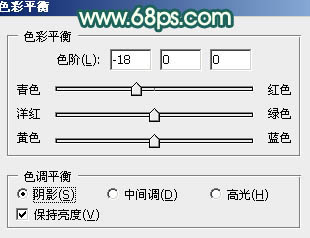
<图10>
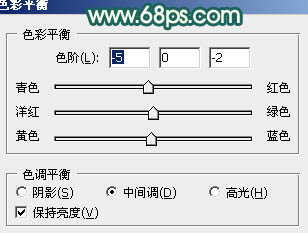
<图11>
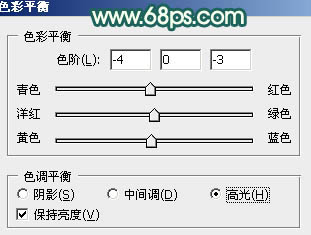
<图12>

<图13>
5、新建一个图层,按Ctrl + Alt + Shift + E 盖印图层,简单给人物磨一下皮,大致效果如下图。

<图14>
6、创建可选颜色调整图层,对红、黄、洋红、白、黑进行调整,参数设置如图15 - 19,效果如图20。这一步把人物肤色调红润。
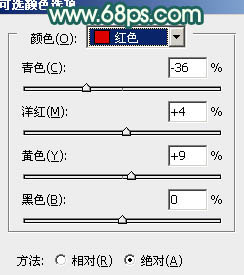
<图15>
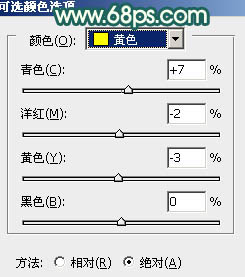
<图16>
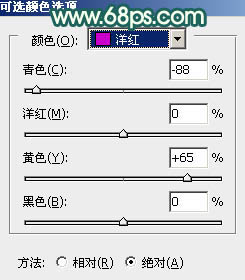
<图17>
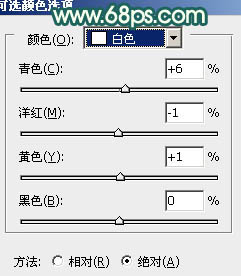
<图18>
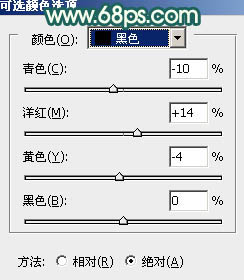
<图19>

<图20>
7、创建色彩平衡调整图层,对阴影、中间调、高光进行调整,参数设置如图21 - 23,效果如图24。这一步加强高光部分的颜色。
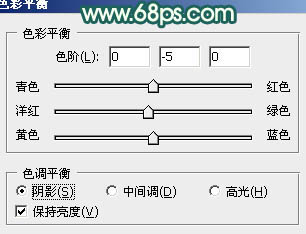
<图21>
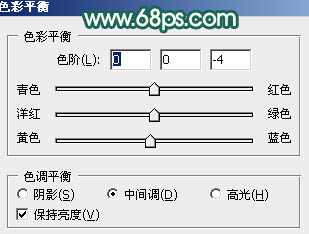
<图22>
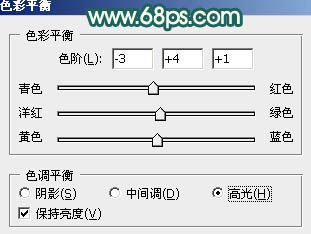
<图23>

<图24>
8、创建色彩平衡调整图层,对中间调,高光进行调整,参数设置如图25,26,确定后用黑色画笔把人物部分擦出来,效果如图27。这一步把背景颜色转为青色。
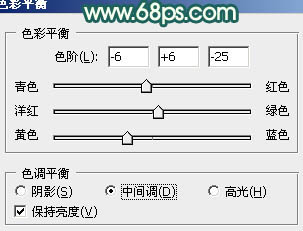
<图25>
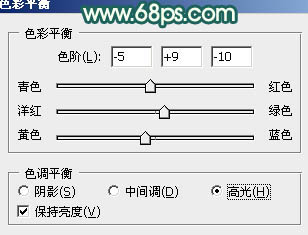
<图26>

<图27>
9、新建一个图层,盖印图层,执行:滤镜 > 模糊 > 高斯模糊,数值为5,确定后添加图层蒙版,用黑色画笔把人物部分擦出来。这一步消除背景部分的杂色。

<图28>
10、创建亮度/对比度调整图层,适当加大图片的对比度,参数设置如图29,确定后把蒙版填充黑色,用白色画笔把人物脸部擦出来,效果如图30。
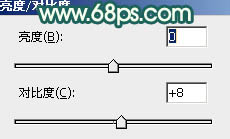
<图29>

<图30>
11、创建可选颜色调整图层,对黄、白、黑进行调整,参数设置如图31 - 33,效果如图34。这一步微调人物肤色颜色。
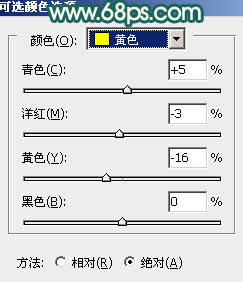
<图31>
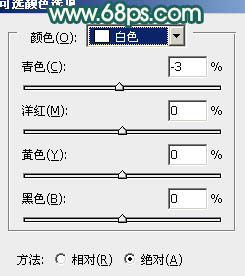
<图32>
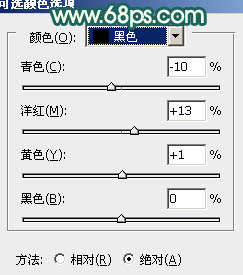
<图33>

<图34>
12、根据需要再微调一下整体颜色,大致效果如下图。

<图35>
13、新建一个图层,用椭圆选框工具拉出下图所示的椭圆选区,羽化35个像素后填充暗紫色:#5A2069,混合模式改为“滤色”,效果如下图。

<图36>
14、新建一个图层,用椭圆选框工具拉一个稍小的椭圆选区,羽化30个像素后填充淡粉色:#FBCFC0,混合模式改为“滤色”,效果如下图。

<图37>
最后微调一下细节和颜色,完成最终效果。


最终效果

1、打开原图素材,创建可选颜色调整图层,对红、黄、绿、中性、黑色进行调整,参数设置如图1 - 5,效果如图6。这一步增加背景部分的蓝色。
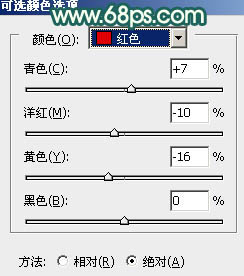
<图1>
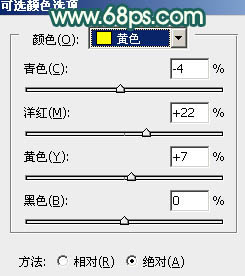
<图2>
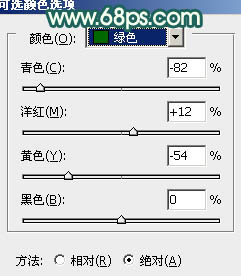
<图3>
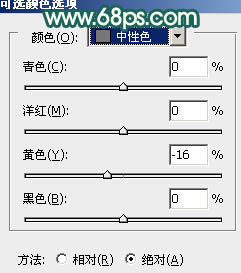
<图4>
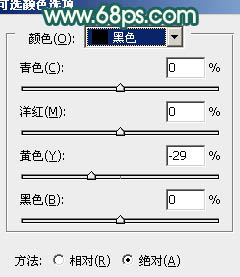
<图5>

<图6>
2、创建曲线调整图层,对蓝色进行调整,参数设置如图7,效果如图8。这一步增加图片高光部分的黄色及暗部蓝色。
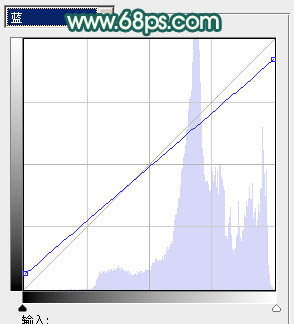
<图7>

<图8>
3、按Ctrl + Alt + 2 调出高光选区,新建一个图层填充淡黄色:#FBF5C0,混合模式改为“滤色”,不透明度改为:20%,效果如下图。这一步增加高光部分的淡黄色。

<图9>
4、创建色彩平衡调整图层,对阴影、中间调、高光进行调整,参数设置如图10 - 12,效果如图13。这一步增加高光部分的淡黄色。
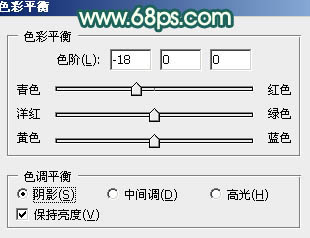
<图10>
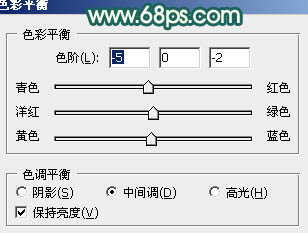
<图11>
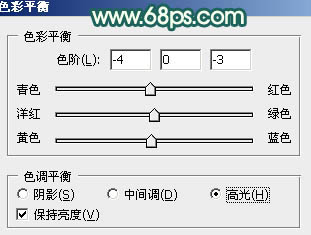
<图12>

<图13>
5、新建一个图层,按Ctrl + Alt + Shift + E 盖印图层,简单给人物磨一下皮,大致效果如下图。

<图14>
6、创建可选颜色调整图层,对红、黄、洋红、白、黑进行调整,参数设置如图15 - 19,效果如图20。这一步把人物肤色调红润。
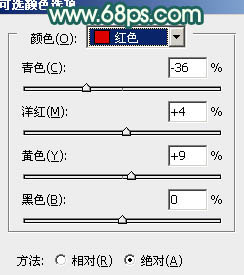
<图15>
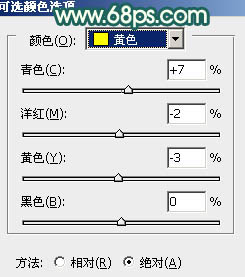
<图16>
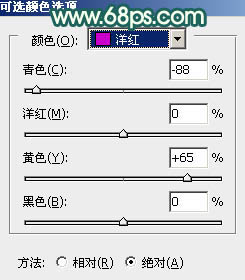
<图17>
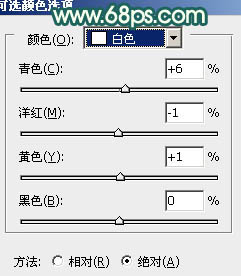
<图18>
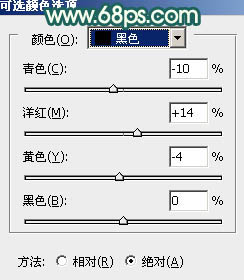
<图19>

<图20>
7、创建色彩平衡调整图层,对阴影、中间调、高光进行调整,参数设置如图21 - 23,效果如图24。这一步加强高光部分的颜色。
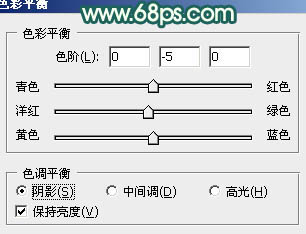
<图21>
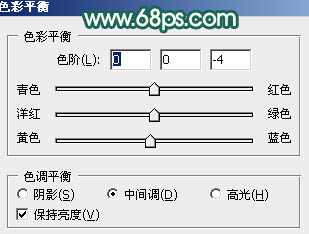
<图22>
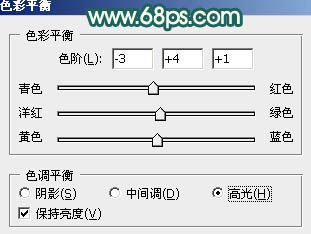
<图23>

<图24>
8、创建色彩平衡调整图层,对中间调,高光进行调整,参数设置如图25,26,确定后用黑色画笔把人物部分擦出来,效果如图27。这一步把背景颜色转为青色。
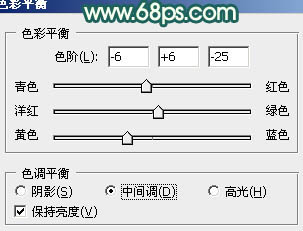
<图25>
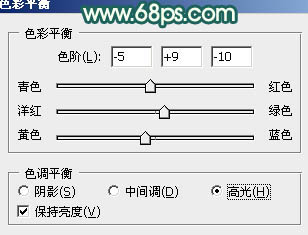
<图26>

<图27>
9、新建一个图层,盖印图层,执行:滤镜 > 模糊 > 高斯模糊,数值为5,确定后添加图层蒙版,用黑色画笔把人物部分擦出来。这一步消除背景部分的杂色。

<图28>
10、创建亮度/对比度调整图层,适当加大图片的对比度,参数设置如图29,确定后把蒙版填充黑色,用白色画笔把人物脸部擦出来,效果如图30。
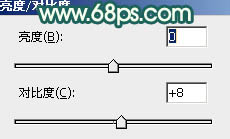
<图29>

<图30>
11、创建可选颜色调整图层,对黄、白、黑进行调整,参数设置如图31 - 33,效果如图34。这一步微调人物肤色颜色。
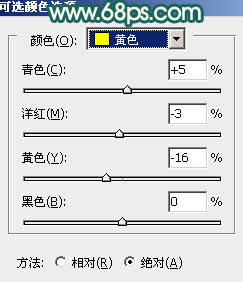
<图31>
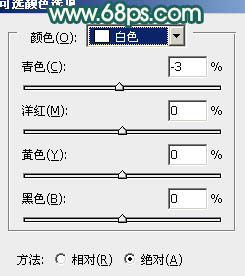
<图32>
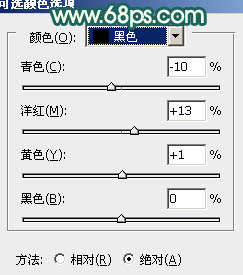
<图33>

<图34>
12、根据需要再微调一下整体颜色,大致效果如下图。

<图35>
13、新建一个图层,用椭圆选框工具拉出下图所示的椭圆选区,羽化35个像素后填充暗紫色:#5A2069,混合模式改为“滤色”,效果如下图。

<图36>
14、新建一个图层,用椭圆选框工具拉一个稍小的椭圆选区,羽化30个像素后填充淡粉色:#FBCFC0,混合模式改为“滤色”,效果如下图。

<图37>
最后微调一下细节和颜色,完成最终效果。

加载全部内容