Photoshop调制出甜美的淡黄日韩色树林美女图片
Sener 人气:0
原图

最终效果

1、打开原图素材,创建可选颜色调整图层,对黄、绿、白进行调整,参数设置如图1 - 3,效果如图4。这一步把背景绿色转为青色,淡黄色部分转为橙黄色。
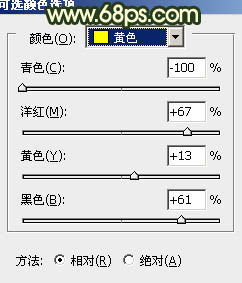
<图1>
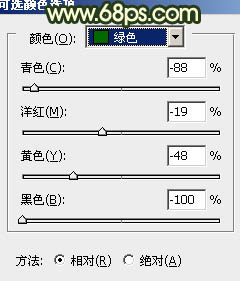
<图2>
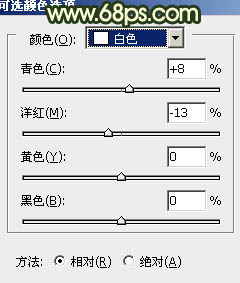
<图3>

<图4>
2、再创建可选颜色调整图层,对红、黄、绿进行调整,参数设置如图5 - 7,效果如图8。这一步微调橙红色部分,稍微增加一些褐色。
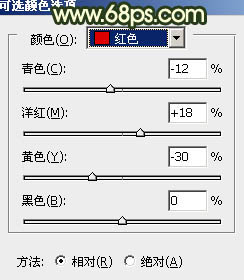
<图5>
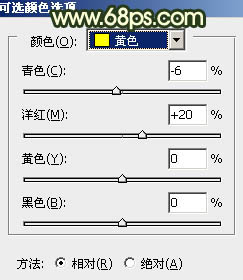
<图6>
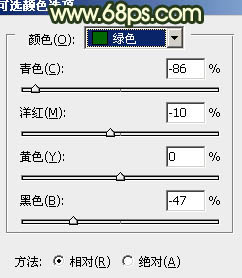
<图7>

<图8>
3、创建色彩平衡调整图层,对阴影,高光进行调整,参数设置如图9,10,效果如图11。这一步调整暗部及高光颜色,人物部分可能会有一点偏色,后面会单独修复。
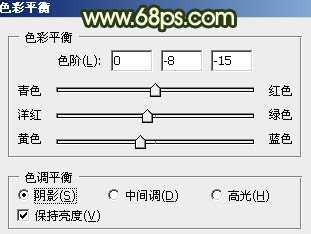
<图9>
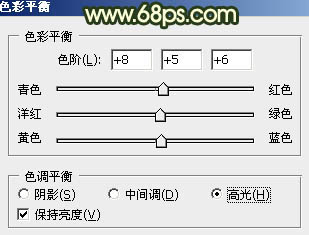
<图10>

<图11>
4、把背景图层复制一层,按Ctrl + Shift + ] 置顶,按住Alt键添加图层蒙版,用白色画笔把人物部分擦出来,效果如下图。

<图12>
5、把当前图层复制一层,简单给人物磨一下皮,大致效果如下图。

<图13>
6、调出人物部分的选区,创建曲线调整图层,对RGB、红、蓝进行调整,参数设置如图14,效果如图15。这一步调整人物部分的颜色。
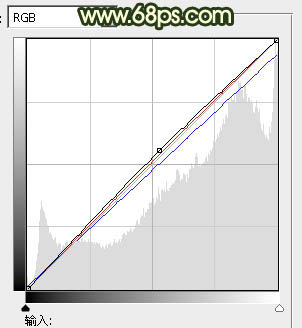
<图14>

<图15>
7、再调出人物部分的选区,用色彩平衡调整图层微调一下肤色,大致效果如下图。

<图16>
8、新建一个图层,按Ctrl + Alt + Shift + E 盖印图层。执行:滤镜 > 模糊 > 高斯模糊,数值为5,确定后把图层混合模式改为“柔光”,不透明度改为:30%,效果如下图。

<图17>
9、新建一个图层,盖印图层。执行:滤镜 > 模糊 > 高斯模糊,数值为5,确定后按住Alt键添加图层蒙版,用白色画笔把背景部分有杂色的部分擦出来,效果如下图。

<图18>
10、创建可选颜色调整图层,微调一下背景部分的颜色,数值自定,大致效果如下图。

<图19>
11、创建色彩平衡调整图层,对高光进行调整,参数设置如图20,效果如图21。这一步增强高光部分的颜色。
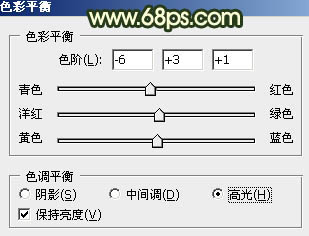
<图20>

<图21>
12、新建一个图层,盖印图层。用减淡工具把人物脸部的高光部分稍微涂亮一点,大致效果如下图。

<图22>
13、新建一个图层,填充橙红色:#FB9E4E,混合模式改为“滤色”,按住Alt键添加图层蒙版,用白色画笔把左上角部分擦出来,给画面增加高光,效果如下图。

<图23>
14、创建可选颜色调整图层,对红色进行调整,稍微把肤色调红润一点,参数设置如图24,效果如图25。
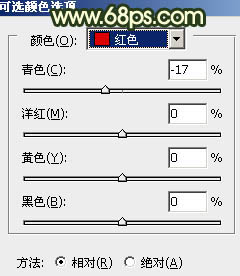
<图24>

<图25>
最后微调一下整体颜色,完成最终效果。


最终效果

1、打开原图素材,创建可选颜色调整图层,对黄、绿、白进行调整,参数设置如图1 - 3,效果如图4。这一步把背景绿色转为青色,淡黄色部分转为橙黄色。
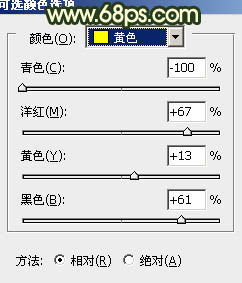
<图1>
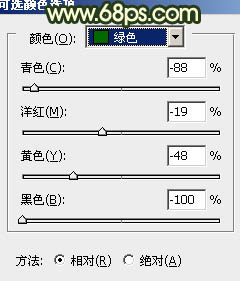
<图2>
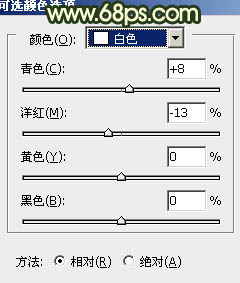
<图3>

<图4>
2、再创建可选颜色调整图层,对红、黄、绿进行调整,参数设置如图5 - 7,效果如图8。这一步微调橙红色部分,稍微增加一些褐色。
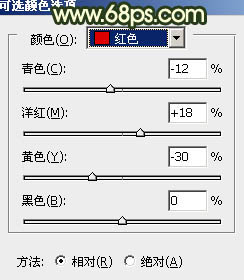
<图5>
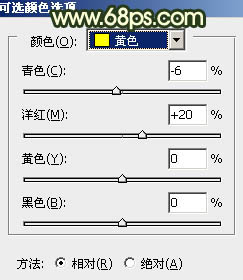
<图6>
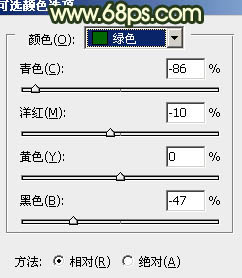
<图7>

<图8>
3、创建色彩平衡调整图层,对阴影,高光进行调整,参数设置如图9,10,效果如图11。这一步调整暗部及高光颜色,人物部分可能会有一点偏色,后面会单独修复。
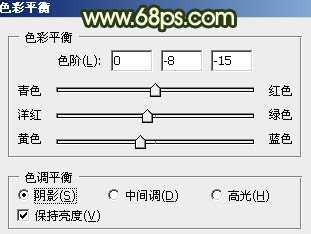
<图9>
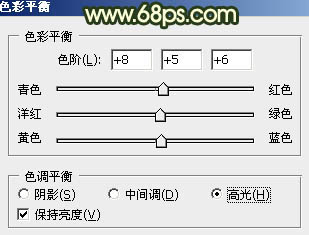
<图10>

<图11>
4、把背景图层复制一层,按Ctrl + Shift + ] 置顶,按住Alt键添加图层蒙版,用白色画笔把人物部分擦出来,效果如下图。

<图12>
5、把当前图层复制一层,简单给人物磨一下皮,大致效果如下图。

<图13>
6、调出人物部分的选区,创建曲线调整图层,对RGB、红、蓝进行调整,参数设置如图14,效果如图15。这一步调整人物部分的颜色。
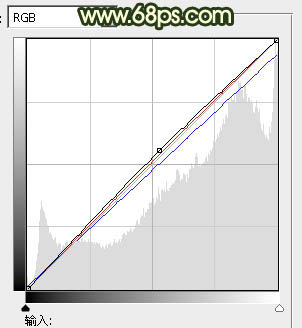
<图14>

<图15>
7、再调出人物部分的选区,用色彩平衡调整图层微调一下肤色,大致效果如下图。

<图16>
8、新建一个图层,按Ctrl + Alt + Shift + E 盖印图层。执行:滤镜 > 模糊 > 高斯模糊,数值为5,确定后把图层混合模式改为“柔光”,不透明度改为:30%,效果如下图。

<图17>
9、新建一个图层,盖印图层。执行:滤镜 > 模糊 > 高斯模糊,数值为5,确定后按住Alt键添加图层蒙版,用白色画笔把背景部分有杂色的部分擦出来,效果如下图。

<图18>
10、创建可选颜色调整图层,微调一下背景部分的颜色,数值自定,大致效果如下图。

<图19>
11、创建色彩平衡调整图层,对高光进行调整,参数设置如图20,效果如图21。这一步增强高光部分的颜色。
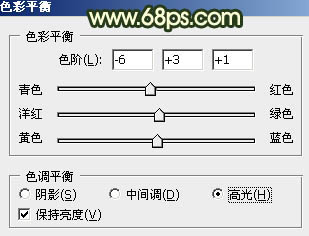
<图20>

<图21>
12、新建一个图层,盖印图层。用减淡工具把人物脸部的高光部分稍微涂亮一点,大致效果如下图。

<图22>
13、新建一个图层,填充橙红色:#FB9E4E,混合模式改为“滤色”,按住Alt键添加图层蒙版,用白色画笔把左上角部分擦出来,给画面增加高光,效果如下图。

<图23>
14、创建可选颜色调整图层,对红色进行调整,稍微把肤色调红润一点,参数设置如图24,效果如图25。
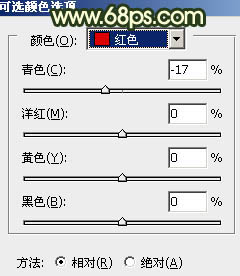
<图24>

<图25>
最后微调一下整体颜色,完成最终效果。

加载全部内容