Photoshop为曝光过度的美女图片增加甜美肤色
Sener 人气:0
原图

最终效果

1、打开原图素材,创建可选颜色调整图层,对黄、绿进行调整,参数设置如图1,2,效果如图3。这一步降低背景部分黄色及绿色的亮度。
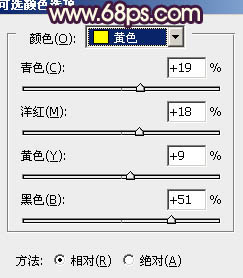
<图1>
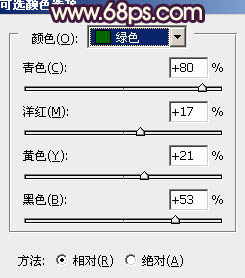
<图2>

<图3>
2、按Ctrl + J 把当前可选颜色调整复制一层,效果如下图。

<图4>
3、创建可选颜色调整图层,对红、黄、绿、中性色、黑色进行调整,参数设置如图5 - 9,效果如图10。这一步加深暗部颜色及改变人物衣服颜色。
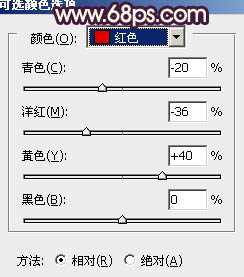
<图5>
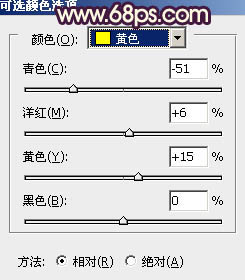
<图6>
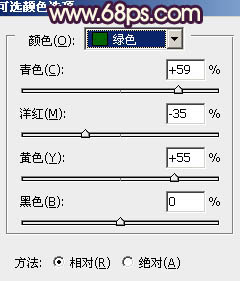
<图7>
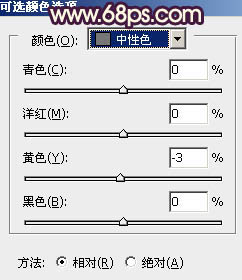
<图8>
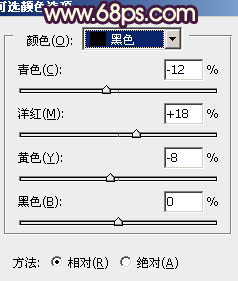
<图9>

<图10>
4、创建色相/饱和度调整图层,选择黄色,用吸管吸取顶部过亮的黄色再调整,参数设置如图11,效果如图12。这一步把过亮的黄色转为绿色。
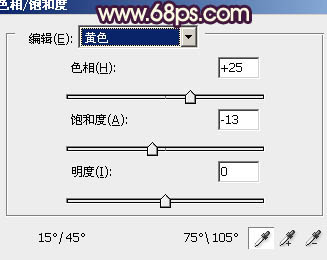
<图11>

<图12>
5、创建曲线调整图层,对绿、蓝进行调整,参数设置如图13,14,效果如图15。这一步给画面增加一些蓝色。
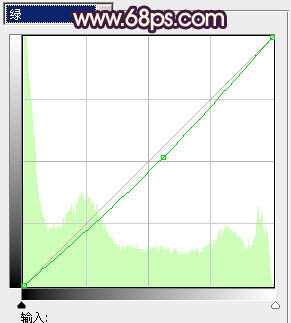
<图13>
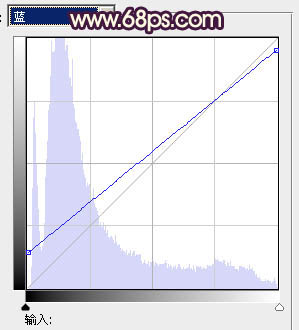
<图14>

<图15>
6、按Ctrl + Alt + ~ 调出高光选区,新建一个图层填充橙黄色:#FCC774,混合模式改为“柔光”,不透明度改为: 50%,加深图层蒙版,用黑色画笔把过亮的部分擦出来,如下图。

<图16>
7、创建可选颜色调整图层,对绿、白色、黑色进行调整,参数设置如图17 - 19,效果如图20。这一步微调绿色并增强肤色质感。
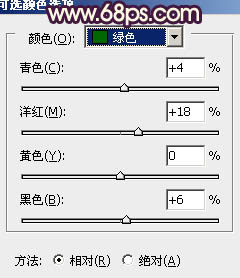
<图17>
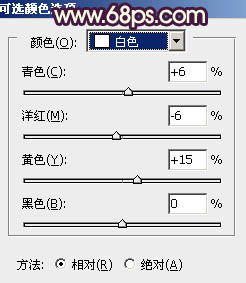
<图18>
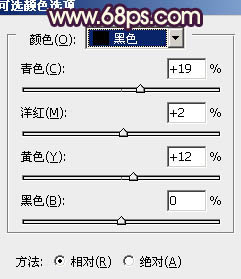
<图19>

<图20>
8、创建色相/饱和度调整图层,对绿色进行调整,参数设置如图21,效果如图22。
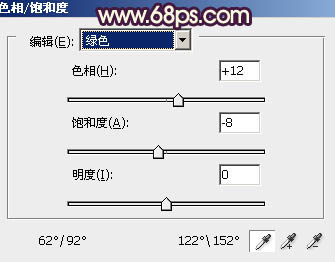
<图21>

<图22>
9、按Ctrl + Alt + ~ 调出高光选区,按Ctrl + Shift + I 反选,新建一个图层填充暗蓝色:#4B3541,按住Alt键添加图层蒙版,用白色画笔把过亮的部分擦出来。这一步简单修复过亮部分。

<图23>
10、把背景图层复制一层,Ctrl + Shift + ] 置顶。按Ctrl + Shift + U 去色,按住Alt键添加图层蒙版,用白色画笔把边角部分擦出来。这一步增加图片的暗角。

<图24>
11、新建一个图层,按Ctrl + Alt + Shift + E 盖印图层。执行:滤镜 > 模糊 > 高斯模糊,数值为5,确定后把图层混合模式改为“柔光”,不透明度改为:60%,加上图层蒙版,用黑色画笔把人物部分擦出来,效果如下图。

<图25>
12、创建可选颜色调整图层,对黄,绿进行调整,参数设置如图26,27,确定后用黑色画笔把人物部分擦出来,效果如图28。这一步微调背景及人物颜色。
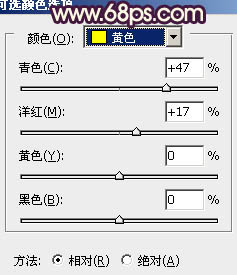
<图26>
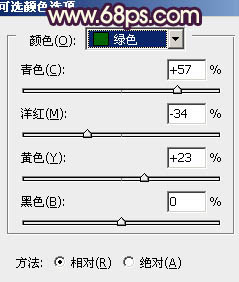
<图27>

<图28>
13、新建一个图层,盖印图层。简单给人物磨一下皮,再把肤色调红润一点,大致效果如下图。

<图29>
14、渐变把整体调亮一点,再微调一下人物肤色,大致效果如下图。

<图30>
最后微调一下整体颜色,完成最终效果。


最终效果

1、打开原图素材,创建可选颜色调整图层,对黄、绿进行调整,参数设置如图1,2,效果如图3。这一步降低背景部分黄色及绿色的亮度。
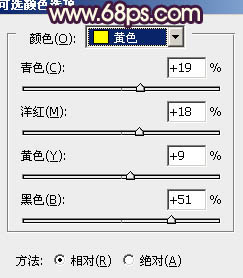
<图1>
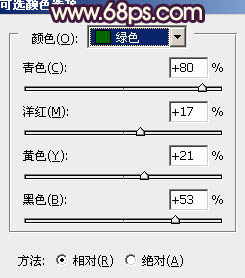
<图2>

<图3>
2、按Ctrl + J 把当前可选颜色调整复制一层,效果如下图。

<图4>
3、创建可选颜色调整图层,对红、黄、绿、中性色、黑色进行调整,参数设置如图5 - 9,效果如图10。这一步加深暗部颜色及改变人物衣服颜色。
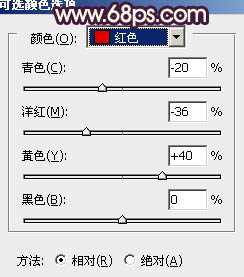
<图5>
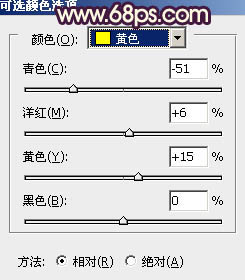
<图6>
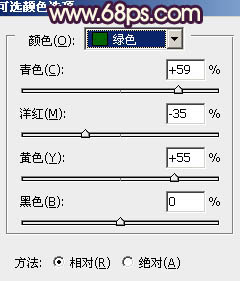
<图7>
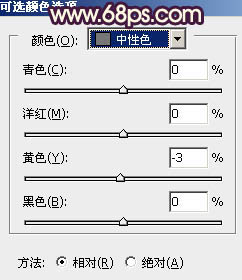
<图8>
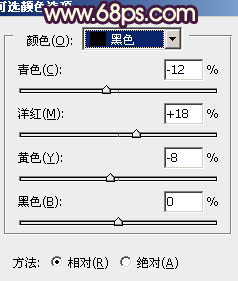
<图9>

<图10>
4、创建色相/饱和度调整图层,选择黄色,用吸管吸取顶部过亮的黄色再调整,参数设置如图11,效果如图12。这一步把过亮的黄色转为绿色。
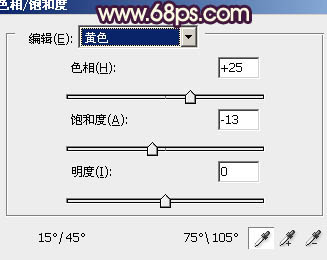
<图11>

<图12>
5、创建曲线调整图层,对绿、蓝进行调整,参数设置如图13,14,效果如图15。这一步给画面增加一些蓝色。
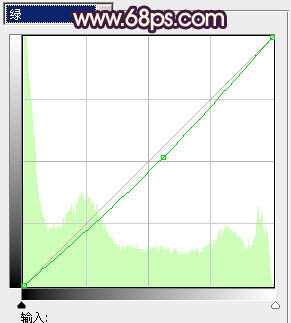
<图13>
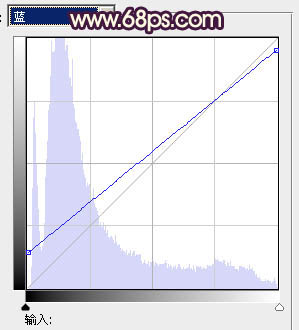
<图14>

<图15>
6、按Ctrl + Alt + ~ 调出高光选区,新建一个图层填充橙黄色:#FCC774,混合模式改为“柔光”,不透明度改为: 50%,加深图层蒙版,用黑色画笔把过亮的部分擦出来,如下图。

<图16>
7、创建可选颜色调整图层,对绿、白色、黑色进行调整,参数设置如图17 - 19,效果如图20。这一步微调绿色并增强肤色质感。
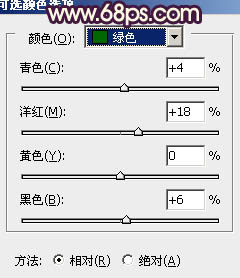
<图17>
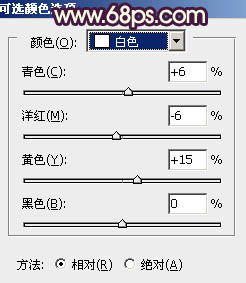
<图18>
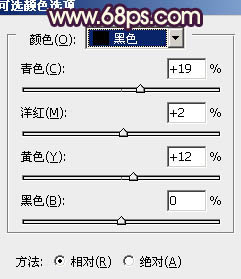
<图19>

<图20>
8、创建色相/饱和度调整图层,对绿色进行调整,参数设置如图21,效果如图22。
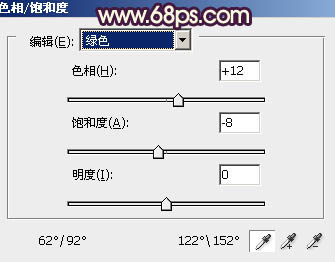
<图21>

<图22>
9、按Ctrl + Alt + ~ 调出高光选区,按Ctrl + Shift + I 反选,新建一个图层填充暗蓝色:#4B3541,按住Alt键添加图层蒙版,用白色画笔把过亮的部分擦出来。这一步简单修复过亮部分。

<图23>
10、把背景图层复制一层,Ctrl + Shift + ] 置顶。按Ctrl + Shift + U 去色,按住Alt键添加图层蒙版,用白色画笔把边角部分擦出来。这一步增加图片的暗角。

<图24>
11、新建一个图层,按Ctrl + Alt + Shift + E 盖印图层。执行:滤镜 > 模糊 > 高斯模糊,数值为5,确定后把图层混合模式改为“柔光”,不透明度改为:60%,加上图层蒙版,用黑色画笔把人物部分擦出来,效果如下图。

<图25>
12、创建可选颜色调整图层,对黄,绿进行调整,参数设置如图26,27,确定后用黑色画笔把人物部分擦出来,效果如图28。这一步微调背景及人物颜色。
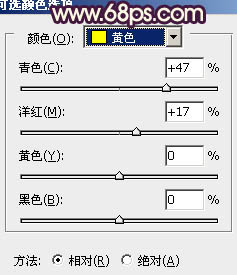
<图26>
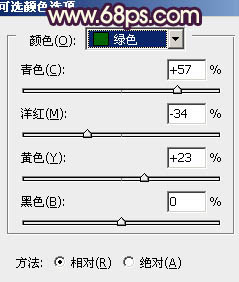
<图27>

<图28>
13、新建一个图层,盖印图层。简单给人物磨一下皮,再把肤色调红润一点,大致效果如下图。

<图29>
14、渐变把整体调亮一点,再微调一下人物肤色,大致效果如下图。

<图30>
最后微调一下整体颜色,完成最终效果。

加载全部内容